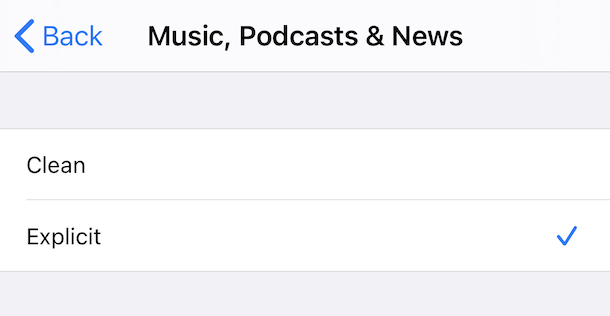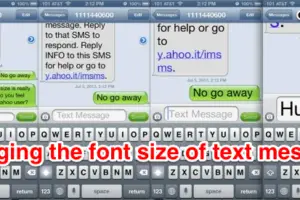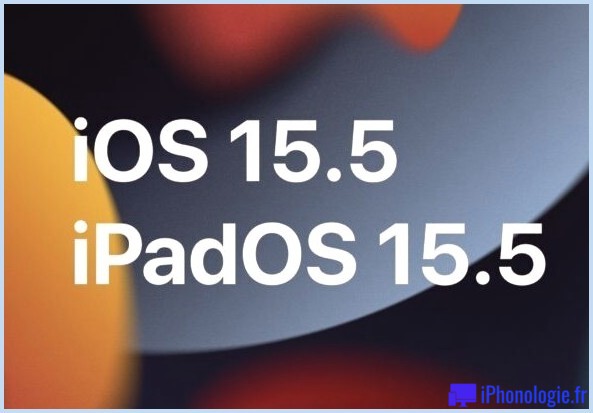Comment afficher tous les périphériques de disque dans l'utilitaire de disque pour MacOS

Vous pouvez régler un paramètre dans Disk Utility for Mac pour voir tous les disques et lecteurs de périphériques connectés à un Mac. Cela vous permettra de voir le disque contenant le contenu (comme "Apple SSD") plutôt que simplement la partition ou le volume qui est accessible par l'utilisateur faisant face à une partie du système de fichiers (comme "Macintosh HD").
Comment afficher tous les périphériques de disque dans l'utilitaire de disque sur Mac
- Ouvrez l'utilitaire de disque sur le Mac si vous ne l'avez pas déjà fait
- Cliquez sur "Afficher" dans la barre d'outils
- Choisissez "Afficher tous les appareils"
- Voir la liste des périphériques de disque dans la barre latérale de Disk Utility
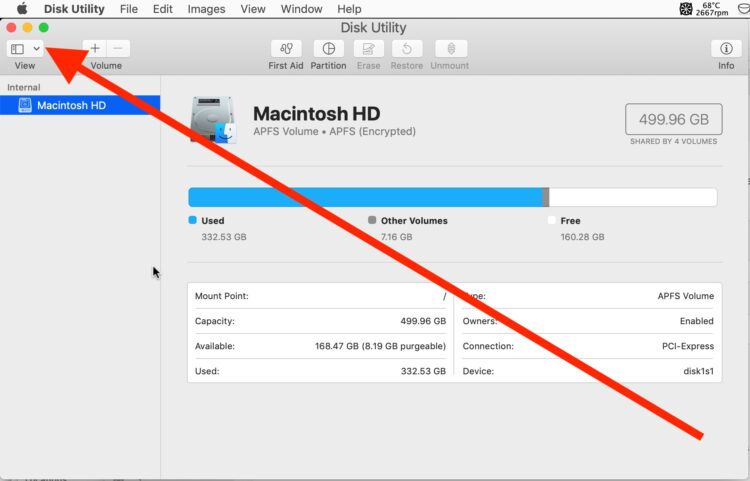
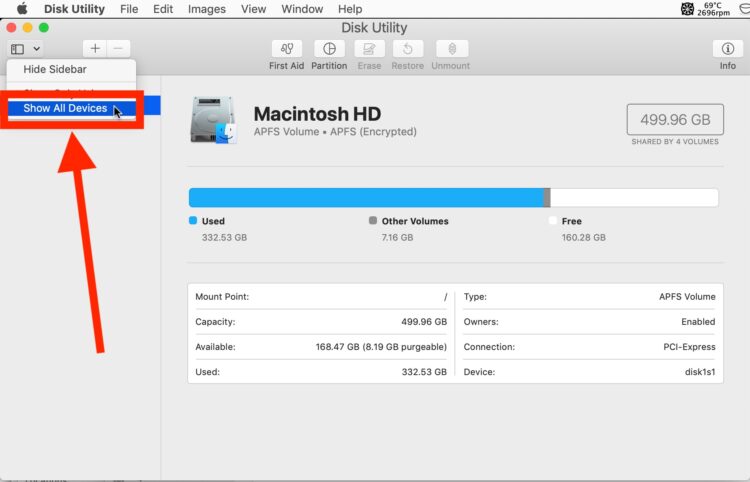
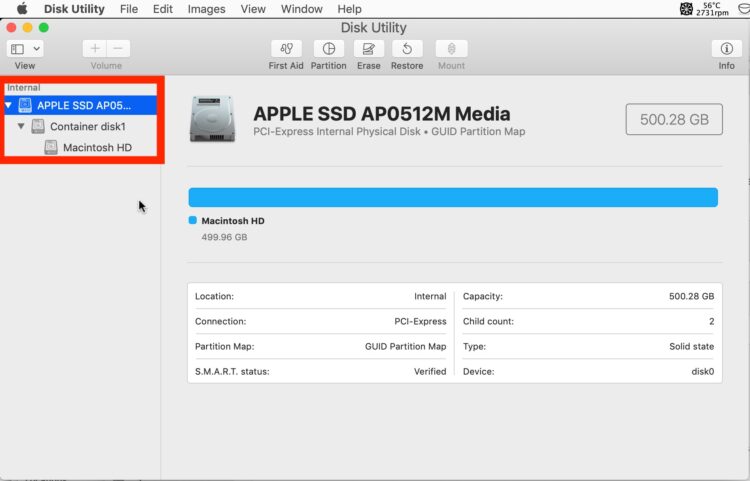
Comme mentionné il y a un instant, cela vous permettra de voir le disque parent contenant les partitions ou les volumes auxquels l'utilisateur a accès. Par exemple, si vous avez un disque portant un nom de matériel comme "SAMSUNG SSD 1TB" qui contient deux volumes APFS appelés "Macintosh HD" et "Backup", vous verrez toutes ces informations de disque hiérarchiquement dans Disk Utility, plutôt que simplement les deux volumes APFS nommés.
Vous pouvez également accéder aux différentes vues de disques et de volumes à partir du menu "Affichage" de l'utilitaire de disque.
Notez que ceci n'est applicable qu'aux versions les plus récentes de Disk Utility pour les dernières versions de MacOS. Les versions antérieures de Disk Utility dans les versions antérieures de Mac OS X étaient plus complètes et affichaient immédiatement des données étendues sur le disque.
Disk Utility sur le Mac n'affichera toujours pas certains autres volumes et partitions même si son paramètre est activé, par exemple la partition Recovery et les partitions EFI ne seront pas affichées par Disk Utility sur le Mac dans les versions modernes (et il n'y a plus non plus de menu de débogage connu de Disk Utility auquel les utilisateurs avancés peuvent accéder). Ainsi, si vous êtes un utilisateur avancé et que vous souhaitez voir toutes ces partitions, vous devrez utiliser la ligne de commande pour lister tous les lecteurs, les lecteurs montés et les partitions comme indiqué ici. Vous pouvez également monter et démonter des lecteurs à partir de la ligne de commande Mac et explorer de nombreuses autres options puissantes pour l'outil diskutil en ligne de commande.