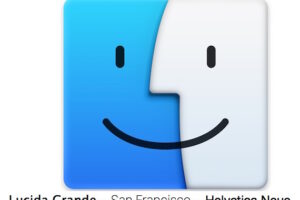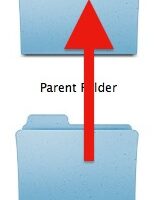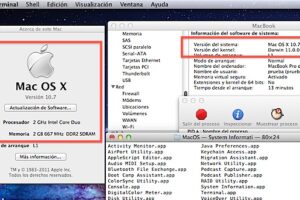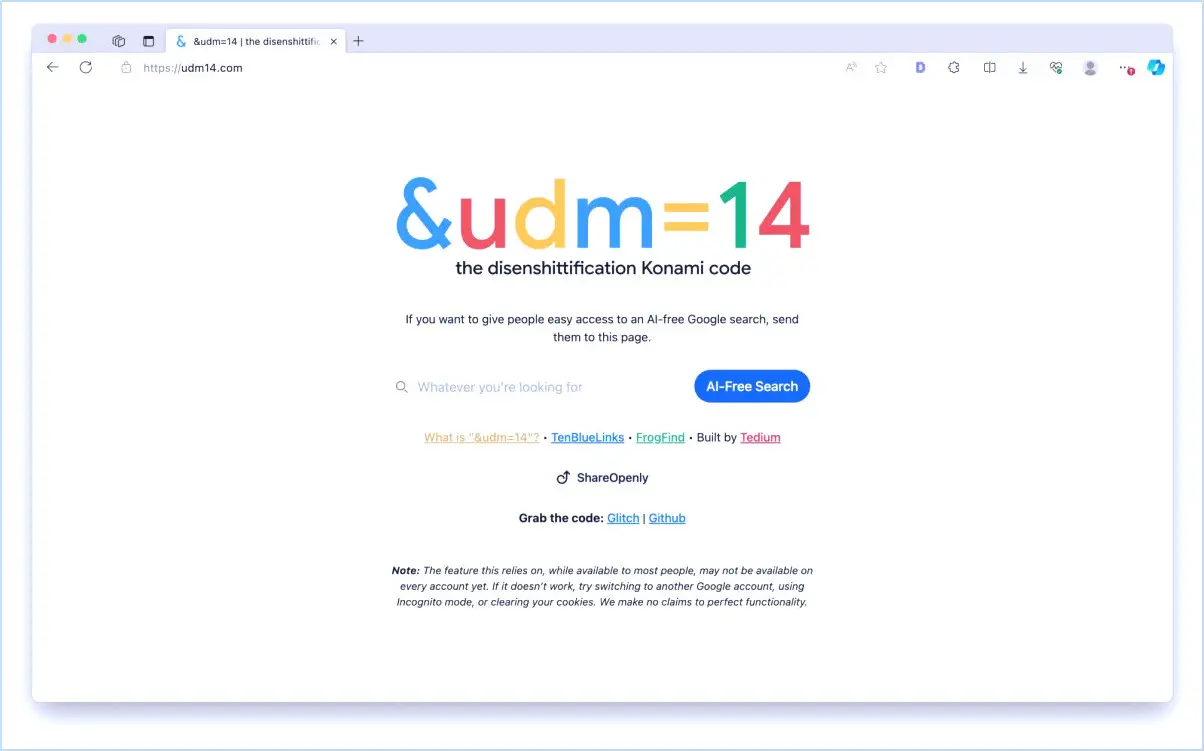Personnalisez la ligne de commande en ajoutant des icônes Emoji à l'invite de commande
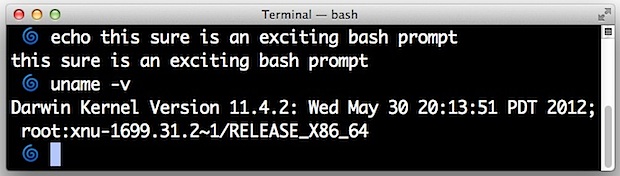
Une façon très unique et amusante de personnaliser l'apparence de l'invite de bash est d'ajouter l'une des icônes Emoji de Mac OS X pour transformer l'apparence de l'invite elle-même.
Ce ne sera pas la modification la plus pratique du monde à elle seule, mais elle est divertissante et, parce qu'elle utilise des méthodes traditionnelles de personnalisation de l'invite, vous pouvez la rendre aussi utile ou inutile que vous le souhaitez.
Comment ajouter Emoji à l'invite Bash dans le terminal Mac OS
Voici comment ajouter une icône d'emoji à l'invite de la ligne de commande :
- Ouvrez l'application Terminal et utilisez votre éditeur de texte en ligne de commande préféré pour modifier le fichier .bash_profile :
- Ajoutez une nouvelle ligne comme la suivante :
- Maintenant, déroulez le menu "Edit" et choisissez "Special Characters", puis sélectionnez "Emoji" dans le menu des caractères spéciaux
- Trouvez l'Emoji que vous voulez utiliser dans l'invite du shell et glissez-déposez-le dans la ligne PS1=" " pour qu'il soit contenu dans les guillemets
nano .bash_profile
PS1=" "
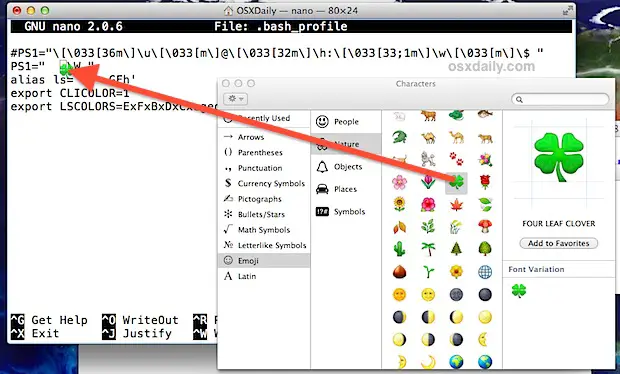
- Selon les paramètres du terminal, il se peut que rien ne soit visible après avoir utilisé le glisser-déposer, mais mettez deux espaces après l'espace vide où l'émoji a été déposé, il finira par ressembler à ceci : PS1=" "
- Enregistrez le changement de .bash_profile avec Control+O (pour nano) puis sortez de nano avec Control+X
- Ouvrez une nouvelle fenêtre du terminal pour voir l'emoji comme l'invite
Avec seulement un Emoji à l'intérieur, le nouveau prompt de la fête ressemblera à ceci :
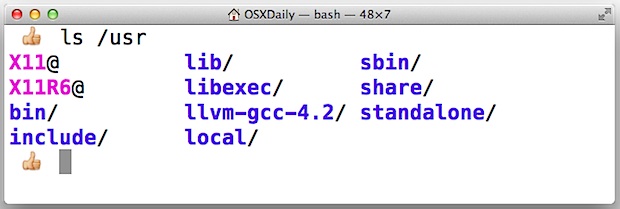
L'emoji a tendance à être plus efficace en tant qu'invite lorsque la taille de la police du terminal est assez grande, peut-être plus grande que celle à laquelle vous êtes habitué. C'est particulièrement le cas des icônes d'emoji complexes, mais pour les icônes de base comme les étoiles, les trèfles et les pouces, les petites polices ont toujours l'air correct.
![]()
C'est plus amusant qu'autre chose, et si vous êtes un utilisateur avide de terminaux, vous trouverez probablement cela plus ridicule que fonctionnel selon la façon dont vous avez personnalisé l'invite de bash en dehors de cela, bien que vous puissiez toujours appliquer les personnalisations de formatage typiques à côté de l'Emoji aussi. Une personnalisation courante et particulièrement utile consiste à afficher le répertoire de travail en cours, qui peut être ajouté en remplaçant la commande PS1=" " par la suivante :
PS1="(drop emoji here) \W "
Ou inversée :
PS1="\W (drop emoji here) "
Et, de plus en plus utile avec un nom d'utilisateur @ hostname visible avec l'emoji et le PWD également :
PS1="\u@\h (drop emoji icon) \W "
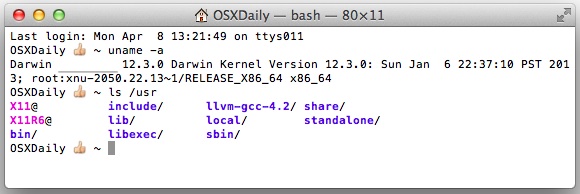
N'oubliez pas d'ajouter un espace (sinon deux) après l'Emoji, sinon vous serez à l'étroit dans l'invite de commande.
Si cela vous semble un peu trop scandaleux, consultez un guide pour améliorer l'apparence générale du Terminal et une autre excellente astuce pour le rendre plus lisible en ajoutant un séparateur entre les commandes qui ont été exécutées.
Attention à Torrez pour l'idée de l'astuce amusante en passant par DaringFireball