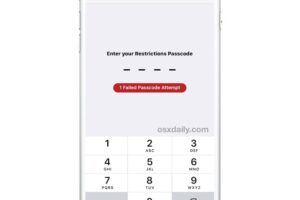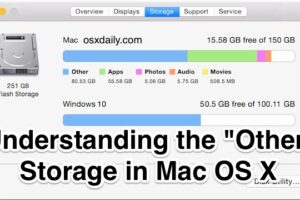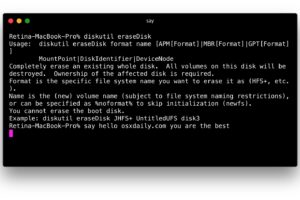Copier des films sur l'iPad en toute simplicité
 L'iPad peut lire une variété de formats vidéo sans aucune application ou outil supplémentaire, et l'application Vidéos fournie est plus que suffisante pour lire une variété de types de fichiers vidéo très courants, notamment mp4, m4v, mov et mkv. Si vous avez un tel film sur un ordinateur que vous voulez regarder sur l'iPad, vous devrez suivre un processus assez simple pour le copier, mais néanmoins ce n'est pas toujours aussi simple pour les utilisateurs qui sont nouveaux sur la plateforme.
L'iPad peut lire une variété de formats vidéo sans aucune application ou outil supplémentaire, et l'application Vidéos fournie est plus que suffisante pour lire une variété de types de fichiers vidéo très courants, notamment mp4, m4v, mov et mkv. Si vous avez un tel film sur un ordinateur que vous voulez regarder sur l'iPad, vous devrez suivre un processus assez simple pour le copier, mais néanmoins ce n'est pas toujours aussi simple pour les utilisateurs qui sont nouveaux sur la plateforme.
Avant de commencer, si le film que vous cherchez à copier est proposé par un service de streaming sur le web, par les services vidéo d'Apple, Netflix, Amazon Instant Video ou même YouTube, vous devriez d'abord envisager ces options, car les fichiers vidéo sont assez volumineux et prendront beaucoup de place sur la capacité relativement faible des modèles les plus courants d'iPad 16 et 32 Go. D'autre part, si vous partez en voyage et n'avez pas d'iPad 3G/LTE, si vous n'êtes pas abonné à des services de streaming, ou si la vidéo que vous voulez regarder n'est tout simplement pas disponible par le biais de services de streaming, alors la copie sur le stockage local de l'iPad est une excellente solution.
Exigences :
- iPad
- Mac ou PC avec iTunes
- Tout fichier vidéo compatible : mp4, mov, m4v, etc
- Câble USB
- Espace libre sur l'iPad
Le câble USB est techniquement optionnel car vous pouvez utiliser la synchronisation Wi-Fi, mais pour tout film ou fichier vidéo volumineux, il sera beaucoup plus rapide de brancher l'iPad à l'ordinateur par un câble USB.
Nous partons du principe que vous avez déjà une vidéo ou un film stocké sur un Mac ou un PC Windows que vous souhaitez simplement copier sur l'iPad pour pouvoir le regarder en déplacement. Nous ne couvrirons pas des choses comme l'extraction de vos propres DVD ou BluRays pour l'accès mobile puisque les droits associés à la propriété de la vidéo numérique vont varier considérablement selon le film et la vidéo et leurs accords respectifs.
Comment copier des films sur l'iPad
Vous avez une vidéo prête à être copiée ? Super, sinon si vous en cherchez juste une pour vous promener prenez un échantillon de vidéo de la NASA (ils sont plutôt bien faits de toute façon).
- Localiser le film stocké sur le disque dur de l'ordinateur grâce au système de fichiers et le rendre facilement visible
- Ouvrez iTunes et affichez la barre latérale si elle n'est pas déjà visible (Commande+Option+S)
- Glissez-déposez le fichier vidéo dans l'iPad indiqué dans la barre latérale pour lancer le processus de copie
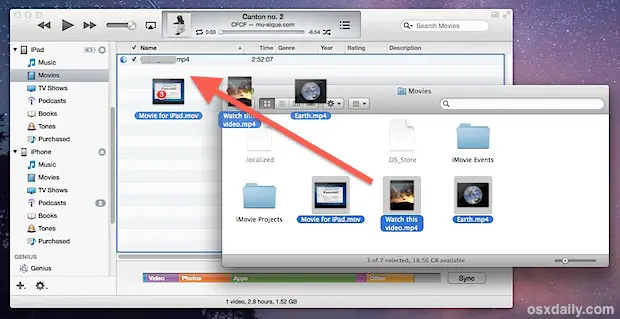
Vous verrez un pop-up "Processing" au fur et à mesure que les vidéos sont préparées pour être copiées, et éventuellement le statut du lecteur iTunes sera mis à jour pour montrer la progression de la copie. Cela peut prendre de quelques secondes à plusieurs minutes, selon la taille des vidéos à copier et si vous utilisez la synchronisation USB ou Wi-Fi pour le transfert lui-même. Il est fortement recommandé d'utiliser un câble USB pour la copie de fichiers volumineux, tout simplement parce qu'il est beaucoup plus rapide de transférer via USB 2.0 que de copier des fichiers sans fil, malgré la commodité évidente de ce dernier.
Comment contourner les messages d'erreur lors de la lecture d'un film
Si vous obtenez une erreur indiquant qu'un certain film ne peut pas être copié de cette manière, c'est généralement parce que le format vidéo est incompatible. Si c'est le cas, vous avez deux options : soit regarder le fichier vidéo comme un MKV ou un AVI dans iOS avec VLC, soit prendre le temps de convertir la vidéo au format iOS en utilisant des outils gratuits comme QuickTime, Handbrake ou VLC, en utilisant un ordinateur. Avec cette dernière solution, la durée du processus de conversion varie en fonction de la vitesse de l'ordinateur, mais une fois la conversion terminée, vous pourrez transférer la vidéo sur l'iPad et la regarder sur celui-ci.
Notez que certains fichiers MKV en particulier peuvent avoir des problèmes, et si vous rencontrez des problèmes pour lire une vidéo MKV sur l'iPad, vous pouvez presque toujours réussir à lire une vidéo MKV avec VLC sur l'iPad ou l'iPhone, ou encore, prendre le temps de convertir la vidéo mkv au format m4v. C'est facile à faire et la fonction de conversion est intégrée directement dans OS X. Vous pouvez également consulter notre guide pratique sur la conversion de films dans un format compatible avec l'iPad en utilisant l'application gratuite QuickTime qui est également incluse dans chaque version de Mac OS X.
Accéder et regarder des films sur l'iPad
Maintenant qu'une ou deux vidéos ont été transférées sur l'iPad, il est extrêmement facile de les regarder:

- Localisez l'application "Vidéos" et ouvrez-la
- Appuyez sur le nom du film que vous souhaitez regarder pour commencer à jouer
Vous y trouverez la possibilité de lire et de mettre en pause la vidéo, ainsi qu'un épurateur de base pour vous déplacer dans la vidéo elle-même pendant sa lecture, et une fonction de zoom qui tente de supprimer la boîte aux lettres sur les vidéos grand écran.
Si vous ne trouvez pas l'application Vidéos, il vous suffit de basculer vers Spotlight et de taper "vidéos" pour la lancer directement à partir de là, mais elle sera généralement sur votre écran d'accueil, à moins que vous ne l'ayez déplacée dans un dossier.
Facultatif : Désactiver la synchronisation des films pour une meilleure gestion des fichiers
Il existe également une fonction de synchronisation qui tente de gérer les transferts de films pour vous, mais elle vise principalement les films que vous avez enregistrés sur l'appareil iOS lui-même plutôt que les films que vous voulez copier sur l'appareil. C'est pourquoi, si vous souhaitez copier vos propres films sur l'iPad, cela ne fonctionne pas vraiment comme vous pourriez le penser, et il est généralement préférable de conserver des vidéos cohérentes sur votre iPad et sur un ordinateur personnel à l'aide d'iTunes. En fait, si vous devez copier vous-même un grand nombre de films de l'iPad vers un ordinateur, vous voudrez probablement désactiver la fonction de synchronisation des films individuels afin de pouvoir les gérer directement.
- L'iPad étant connecté à l'ordinateur, sélectionnez l'appareil dans iTunes et cliquez sur l'onglet "Films"
- Décochez la case "Sync Movies" pour gérer vos propres transferts de vidéos
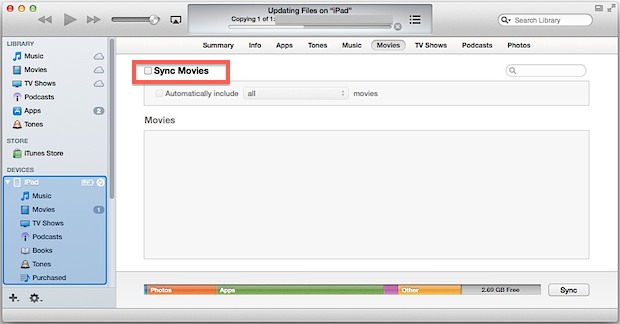
Ce conseil s'applique également au transfert de vidéos depuis l'iPad et à leur retour sur votre ordinateur, car il est souvent plus facile de traiter un fichier de film vous-même si vous cherchez à le monter dans une autre application comme Premier ou Final Cut, car il n'est pas toujours idéal de le faire importer dans une application de gestion ou quelque chose comme iMovie.
Une dernière chose : pensez à supprimer les vidéos après les avoir regardées
Une dernière recommandation : lorsque vous avez fini de regarder une vidéo sur l'iPad, pensez à la supprimer par la suite. Cela vous évitera de gaspiller un espace de stockage précieux sur l'appareil, car les fichiers vidéo font partie des plus grands formats de médias existants et sont souvent l'une des principales choses qui prennent de l'espace et qui peuvent être facilement libérées par simple suppression. Vous pouvez voir combien d'espace ils prennent et supprimer les vidéos par le biais des paramètres :
- Ouvrez les paramètres, choisissez "Général", puis allez à "Utilisation"
- Appuyez sur l'application "Vidéo" pour supprimer directement la vidéo

Vous pouvez également supprimer des films directement via l'application Vidéo, bien que cette application ne vous indiquera pas la taille des fichiers individuels et donc vous ne saurez pas précisément combien d'espace vous libérez en supprimant les fichiers.