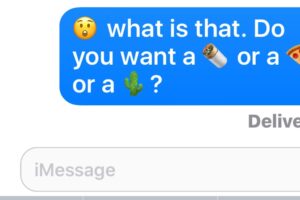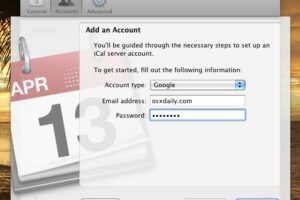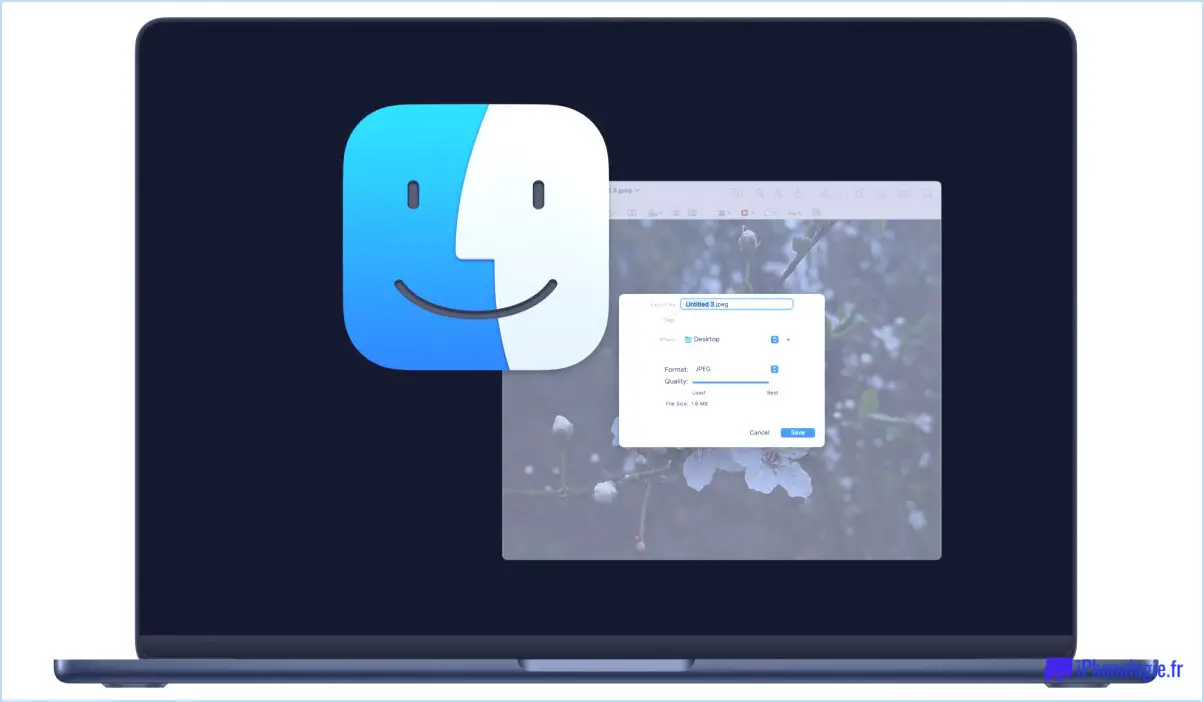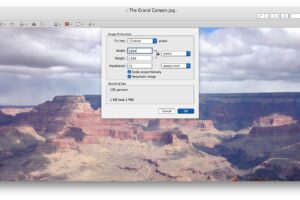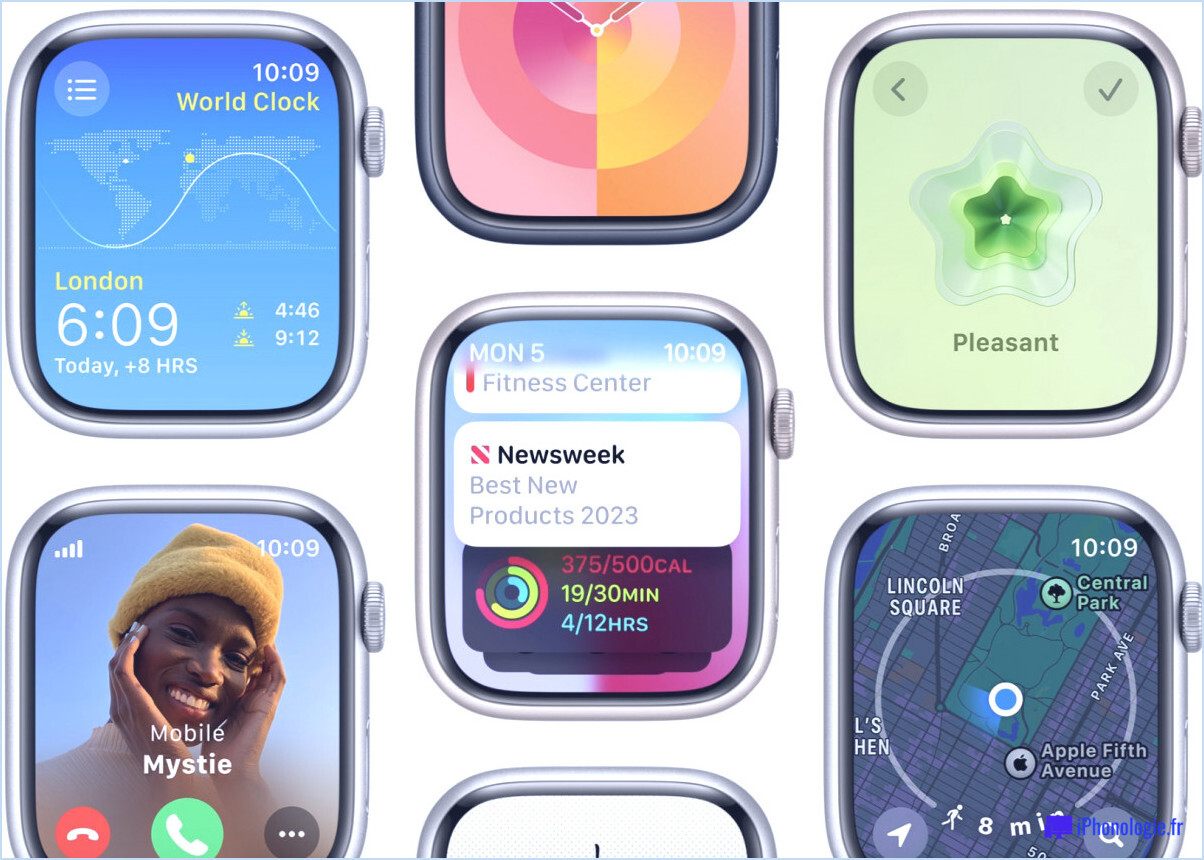Comment ajouter des raccourcis de sites web sur le Dock sur Mac
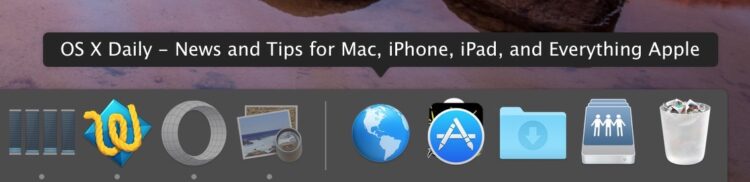
Ajouter des raccourcis de sites web sur le Dock de votre Mac peut vous permettre d'accéder rapidement à vos sites web préférés en un seul clic. Ce guide vous expliquera comment ajouter des raccourcis de sites web sur le Dock en utilisant Safari, le navigateur par défaut sur macOS. Que vous utilisiez la dernière version de macOS ou une version plus ancienne, ces étapes fonctionneront sans problème.
Ajouter des raccourcis de sites web Safari sur le Dock sur Mac
Pour ajouter un raccourci de site web sur le Dock en utilisant Safari, suivez ces étapes simples:
- Ouvrez Safari sur votre Mac et visitez le site web pour lequel vous souhaitez créer un raccourci. Prenons l'exemple de l'excellent iphonologie.fr.
- Cliquez et maintenez le lien URL dans la barre d'adresse, puis faites-le glisser jusqu'à la droite du Dock sur votre Mac.
- Relâchez le clic, et l'URL du site web sera maintenant ajoutée au Dock sous forme de raccourci.
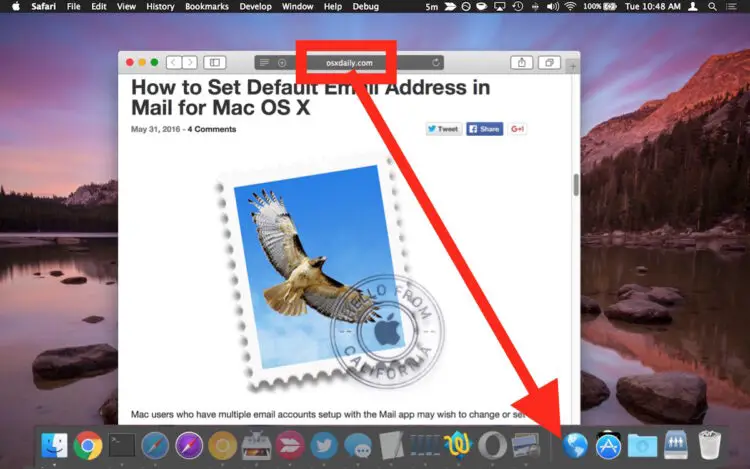
Maintenant, chaque fois que vous cliquez sur ce raccourci depuis le Dock, Safari s'ouvrira instantanément avec une nouvelle fenêtre de navigateur chargeant le site web que vous avez ajouté. Vous pouvez répéter ce processus pour ajouter plusieurs sites web au Dock pour un accès rapide si vous le souhaitez.
Si vous avez du mal à cliquer et à faire glisser l'URL, une méthode alternative consiste à cliquer et à faire glisser l'icône de marque-page du site web dans le Dock. Cette approche fonctionne également dans certains autres navigateurs web, donc si vous utilisez un navigateur autre que Safari, essayez cette méthode.
Un conseil utile si vous avez du mal à faire fonctionner le système comme prévu est de faire glisser l'URL vers le côté droit du Dock, plutôt que vers la gauche. Un léger séparateur sépare les deux côtés, et seul le côté droit peut accepter les fichiers, les dossiers et les liens URL. Le côté gauche du Dock est réservé aux applications.
Cette approche offre un moyen rapide et facile d'accéder aux sites web fréquemment visités depuis n'importe où sur votre Mac, similaire à l'ajout de marque-pages de sites web sur l'écran d'accueil d'iOS. Bien que vous puissiez toujours ajouter des marque-pages dans Safari, Chrome, Opera ou Firefox, ceux-ci nécessitent que vous soyez dans l'application respective pour accéder à leurs marque-pages. En revanche, cette méthode ouvre directement le navigateur et le site web.
Cela va sans dire, mais si vous cliquez sur la nouvelle icône du Dock lorsque le navigateur web est fermé ou quitté, le navigateur web se relancera et chargera l'URL marquée. Donc, si vous avez créé le marque-page dans Safari, Safari s'ouvrira. Cette association de marque-pages persiste même si votre navigateur web par défaut change, alors gardez cela à l'esprit.
Comment créer un raccourci Internet sur le bureau Mac
Si vous préférez avoir des raccourcis de sites web directement sur votre bureau Mac, vous pouvez créer des raccourcis Internet en utilisant les signets Safari. Voici comment:
- Ouvrez Safari sur votre Mac et naviguez vers le site web souhaité.
- Cliquez sur le bouton Partager dans la barre d'outils, puis choisissez "Ajouter un signet."
- Dans la boîte de dialogue des signets, sélectionnez l'emplacement où vous souhaitez ajouter le signet, renommez-le si vous le souhaitez, et ajoutez une description.
- Après avoir ajouté le signet, il sera accessible dans la barre latérale.
- Alternativement, vous pouvez ajouter des signets dans le champ de recherche intelligente en survolant le champ, en cliquant et en maintenant le bouton d'ajout en une étape, et en sélectionnant un dossier de signets dans la liste.
- Pour gérer vos signets, cliquez sur le bouton de la barre latérale dans la barre d'outils, puis cliquez sur "Signets". De là, vous pouvez renommer, modifier, copier, supprimer, ou créer des dossiers de signets.
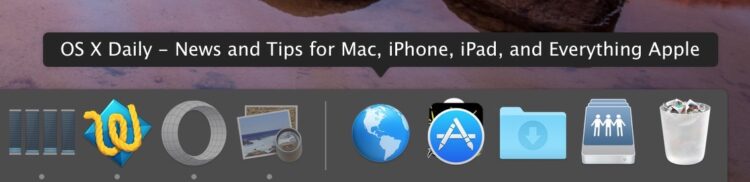
Créer des raccourcis Internet sur votre bureau Mac en utilisant les signets Safari offre un moyen pratique d'accéder à vos sites web préférés sans ouvrir le navigateur en premier. Vous pouvez organiser vos signets dans des dossiers et personnaliser leurs noms et descriptions pour une identification facile.
Création de raccourcis Safari sur Mac
Safari propose une fonctionnalité appelée Groupes d'onglets qui vous permet de créer des raccourcis pour des ensembles spécifiques d'onglets. Pour créer un nouveau groupe d'onglets Safari, suivez ces étapes:
- Ouvrez Safari sur votre Mac et ouvrez la barre latérale.
- Appuyez et maintenez le nouvel icône de double rectangle avec un caractère plus en haut à droite de la barre.
- Choisissez soit "Nouveau groupe d'onglets vide" soit "Nouveau groupe d'onglets" parmi les options.
- Pour ajouter des pages individuelles au groupe d'onglets approprié, appuyez et maintenez la barre d'adresse du site web et sélectionnez "Déplacer vers le groupe d'onglets."
- Pour marquer tous les onglets Safari ouverts, naviguez vers la barre de menu, sélectionnez "Signets", et choisissez "Ajouter des signets pour ces XX onglets."
Les groupes d'onglets Safari offrent un moyen pratique d'organiser et d'accéder à plusieurs sites web simultanément. Vous pouvez créer différents groupes d'onglets pour diverses fins, telles que le travail, la recherche, ou les loisirs, et passer facilement de l'un à l'autre.
Conclusion
Dans ce guide, nous avons exploré diverses méthodes pour améliorer votre expérience de navigation sur un Mac en ajoutant des raccourcis de sites web au Dock, en créant des raccourcis Internet sur le bureau, et en utilisant les groupes d'onglets Safari. Ces techniques permettent un accès rapide et facile à vos sites web préférés, améliorant votre productivité et votre efficacité.
En suivant les étapes décrites dans cet article, vous pouvez personnaliser votre Mac pour qu'il corresponde à vos habitudes de navigation et optimiser votre flux de travail. Que vous préfériez accéder aux sites web directement depuis le Dock, les raccourcis sur le bureau, ou les groupes d'onglets organisés, Safari offre la flexibilité et la commodité dont vous avez besoin.
N'oubliez pas, ajouter des raccourcis de sites web au Dock ou créer des raccourcis internet sur le bureau peut vous faire gagner du temps et des efforts, en garantissant que vos sites web préférés ne sont qu'à un clic de distance. Alors, n'hésitez pas et optimisez votre expérience de navigation sur votre Mac aujourd'hui!