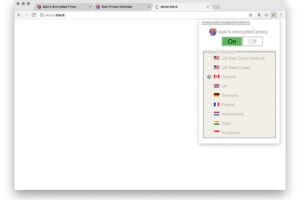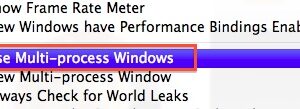2 façons simples de compresser des images sur Mac
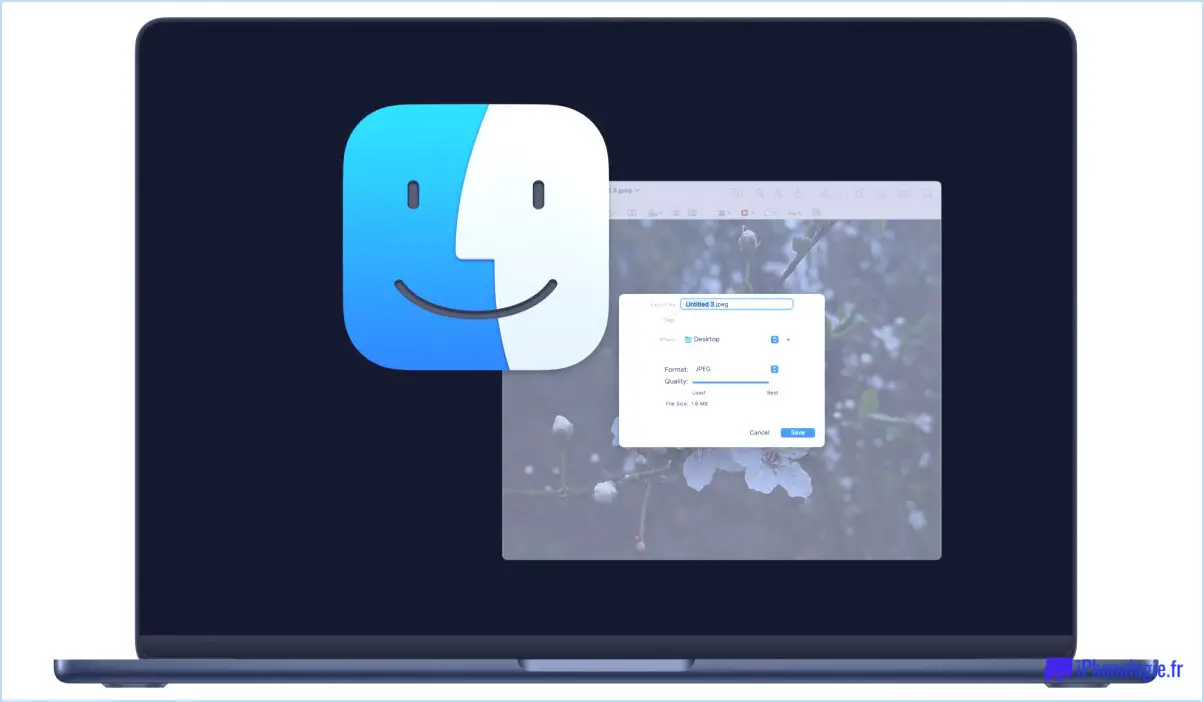
La compression d'images peut être une tâche nécessaire pour de nombreux utilisateurs de Mac, qu'ils s'apprêtent à publier une image sur le Web, à partager une photo par courrier électronique ou par message, ou qu'ils essaient simplement de compresser et de réduire la taille de fichier d'une image à toute autre fin.
Il existe plusieurs façons de compresser des images sur Mac, et donc de réduire la taille du fichier, et nous allons vous présenter deux des méthodes les plus simples pour y parvenir dans MacOS. Et le mieux, c'est que ces deux approches peuvent être cumulées, ce qui permet d'obtenir une compression d'image importante qui peut réduire considérablement la taille d'un fichier image. Voyons ce qu'il en est.
Note importante concernant la compression d'images
La compression des images permet de réduire efficacement la taille du fichier, souvent de façon spectaculaire, mais au détriment de la qualité de l'image. Plus la compression est importante, plus la qualité de l'image est faible. C'est une chose à garder à l'esprit lorsque vous vous engagez dans la compression d'images, car il est essentiel de trouver le bon équilibre.
Il existe également d'autres options de compression d'image qui n'entraînent pas de perte de qualité évidente mais qui réduisent efficacement la taille du fichier image, comme la suppression des données EXIF et des métadonnées, qui peut réduire la taille du fichier et que nous abordons dans cet article. Il existe également des options de compression d'image sans perte, comme la conversion d'images en webp, mais il est important de se rappeler que le webp n'est pas encore universellement adopté ou pris en charge.
Comment compresser des images sur Mac avec Aperçu
Chaque version de MacOS comprend l'application Aperçu, qui est un éditeur d'images fantastique mais souvent négligé. Preview offre également une fonctionnalité de compression d'images intégrée, et elle est super facile à utiliser. Avec
- Ouvrez l'image que vous souhaitez compresser dans l'application Aperçu sur le Mac (Aperçu est l'éditeur d'images par défaut, donc un double-clic sur la photo ou l'image devrait ouvrir directement Aperçu).
- Déroulez le menu "Fichier" et choisissez "Exporter"
- Réglez le "Format" sur "JPEG".
- Faites maintenant attention au curseur "Qualité", c'est là que la majorité de la compression sérieuse de l'image se produira, et généralement, le point idéal se situe quelque part dans la plage de qualité de 75 % à 95 %. Avec une compression d'environ 80 %, vous pouvez facilement transformer un fichier image de 5 Mo en un fichier image de 800 Ko dont l'aspect est pratiquement identique pour la majorité des utilisateurs !
- Lorsque vous êtes satisfait de la compression de l'image, cliquez sur "Enregistrer" pour sauvegarder l'image dans la destination de votre choix.
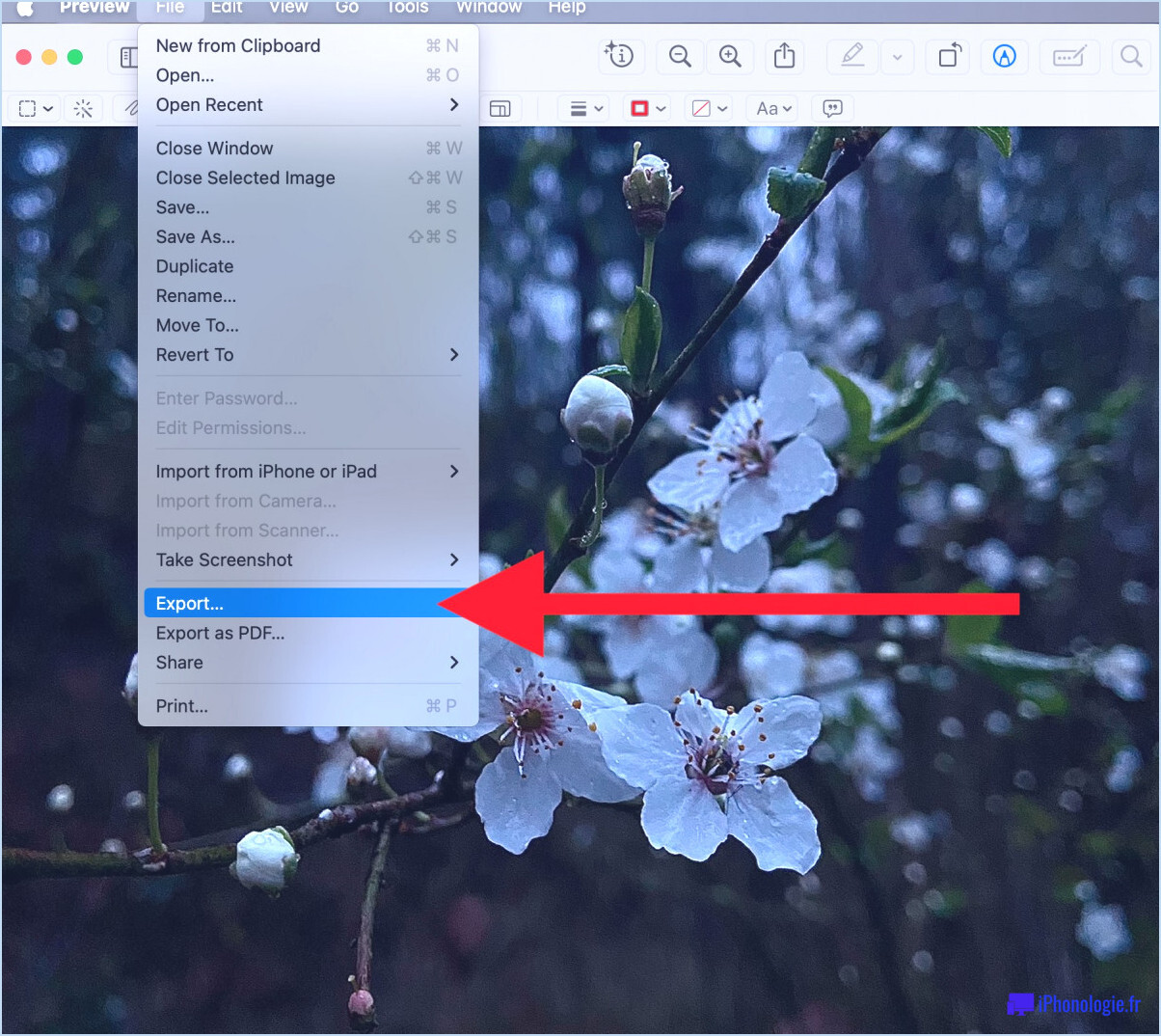
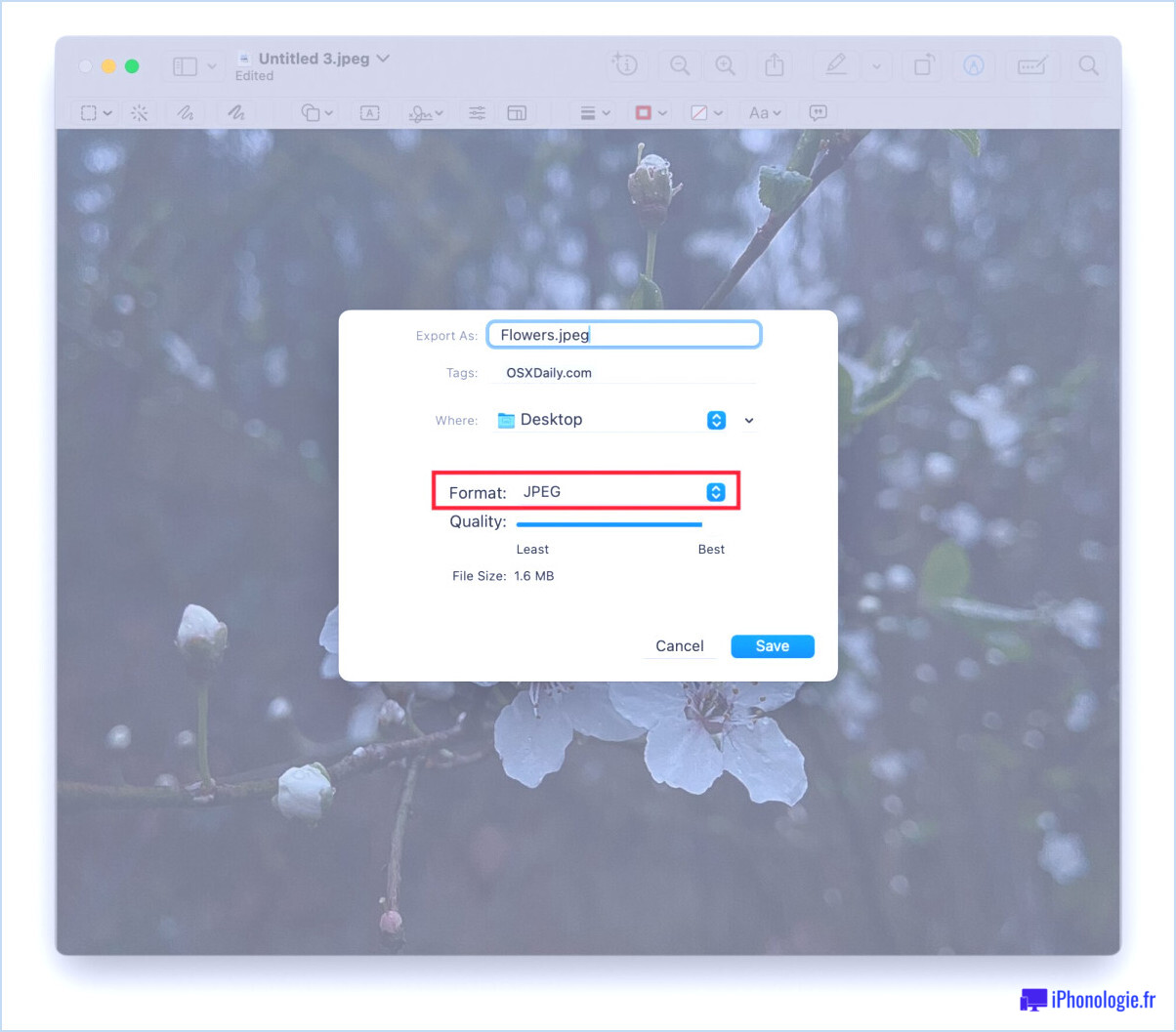
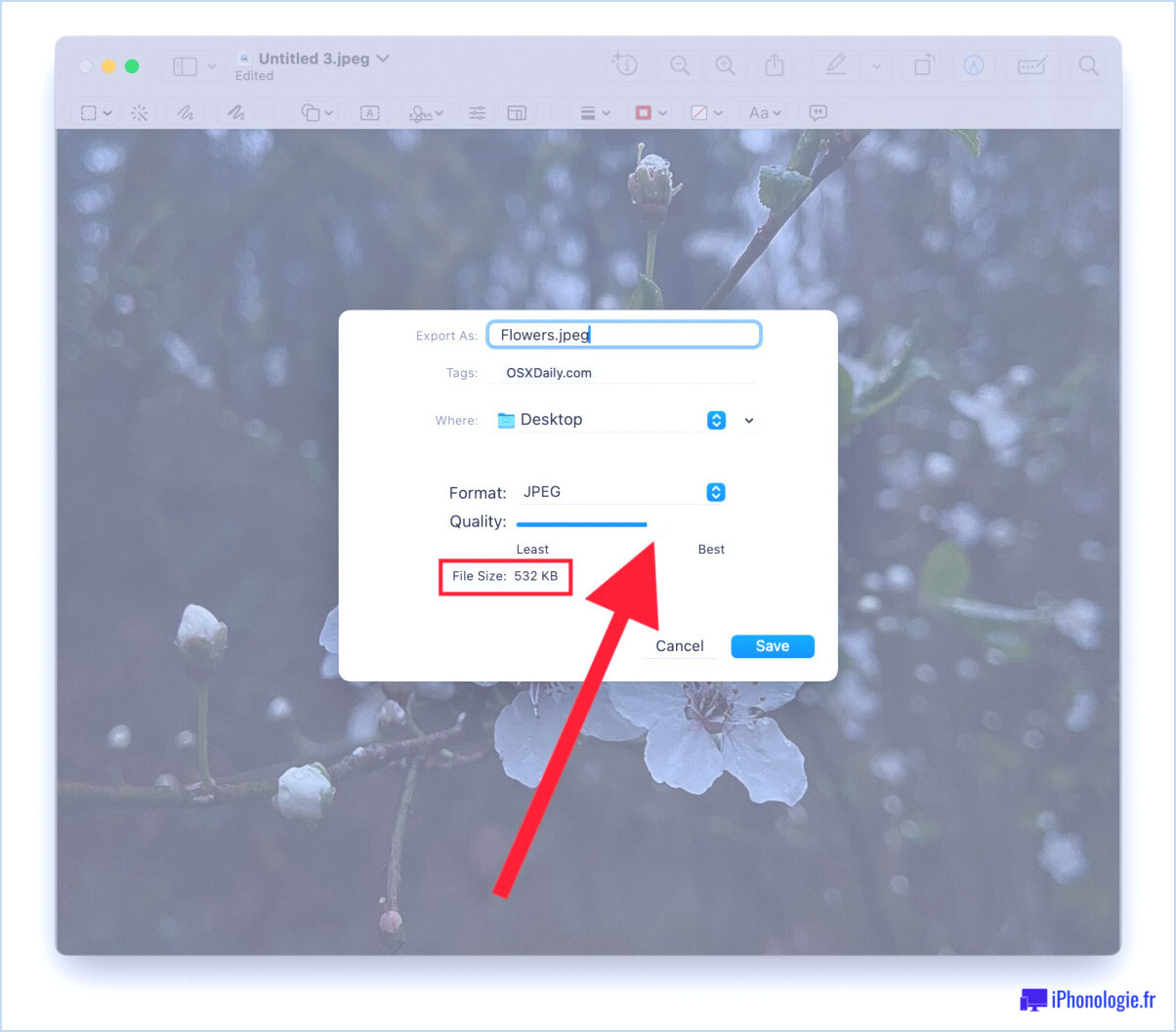
Dans l'exemple utilisé ici, un fichier image non compressé de 8 Mo représentant une fleur est devenu 1,6 Mo simplement en le convertissant en JPEG, puis a été réduit à 532 Ko en utilisant le curseur de compression de l'image.

Pour obtenir des résultats de compression d'image encore meilleurs, prenez l'image dont vous venez d'enregistrer une version compressée à partir de l'aperçu, puis appliquez-la à l'astuce suivante d'utilisation d'ImageOptim.
Compression d'images sans perte avec ImageOptim
ImageOptim est un fantastique outil gratuit disponible pour Mac qui propose divers algorithmes de compression d'images permettant de réduire considérablement la taille des fichiers sans sacrifier la qualité de l'image. ImageOptim fonctionne en partie en supprimant les métadonnées et les données EXIF des fichiers d'image, ce qui est un bonus appréciable.
- Téléchargez gratuitement ImageOptim sur votre Mac si vous ne l'avez pas déjà (obtenez-le auprès du développeur ici)
- Ouvrez ImageOptim sur le Mac, puis glissez-déposez la ou les images que vous souhaitez compresser dans la fenêtre d'ImageOptim.
- Laissez ImageOptim terminer la compression de l'image, l'application vous informera des économies de taille de fichier exactes réalisées par ses algorithmes de compression d'image.
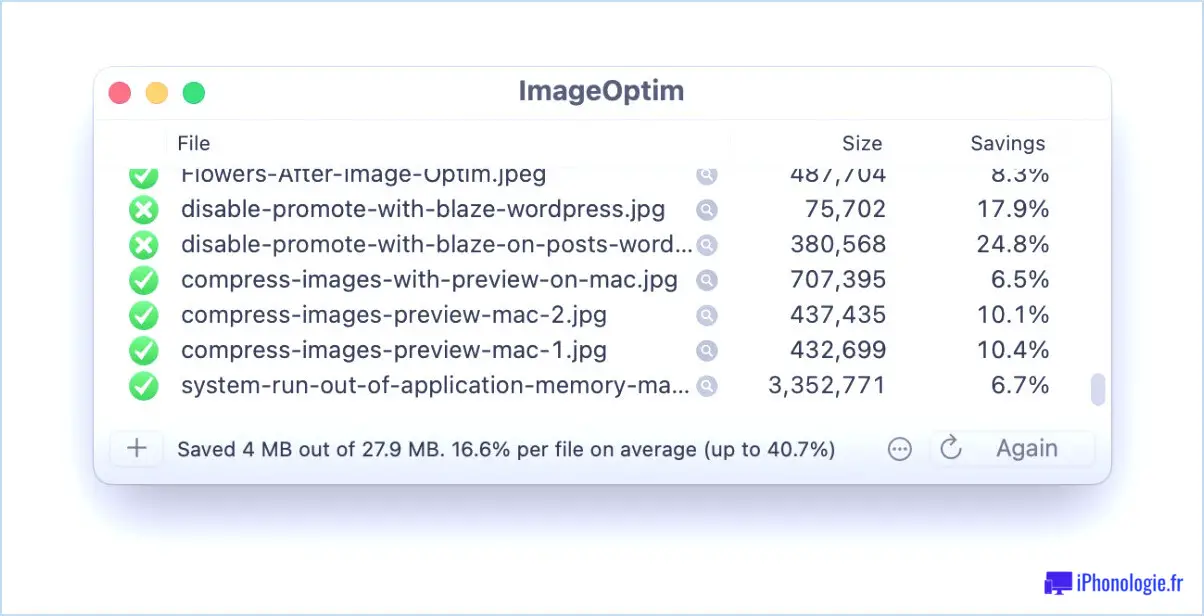
ImageOptim fonctionne rapidement avec la plupart des formats de fichiers image, même si vous constaterez que la compression d'un fichier JPEG est beaucoup plus rapide que celle d'un fichier PNG.
Pour obtenir les meilleurs résultats de compression, ImageOptim fonctionne mieux lorsqu'il est combiné à d'autres approches de compression d'images, comme celle que nous avons décrite plus haut dans cet article et qui consiste à convertir une image en JPEG, puis à affiner le processus de compression de l'image pour réduire encore davantage la taille du fichier. Nous sommes des fans de longue date de cette application, et elle existe depuis un certain temps, continuant à offrir une méthode d'optimisation d'image sans fioritures, gratuite et super facile pour les utilisateurs de Mac.
En suivant l'exemple original, une image de 8 Mo d'une fleur est devenue une image de 488 Ko de la même fleur, à une qualité qui serait visuellement la même pour la majorité des gens, et qui devrait être imperceptible à moins que vous ne fassiez un zoom avant ou que vous ne regardiez attentivement l'image dans une application d'édition de photos, comme Photoshop ou Pixelmator.
La compression des images peut être nécessaire et souhaitable, en particulier si vous partagez vos images sur le web ou par courrier électronique, car la taille des fichiers des photos sera considérablement réduite, ce qui accélérera leur chargement ou leur transfert.
Quels outils ou applications utilisez-vous pour compresser les images ? Utilisez-vous Aperçu sur Mac pour compresser les images en les exportant vers un format de fichier différent, comme JPEG, et en ajustant la qualité en conséquence ? Utilisez-vous une autre méthode ? Faites-nous part de vos expériences et de vos réflexions dans les commentaires !