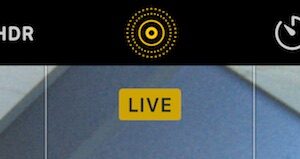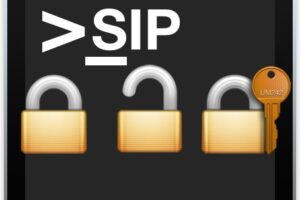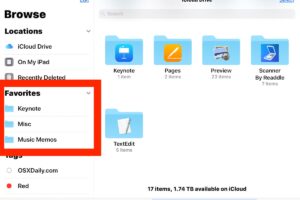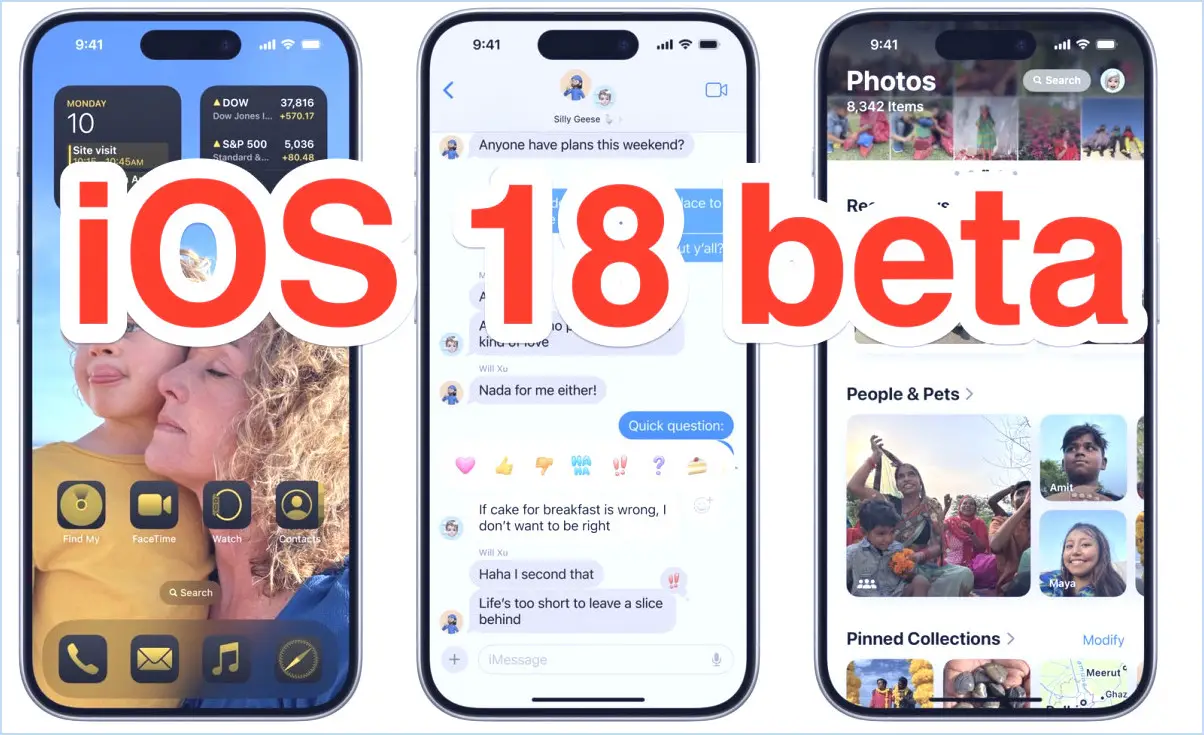Comment diffuser l'audio YouTube sur HomePod via AirPlay
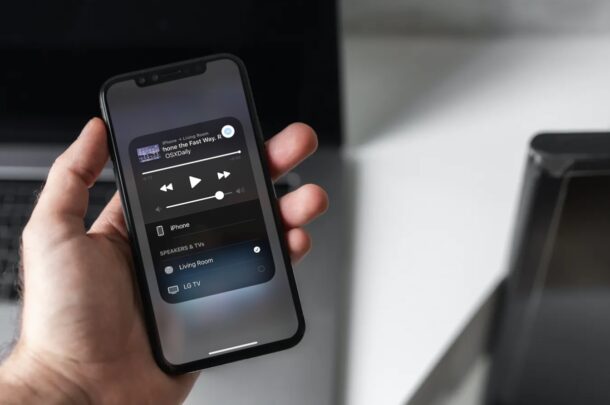
Si vous possédez un HomePod et souhaitez écouter de la musique sur YouTube, sachez que c'est toujours possible, même sans le support officiel de YouTube. Grâce à AirPlay, une fonctionnalité bien établie dans l'écosystème Apple, vous pouvez diffuser directement l'audio YouTube sur votre HomePod. Dans cet article, nous vous guiderons à travers les étapes pour diffuser l'audio YouTube sur votre HomePod en toute simplicité.
Diffuser l'audio YouTube sur HomePod via AirPlay
Pour commencer, assurez-vous d'avoir l'application YouTube installée sur votre iPhone ou iPad. Suivez les étapes ci-dessous:
- Lancez l'application YouTube sur votre appareil iOS/iPadOS et trouvez la vidéo que vous souhaitez écouter sur votre HomePod.
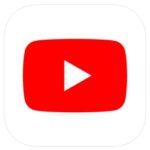
- Commencez à lire la vidéo et faites glisser votre doigt vers le bas depuis le coin supérieur droit de l'écran pour faire apparaître le Centre de contrôle iOS. Si vous utilisez un ancien iPhone avec Touch ID, faites glisser votre doigt vers le haut depuis le bas de l'écran pour accéder au Centre de contrôle.
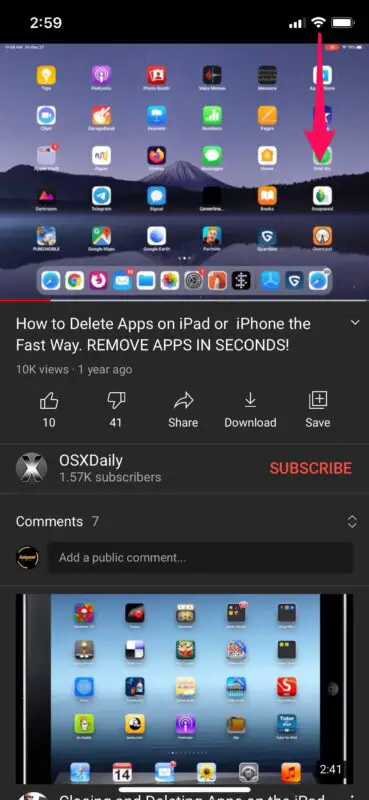
- Dans le Centre de contrôle, vous trouverez la carte de lecture en haut à droite. Appuyez sur l'icône AirPlay pour continuer.
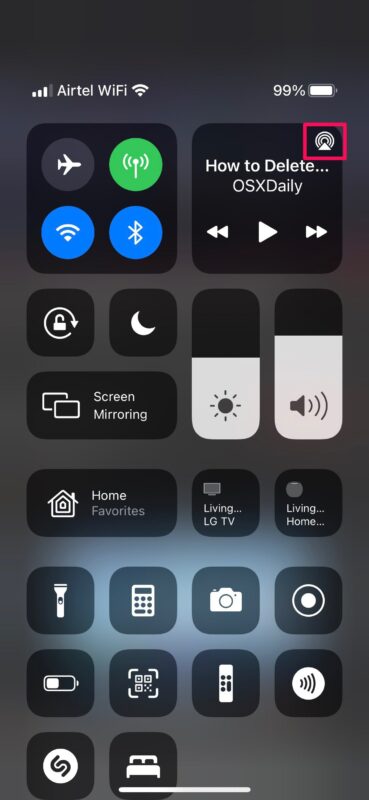
- Une liste de tous les appareils compatibles AirPlay, y compris votre HomePod, apparaîtra. Appuyez sur votre HomePod pour le sélectionner comme source audio pour la vidéo YouTube.
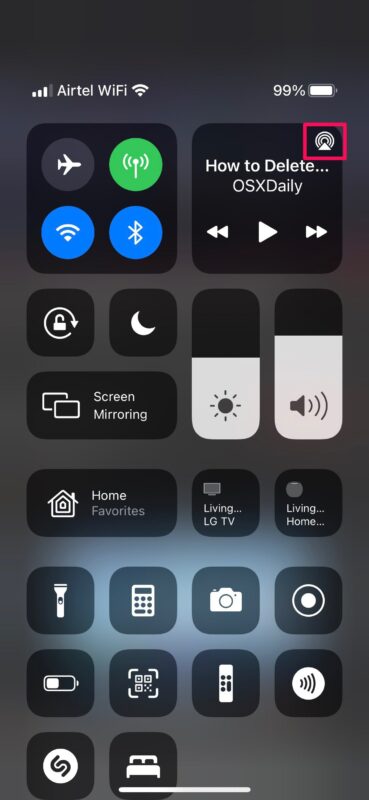
- En une seconde, la lecture audio passera sur votre HomePod. Vous pouvez ouvrir d'autres vidéos sur votre iPhone, mais l'audio continuera à être diffusé sur votre HomePod. Vous pouvez revenir à votre iPhone en tant que source audio à partir du même menu.
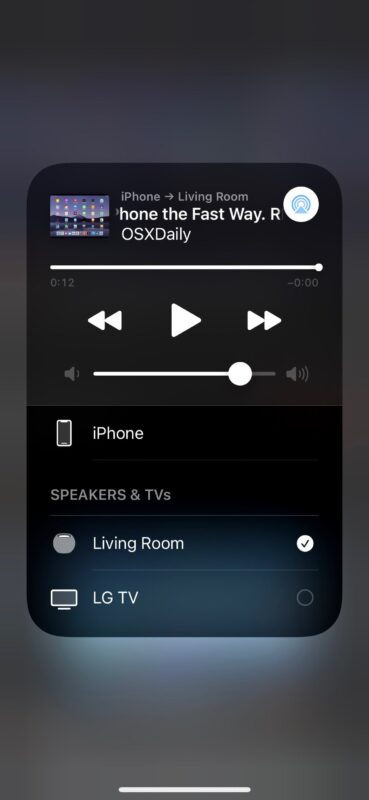
C'est tout ce que vous avez à faire! Votre HomePod sera désormais la destination audio pour la vidéo YouTube.
Cette méthode AirPlay est particulièrement utile lorsque vous écoutez des vidéos musicales et des podcasts sur YouTube plutôt que de les regarder. Elle fonctionne également bien pour d'autres vidéos YouTube où la vidéo elle-même n'est pas essentielle.
Diffuser l'audio YouTube sur HomePod via Mac
Si vous utilisez un Mac, vous pouvez obtenir le même résultat en suivant ces étapes:
- Ouvrez Safari sur votre Mac et visitez le site web de YouTube.
- Connectez-vous avec vos identifiants de compte et lancez une chanson ou une vidéo.
- Recherchez l'icône AirPlay pendant la lecture de vidéos YouTube dans Safari et cliquez dessus.
- Sélectionnez votre HomePod dans la liste des appareils disponibles.
- Profitez de l'audio YouTube sur votre HomePod.
Que vous utilisiez un iPhone, un iPad ou un Mac, la technique pour diffuser l'audio YouTube sur votre HomePod est essentiellement la même.
Il convient de noter qu'AirPlay peut également être utilisé pour diffuser d'autres contenus. Par exemple, même si Spotify n'a pas officiellement ajouté le support pour HomePod, vous pouvez toujours utiliser AirPlay pour diffuser des chansons sur votre HomePod. Il en va de même pour d'autres services de streaming de musique et de vidéo tiers. Il vous suffit d'accéder à AirPlay, de choisir le HomePod comme destination, et le tour est joué.
Nous espérons que ce guide vous a aidé à comprendre comment diffuser l'audio YouTube sur votre HomePod ou HomePod mini. C'est une autre fonctionnalité utile de ces enceintes intelligentes. Si vous avez des réflexions, des astuces ou des expériences concernant l'utilisation d'AirPlay, de YouTube ou de HomePods ensemble, n'hésitez pas à les partager dans les commentaires.