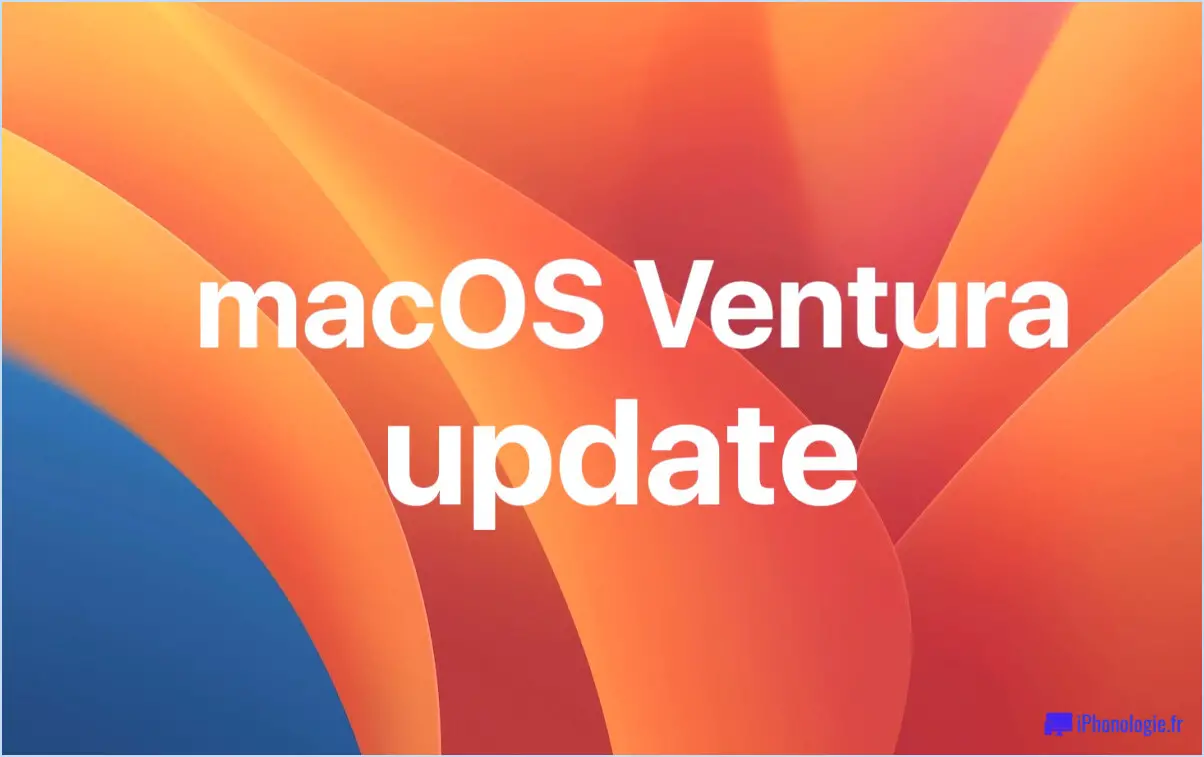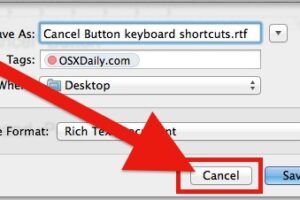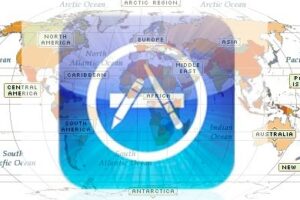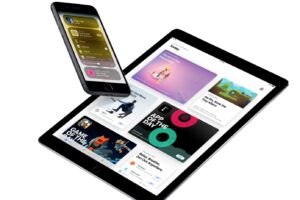Comment ajouter des signets Chrome au Dock Mac

Utilisez-vous Google Chrome comme navigateur Web par défaut sur votre Mac ? Dans ce cas, vous pouvez avoir plusieurs signets pour accéder rapidement à des pages spécifiques. Cependant, que se passe-t-il si nous vous informons qu'il existe un moyen plus rapide et beaucoup plus simple d'accéder à vos favoris Chrome, et que vous pouvez les ajouter directement à votre Dock pour un lancement rapide ?
De la même manière que vous pouvez ajouter des moyens plus rapides au site Web Safari au Mac Dock pour un accès rapide, vous pouvez également faire de même avec les signets Google Chrome. Il semble que très peu d'utilisateurs Mac reconnaissent cette fonctionnalité, mais c'est comparable à la façon dont vous pouvez inclure des sites Web de Safari sur l'écran d'accueil d'un iPhone ou d'un iPad Apple. L'ajout de signets au Dock permet d'accéder beaucoup plus facilement à des sites Web détaillés sans avoir à ouvrir le navigateur au départ, puis à choisir votre signet préféré dans la barre de signets.
Exactement comment ajouter des signets de site Web de Chrome au Dock dans MacOS
L'inclusion de vos signets Chrome dans le Dock est un traitement assez simple et simple dans macOS, voici tout ce que vous devez faire :
- Lancez Google Chrome et rendez-vous sur un site Web si vous n'avez déjà rien ajouté à vos favoris (par exemple, https://iphonologie.fr). Cliquez sur l'icône de célébrité sur le côté idéal de la barre d'adresse pour inclure rapidement un signet.
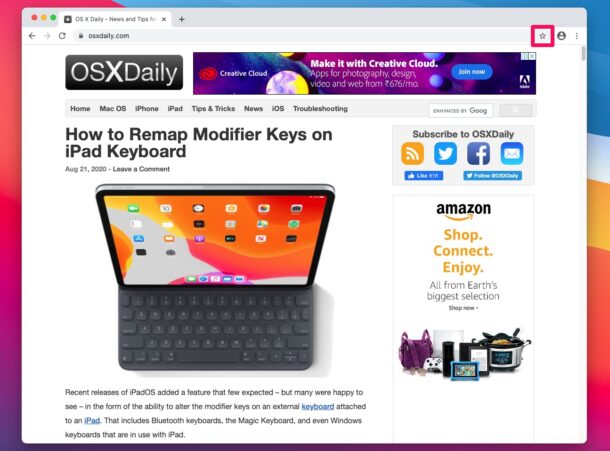
- Désormais, vous verrez la page Web nouvellement ajoutée dans la barre de favoris lorsque vous ouvrirez un tout nouvel onglet. Actuellement, cliquez simplement sur le signet et faites-le également glisser vers le Dock de votre Mac, comme indiqué ci-dessous.
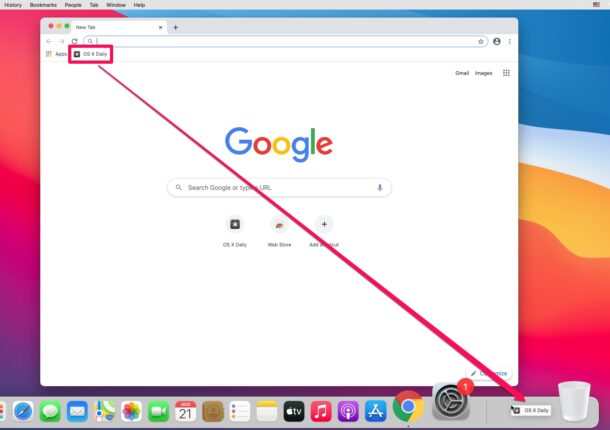
- Inversement, vous pouvez choisir l'URL d'un site Internet dans la barre d'adresse et la faire glisser vers le Dock et elle sera également enregistrée.
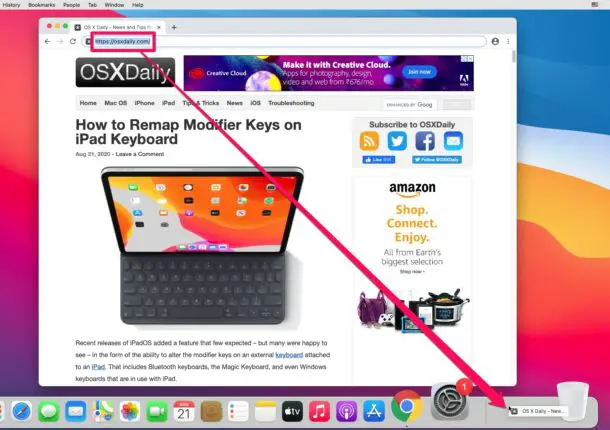
- Actuellement, vous découvrirez votre marque-page ou votre page Web dans le Dock avec une icône de globe par défaut, comme indiqué ici.
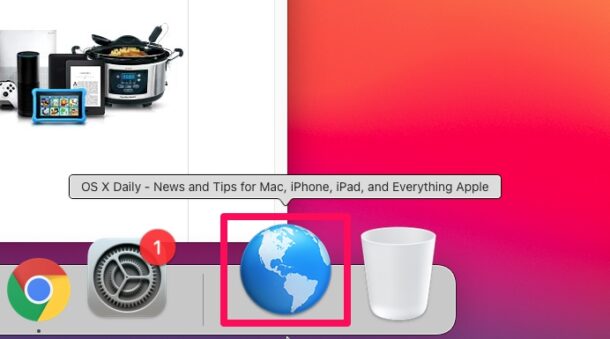
Voilà, vous avez inclus un marquage de livre Chrome dans le Dock Mac.
Il convient de garder à l'esprit que vous ne pouvez réussir à faire glisser et déposer vos signets que sur le côté approprié du Dock, à côté de la corbeille. Donc, si vous essayez de le garder idéal à côté de vos applications préférées, vous n'avez pas de chance. En effet, seul le côté droit peut approuver des documents, des dossiers et des liens Web URL. Le côté gauche du Dock est uniquement destiné aux applications, du moins en attendant.
C'est clairement pour Chrome, mais de nombreux utilisateurs de Mac dépendent de Safari pour surfer sur Internet, et vous serez heureux de savoir que vous pouvez ajouter des signets et des pages Web Safari au Dock de votre Mac de la même manière. Vous pouvez suivre les étapes ci-dessus pour ajouter plusieurs sites Web au Dock pour une accessibilité rapide et simple, si vous le souhaitez.
Utilisez-vous un iPhone ou un iPad comme principal outil mobile ? En raison de cette situation, vous souhaiterez peut-être savoir exactement comment inclure le site Web Safari sur l'écran d'accueil de votre iPhone ou iPad d'Apple. Si vous êtes un utilisateur de Chrome, il existe une solution de contournement pour ajouter un site Web à l'affichage de la résidence en utilisant également l'application Raccourcis sur un écran d'accueil iPhone ou iPadOS.
Avez-vous inclus des favoris Chrome dans votre Mac Dock ? Que considérez-vous cette fonctionnalité? Laissez-nous reconnaître vos pensées ainsi que vos expériences dans les commentaires.