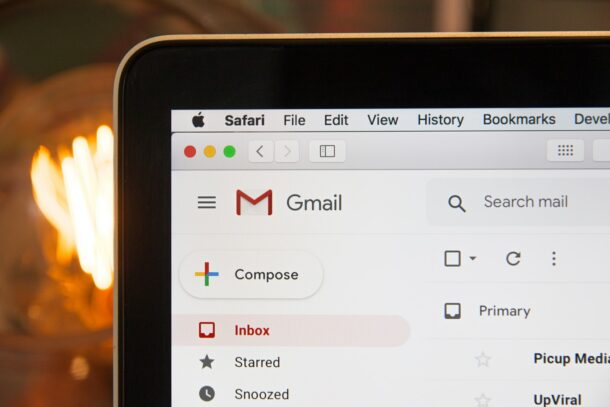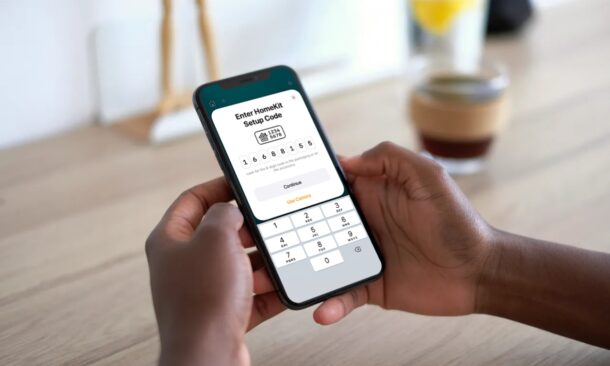Comment utiliser Sidecar dans MacOS Ventura
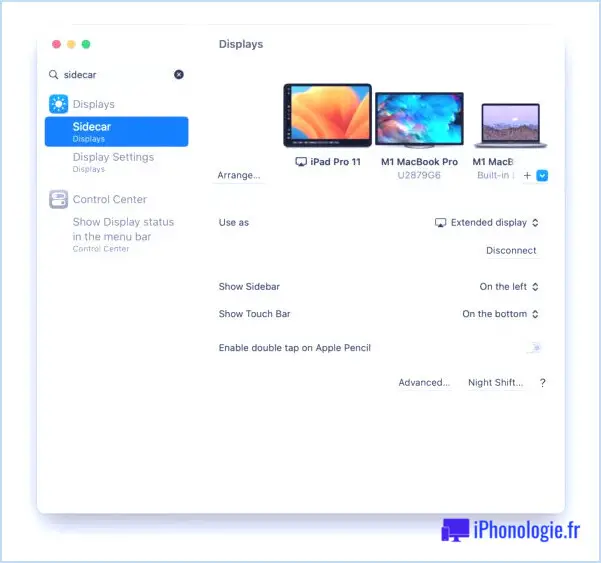
Sidecar, la fonctionnalité qui vous permet d'utiliser votre iPad comme écran secondaire pour un Mac, est une fonctionnalité vraiment géniale pour MacOS. Mais si vous avez mis à jour MacOS Ventura, vous pouvez constater que Sidecar ne fonctionne pas, ou que ce que vous faisiez pour activer, accéder et utiliser Sidecar n'est plus visible. Peut-être vous demandez-vous maintenant où est passé Sidecar, comment le faire fonctionner, comment configurer Sidecar et comment utiliser Sidecar dans MacOS Ventura avec un iPad.
Il s'avère que Sidecar est un autre paramètre qui a changé et s'est enfoui dans les réglages système de MacOS Ventura, ce qui oblige les utilisateurs de Mac à rester sur leurs gardes lorsqu'ils essaient d'utiliser des fonctions qui étaient autrefois évidentes à accéder et à configurer.
Alors que Sidecar dispose d'un panneau de préférences dédié, facile à utiliser et à accéder dans les versions antérieures de MacOS, dans MacOS Ventura, Sidecar est désormais relégué dans le panneau de préférences Affichage, et pour rendre les choses encore plus confuses, il arrive que le paramètre Sidecar n'apparaisse pas du tout dans MacOS Ventura, bien que toutes les conditions préalables à la fonctionnalité soient remplies, et même lorsque la fonctionnalité fonctionnait exactement sur le même matériel auparavant.
Pour utiliser Sidecar, assurez-vous que votre iPad et votre Mac sont sur le même réseau wi-fi, qu'ils utilisent le même identifiant Apple, que la fonction HandOff est activée sur les deux appareils, que le Bluetooth est activé sur les deux appareils et qu'ils utilisent les dernières versions disponibles du logiciel système.
Comment activer & Utiliser Sidecar dans MacOS Ventura
Avant d'essayer d'utiliser Sidecar dans MacOS Ventura, assurez-vous de mettre à jour la dernière version disponible de MacOS sur le Mac et d'iPadOS sur l'iPad. Veillez à utiliser MacOS Ventura 13.3.1 ou une version plus récente, car les versions antérieures présentent des problèmes connus concernant les fonctions Sidecar et Contrôle universel.
Voici comment ajouter l'iPad en tant qu'écran Sidecar dans MacOS 13 ou une version plus récente :
- Allez dans le menu Apple de et choisissez "System Settings" (réglages du système)
- Allez à "Écrans"
- Cliquez sur le bouton + ajouter et choisissez l'iPad sous "Mirror or extend to :"
- Les écrans peuvent scintiller brièvement et Sidecar devient actif, cliquez maintenant sur l'iPad dans "Affichages" pour accéder aux réglages de Sidecar dans MacOS Settings :
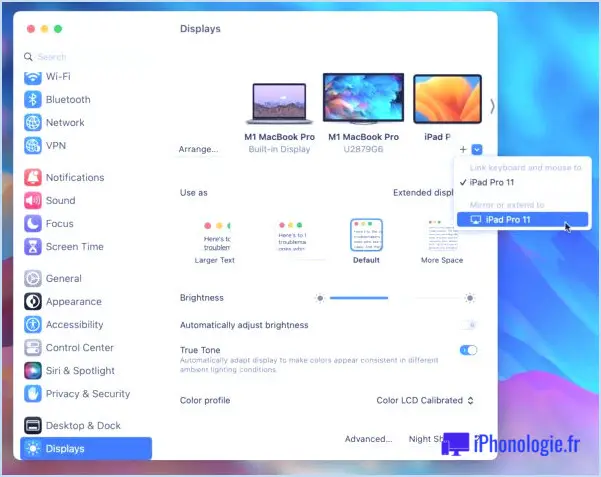
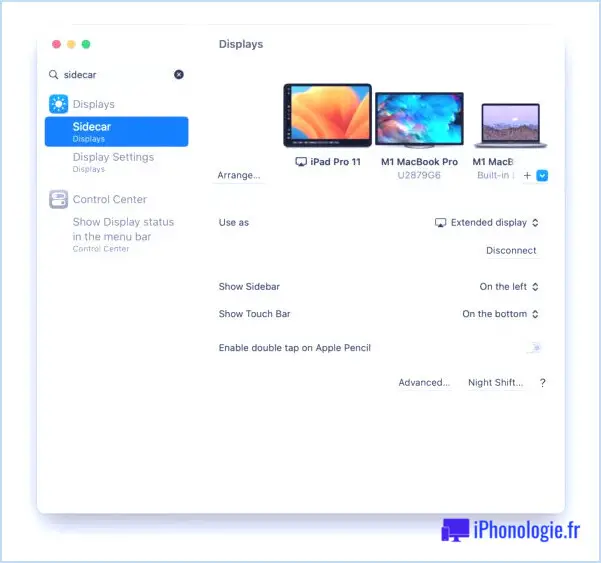
Utilisation de Sidecar dans Ventura via le Centre de contrôle
Vous pouvez également accéder à Sidecar et l'utiliser dans MacOS Ventura via le Centre de contrôle :
- Ouvrez le Centre de contrôle sur le Mac avec Ventura en cliquant sur le bouton des deux cadrans dans le coin supérieur droit de la barre de menus.
- Cliquez sur "Screen Mirroring"
- Choisissez ici l'iPad que vous souhaitez utiliser pour Sidecar
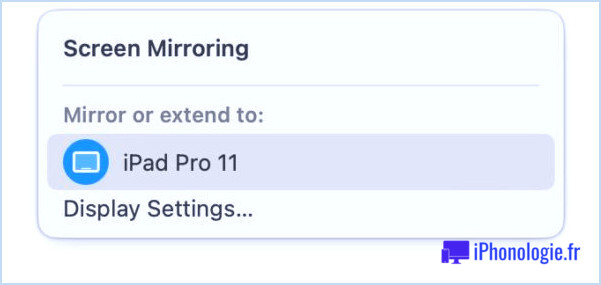
Si tout se passe bien, vous trouverez votre iPad disponible pour Sidecar ici, et vous l'utiliserez comme d'habitude en tant qu'écran secondaire sur le Mac.
Cependant, cela ne fonctionne pas toujours, et il arrive que l'iPad qui fonctionnait bien avec Sidecar dans les versions antérieures de MacOS ne fonctionne plus dans Ventura.
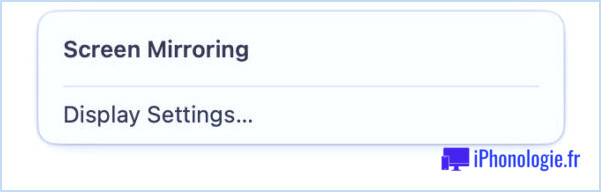
Si vous rencontrez ce problème, vérifiez que toutes les conditions préalables sont remplies et que vous disposez de la dernière version disponible de MacOS Ventura.
Où sont passées les préférences Sidecar dans MacOS Ventura ?
De nombreux utilisateurs de MacOS Ventura qui utilisent Sidecar avec un iPad se demandent peut-être où est passé le panneau de préférences du système Sidecar.
Il s'avère que le panneau des préférences individuelles de Sidecar a été entièrement supprimé dans MacOS Ventura.
Désormais, les préférences Sidecar sont stockées dans les réglages d'affichage de MacOS Ventura, en particulier lorsque vous choisissez l'iPad dans les réglages d'affichage. Voici à quoi cela ressemble :
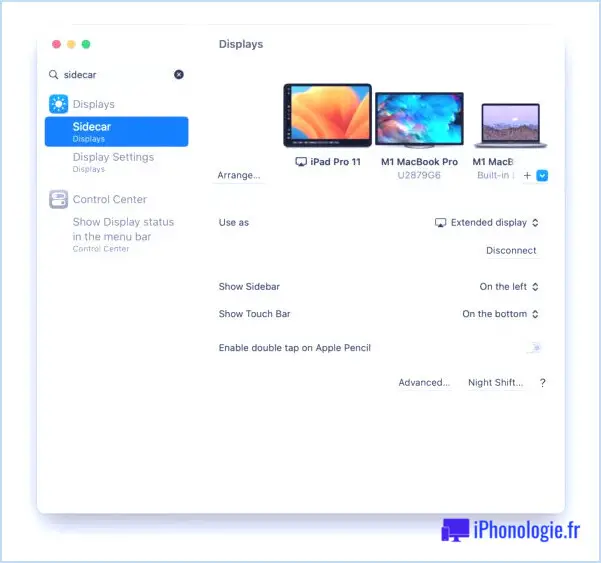
Pourquoi ne puis-je trouver aucun réglage Sidecar dans MacOS Ventura ?
Certains utilisateurs de Mac ont découvert que les préférences et les réglages de Sidecar ne s'affichent pas, ou que Sidecar ne fonctionne pas du tout. Ce problème est fréquent avec MacOS Ventura 13.3 en particulier, et si vous consultez le document d'aide d'Apple sur l'utilisation de Sidecar dans Ventura, vous remarquerez qu'il fait référence à un "menu contextuel Ajouter un affichage à droite (sous le nom de votre Mac)" qui n'existe pas ou ne s'affiche pas pour de nombreux utilisateurs de MacOS Ventura, en particulier avec la version 13.3.
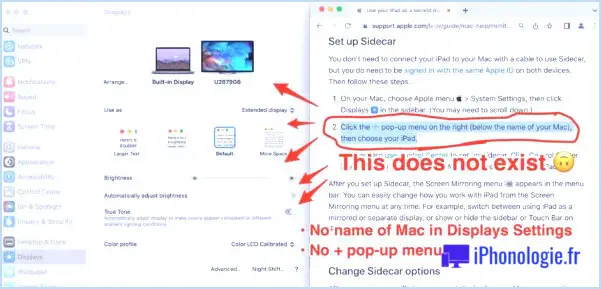
Si vous ne voyez pas cette option, comme le montre la capture d'écran ci-dessus, c'est l'indicateur le plus important et le plus évident que Sidecar ne fonctionne pas sur ce Mac. Mettez à jour MacOS avec la dernière version, et après un redémarrage, cela devrait changer.
Il s'agit peut-être d'un bogue dans MacOS Ventura ou d'un oubli dans le document d'assistance sur le site web d'Apple. Quoi qu'il en soit, si vous souhaitez utiliser Sidecar, cela peut être frustrant.
En outre, si vous recherchez "Sidecar" dans les paramètres système de MacOS Ventura, vous pouvez trouver des résultats de recherche Sidecar qui s'affichent, mais qui, lorsqu'ils sont choisis, ne vont nulle part ou ne font rien lorsqu'ils sont sélectionnés. Cela peut être le cas même lorsque Sidecar fonctionne, soit dit en passant, il s'agit donc probablement d'un problème lié à l'expérience en cours des Paramètres système de MacOS Ventura.
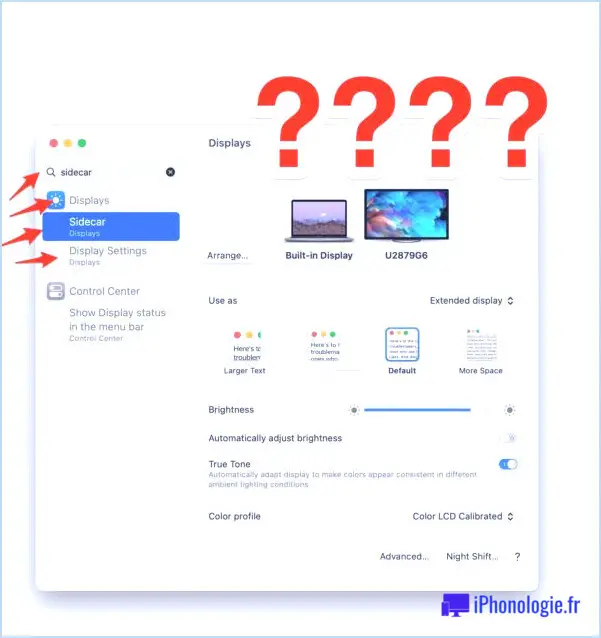
7 conseils utiles pour l'utilisation de Sidecar dans MacOS Ventura
Voici quelques conseils utiles pour l'utilisation potentielle de Sidecar dans MacOS Ventura :
- Mettez à jour votre iPad avec iPadOS 16.4.1 ou une version ultérieure.
- Mettez à jour MacOS Ventura vers MacOS 13.3.1 ou une version ultérieure. (et évitez complètement la version 13.3)
- Comme d'habitude, assurez-vous que le Mac et l'iPad utilisent le même identifiant Apple, qu'iCloud est activé, que le Bluetooth est activé, qu'ils sont proches, que le Handoff est activé et qu'ils se trouvent sur le même réseau wi-fi avec le wi-fi activé.
- Essayez de regarder dans le centre de contrôle > Miroir d'écran > et de choisir l'iPad, plutôt que d'aller chercher les réglages du système Sidecar qui peuvent ne pas exister ou ne pas apparaître sur votre Mac.
- Si Sidecar et Universal Control fonctionnaient et ne fonctionnent soudainement plus, essayez de lancer Terminal et entrez la commande suivante pour recharger le module Bluetooth, certains utilisateurs rapportent que cela résout temporairement le problème dans Ventura :
- Envisagez de ne pas utiliser du tout MacOS Ventura, en particulier évitez la version 13.3 si vous voulez utiliser Universal Control et Sidecar avec un certain degré de fiabilité.
- Essayez quelques conseils généraux de dépannage pour Sidecar
sudo pkill bluetoothd
Sidecar a été introduit dans MacOS Catalina et fonctionnait assez bien dès le départ, mais MacOS Ventura semble être un pas en arrière à bien des égards, qu'il s'agisse de l'expérience continuellement frustrante des réglages du système, des fonctionnalités qui ne fonctionnent pas au hasard, des réglages qui ont été déplacés et qui ne fonctionnent plus comme prévu, ou de la boguerie générale de l'expérience Ventura.
Si vous utilisez Sidecar ou Universal Control et que vous n'avez pas encore mis à jour votre Mac vers MacOS Ventura, vous pouvez continuer à attendre une mise à jour ultérieure, ou ignorer complètement MacOS Ventura, car la version donne souvent l'impression d'être à moitié prête et de ressembler davantage à une version bêta continue avec des solutions de dépannage et des solutions de contournement inattendues. Bien sûr, tous les utilisateurs ne rencontreront pas de problèmes avec Ventura, et certains l'adorent, mais le vieil adage "ne vous en faites pas" s'applique certainement ici. Si vous utilisez Ventura, assurez-vous d'installer toutes les mises à jour dès qu'elles sont disponibles, car les bogues sont continuellement corrigés et résolus, même s'ils ne sont pas spécifiquement abordés dans les notes de mise à jour.