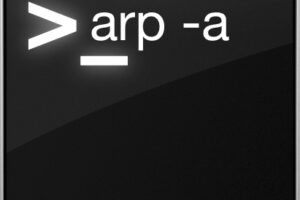Ajouter ou supprimer des applications du centre de notification dans iOS
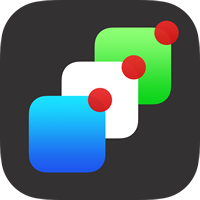 Vous pouvez rapidement ajouter ou supprimer des éléments qui n'apparaissent pas dans le centre de notification d'iOS sur votre iPhone, iPad ou iPod touch en modifiant les applications autorisées dans les paramètres du système central. Ce n'est pas la même méthode que de désactiver un article comme le téléscripteur de stock, mais c'est plus rapide si vous voulez ajuster plusieurs applications à la fois et déterminer rapidement quelles applications peuvent apparaître dans l'écran du Centre de notification sur l'iPad ou l'iPhone, et aussi quelles applications n'y apparaissent pas.
Vous pouvez rapidement ajouter ou supprimer des éléments qui n'apparaissent pas dans le centre de notification d'iOS sur votre iPhone, iPad ou iPod touch en modifiant les applications autorisées dans les paramètres du système central. Ce n'est pas la même méthode que de désactiver un article comme le téléscripteur de stock, mais c'est plus rapide si vous voulez ajuster plusieurs applications à la fois et déterminer rapidement quelles applications peuvent apparaître dans l'écran du Centre de notification sur l'iPad ou l'iPhone, et aussi quelles applications n'y apparaissent pas.
Changer ce que les applications montrent dans le centre de notification
Cela s'appliquera à iOS sur l'iPhone, l'iPad et l'iPod touch :
- Ouvrez "Paramètres" et tapez sur "Notifications"
- Faites défiler vers le bas jusqu'à "In Notifications Center" (ou "Include") et cliquez sur le bouton "Edit" dans le coin supérieur droit
- Supprimer une application du centre de notifications : Tapez et faites glisser depuis le côté droit de n'importe quelle application iOS, faites glisser vers le bas pour supprimer une application du centre de notifications
- Ajouter une application dans le Centre de notification : faire glisser jusqu'à l'annonce une application à ce qui est montré
- Cliquez sur "Done" lorsque vous êtes satisfait, et fermez les paramètres lorsque vous avez terminé
Les changements sont immédiats.
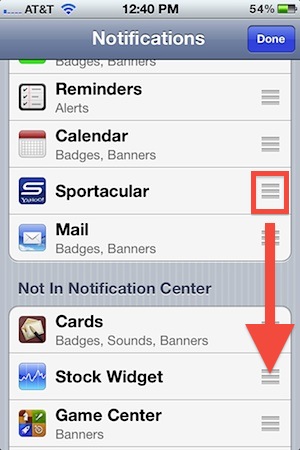
La liste d'éléments en haut est constituée d'applications qui doivent être visibles dans le Centre de notification, tandis que la liste d'éléments en bas est constituée d'applications qui ne sont pas visibles dans le Centre de notification. Si vous ne pouvez pas faire glisser les applications entre chaque liste, c'est que vous n'êtes pas en mode "Edition", alors faites-le d'abord.
En utilisant le même panneau de paramètres, il est également possible de régler précisément l'endroit où une application est affichée dans le Centre de notification, plutôt que de se fier aux deux options de tri par défaut. Pour ce faire, il suffit de les faire glisser en fonction de l'endroit où vous souhaitez que chaque application soit placée dans la liste des notifications.
Les changements effectués ici sont visibles immédiatement en tirant sur le Centre de notification avec le geste familier de glisser vers le bas depuis la zone de l'horloge de l'iOS.