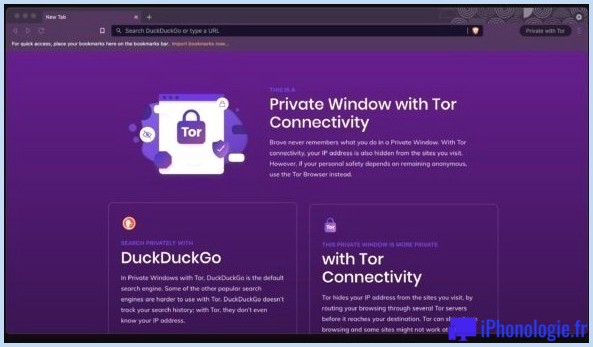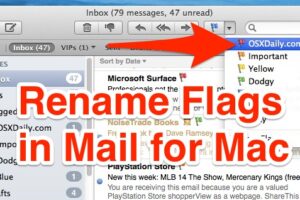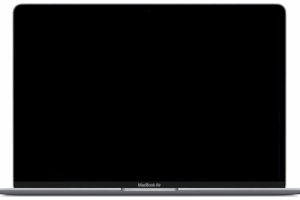7 astuces avancées pour récupérer de l'espace disque pour les utilisateurs professionnels de Mac OS X
![]() Manquer d'espace disque n'est jamais amusant, et l'espace disque est très précieux pour ceux d'entre nous qui possèdent des disques SSD plus petits comme le MacBook Air avec un disque de 64 ou 128 Go. Ces astuces sont assez avancées et donc destinées au segment professionnel des utilisateurs de SSD qui sont à l'aise pour modifier les fonctions du système et les fichiers par la ligne de commande avec des commandes potentiellement risquées comme "rm -rf" et les jokers - si cela ne décrit pas vos compétences, alors cet article n'est pas pour vous et vous devriez plutôt utiliser ces astuces simples.
Manquer d'espace disque n'est jamais amusant, et l'espace disque est très précieux pour ceux d'entre nous qui possèdent des disques SSD plus petits comme le MacBook Air avec un disque de 64 ou 128 Go. Ces astuces sont assez avancées et donc destinées au segment professionnel des utilisateurs de SSD qui sont à l'aise pour modifier les fonctions du système et les fichiers par la ligne de commande avec des commandes potentiellement risquées comme "rm -rf" et les jokers - si cela ne décrit pas vos compétences, alors cet article n'est pas pour vous et vous devriez plutôt utiliser ces astuces simples.
De plus, certaines de ces astuces désactivent certaines fonctions du système et peuvent avoir des effets secondaires qui seraient considérés comme indésirables pour l'utilisateur moyen, il faut donc s'assurer de bien comprendre cela avant de les utiliser sur un Mac donné. En cas de doute sur la syntaxe d'une astuce ou d'une commande spécifique, il est plus sûr de l'éviter complètement et de s'en remettre aux méthodes plus traditionnelles proposées ici pour récupérer de l'espace disque lorsque les choses deviennent serrées sur un Mac.
ATTENDEZ ! Utilisateurs avancés seulement ! Sérieusement. Si vous êtes un nouveau venu dans OS X, ce n'est pas pour vous. Une petite faute de frappe peut entraîner la perte de fichiers et endommager les fichiers principaux du système d'exploitation en raison de la nature destructrice de la commande "sudo rm". N'utilisez pas le copier-coller, et assurez-vous d'avoir le chemin d'accès précis avant d'exécuter la commande. Faites une sauvegarde de votre Mac avant de commencer. Vous avez été averti, alors procédez à vos propres risques.
1 : Désactiver le mode d'hibernation SafeSleep
Espace libéré : 4GB - 16GB
Cela permet de désactiver la fonction d'hibernation native d'OS X, connue sous le nom de SafeSleep. Essentiellement, l'hibernation déverse le contenu de la mémoire vive dans un fichier d'image de veille sur le disque dur lorsqu'un Mac est mis en veille ou que sa batterie est déchargée. Ce fichier d'hibernation est de la même taille que votre mémoire vive totale, ce qui signifie qu'un Mac avec 4 Go de mémoire vive aura un fichier d'hibernation de 4 Go, 8 Go de mémoire vive sera un fichier de 8 Go, etc. En désactivant cette fonction, ce fichier ne sera pas créé, ce qui libérera la mémoire vive du système. L'inconvénient est que si un Mac n'a plus de batterie, vous ne pourrez pas reprendre instantanément là où vous vous êtes arrêté - en d'autres termes, gardez la fonction Auto-Save activée et sauvegardez vos documents lorsque vous approchez de la fin de la durée de vie de la batterie.
- Ouvrez le terminal et entrez la commande suivante :
- Ensuite, allez dans /private/var/vm/ pour supprimer le fichier image de veille existant :
- Supprimez le fichier image de veille avec la chaîne de caractères suivante :
- Toujours dans /private/var/vm/ nous devons maintenant empêcher OS X de créer le fichier, nous allons donc faire un mannequin et empêcher l'accès en écriture à celui-ci :
- Enfin, empêchons l'accès :
sudo pmset -a hibernatemode 0
cd /privé/var/vm/
sudo rm sleepimage
toucher sleepimage
chmod 000 /privé/var/vm/sleepimage
Cela empêchera la création d'une image de sommeil et le mode d'hibernation de fonctionner du tout. Cela peut entraîner une perte de données si votre batterie est déchargée et que vous n'avez pas enregistré de fichier récemment. Veillez donc à conserver vos documents importants lorsque la batterie est déchargée.
Il est possible d'annuler cette opération en supprimant à nouveau le nouveau fichier d'image de veille, puis en rétablissant le mode d'hibernation à "3" :
sudo pmset -a hibernatemode 3 ; sudo rm /private/var/vm/sleepimage
Il s'agit d'une astuce avancée qui doit être traitée en conséquence.
2 : Supprimer les voix de la parole
Espace libéré : 500MB - 3GB+
Vous n'utilisez pas le text-to-speech et ne vous souciez pas de toutes les voix fantaisistes incluses dans OS X ? Vous pouvez récupérer une quantité importante d'espace disque en les mettant à la poubelle, l'espace total économisé dépend du nombre de voix installées.
- De retour à une fenêtre du terminal, entrez la commande suivante :
- Il faut maintenant supprimer tout le répertoire de Voices :
cd /Système/Bibliothèque/Speech/
sudo rm -rf Voices/*
Notez que la synthèse vocale ne fonctionnera plus du tout si vous faites cela. Il est également possible de supprimer toutes les voix en utilisant la méthode ci-dessus, puis d'en ajouter une seule manuellement si vous préférez conserver certaines capacités vocales sous Mac OS X.
3 : Supprimer tous les journaux système dans OS X
Espace libre : 100MB-2GB
Les fichiers journaux s'accumulent au fil du temps, bien qu'en fin de compte, l'espace disque qu'ils prennent dépend de plusieurs facteurs, comme l'utilisation de votre ordinateur, les erreurs, les services en cours d'exécution, et bien d'autres choses encore. Vous perdrez le contenu d'applications comme la console en faisant cela, mais si vous n'êtes pas intéressé par la lecture des fichiers journaux d'OS X à des fins de débogage et de dépannage, ce n'est pas une grande perte :
sudo rm -rf /private/var/log/*
Les fichiers journaux continueront à se générer au fil du temps, aussi vous souhaiterez peut-être répéter cette opération à l'occasion. Vous pourriez techniquement empêcher leur création en utilisant la même approche chmod que celle utilisée pour bloquer les fichiers d'images en sommeil, mais cela n'est pas recommandé.
4 : Supprimer les caches QuickLook
Espace libre : 100MB-300MB
Dans les anciennes versions d'OS X, QuickLook générait un grand nombre de fichiers de cache. Qu'est-ce que c'est ? Eh bien, QuickLook est cette fonctionnalité de prévisualisation de fichiers sous OS X qui est activée en sélectionnant n'importe quel fichier dans le Finder ou dans une boîte de dialogue d'ouverture/enregistrement et en appuyant sur la barre d'espacement. Il n'est pas surprenant que QuickLook s'appuie sur la mise en cache pour se comporter rapidement, et ces fichiers de cache peuvent s'additionner. Voici comment les mettre à la corbeille :
NOTE : DANS LES NOUVELLES VERSIONS DE OS X, CE DOSSIER N'EST PAS SEULEMENT UN CACHE QUICKLOOK, NE SUPPRIMEZ PAS CE DOSSIER DANS OS X 10.10, 10.11, OU PLUS RÉCENT.
sudo rm -rf /private/var/folders/
5 : Enlever Emacs
Espace libre : 60MB+
Ne pas utiliser emacs ? Vous ne savez même pas ce que c'est ? Vous n'en avez probablement pas besoin alors (c'est un éditeur de texte en ligne de commande, pour ceux qui ne sont pas familiers). Vous n'allez pas économiser des Go avec celui-ci, mais chaque Mo aide sur un petit SSD :
sudo rm -rf /usr/share/emacs/
Plus d'emacs, mais ne vous inquiétez pas pour les utilisateurs de CLI, vous aurez toujours vi et nano.
6 : Supprimer les fichiers tmp
Espace libéré : 500MB-5GB
/private/var/tmp/ est un cache système, et bien qu'il doive se vider après un redémarrage, cela n'arrive pas toujours. De plus, si vous avez une durée de fonctionnement de 40 jours et que vous ne redémarrez pas souvent, il ne se videra pas non plus de lui-même, vous pouvez donc le faire vous-même. Cela peut avoir des conséquences involontaires, il est donc préférable de le faire à nouveau après un redémarrage, ou lorsque vous quittez toutes les applications ouvertes et qu'aucune application n'est ouverte ou en cours d'exécution. Vous voudrez viser les fichiers temporaires eux-mêmes qui commencent par "TM" et non pas le répertoire entier, ce que la commande sera donc :
cd /privé/var/tmp/ ; rm -rf TM*
Encore une fois, cela peut avoir des conséquences imprévues, alors ne le faites pas pendant que les applications sont en cours d'exécution.
7 : Vider le cache
Espace libéré : 1GB-10GB+
Les caches peuvent être de toutes sortes : historique de navigation sur le web, métadonnées temporaires des applications, disques de grattage propres aux applications. En fin de compte, la taille de ces caches utilisateur dépend des applications lancées, de la fréquence de redémarrage du Mac et de l'activité générale de l'utilisateur, de sorte que la taille de ces fichiers peut varier considérablement. Il n'y a pas que les applications utilisateur qui peuvent devenir volumineuses, de nombreuses applications radio en continu peuvent créer d'énormes fichiers de cache qui restent en place pendant une éternité. Tout comme la suppression des fichiers tmp, il est préférable de le faire après un redémarrage ou après avoir quitté toutes les applications ouvertes et donc de ne rien faire fonctionner pour le moment, sinon des conséquences involontaires pourraient se produire, entraînant un comportement étrange pour les applications ouvertes.
cd ~/Bibliothèque/Caches/ ; rm -rf ~/Bibliothèque/Caches/*
Une approche plus sûre est disponible ici, qui utilise le Finder pour supprimer manuellement les caches des utilisateurs, supprimant ainsi les risques d'utiliser les rm -rf avec un joker.
Merci à Fernando Almeida pour avoir fourni cinq de ces tours ! Vous avez des astuces géniales que vous voulez partager avec nous et le monde entier ? Rendez-vous sur Twitter , Facebook , Google+ , ou envoyez-nous un e-mail ou laissez-nous un commentaire !