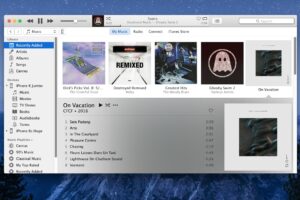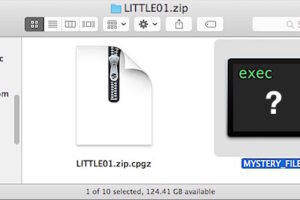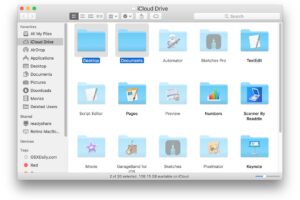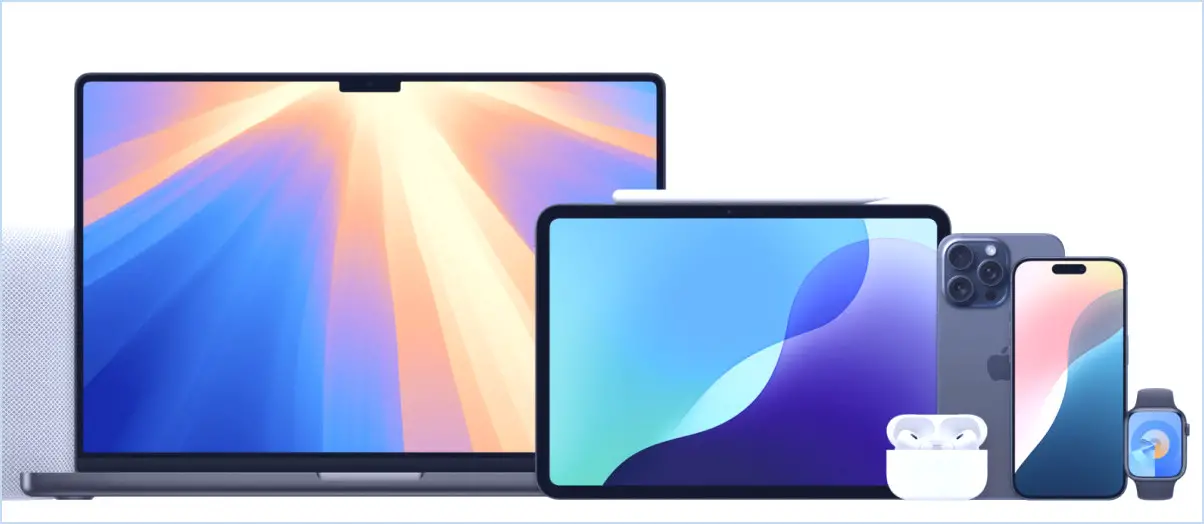Cacher l'icône du menu Spotlight dans Mac OS X
Que vous désactiviez Spotlight ou que vous vouliez simplement réduire l'encombrement de l'icône de la barre de menus, il est possible de cacher l'icône Spotlight. Mais voici le meilleur : si vous souhaitez simplement masquer le menu Spotlight, vous pouvez le faire sans désactiver les capacités de recherche dans le Finder ou avec d'autres applications qui reposent sur les métadonnées Spotlight, ce qui signifie que l'icône disparaîtra mais que vous disposerez toujours des formidables fonctions de recherche disponibles ailleurs. Nous allons vous montrer comment masquer l'icône de la barre de menu Spotlight pour qu'elle n'apparaisse pas dans Mac OS X à partir des versions 10.7, 10.8, 10.9 et au-delà. Cela ne prend qu'une minute environ, et bien qu'il utilise Terminal et la ligne de commande, ce n'est pas compliqué ou délicat tant que vous suivez les instructions.
![]()
Cacher l'icône du menu Spotlight dans OS X
Pour souligner à nouveau, cela ne désactive pas Spotlight ou mds, cela ne fait que cacher l'icône de la barre de menu.
Lancez le terminal à partir de /Applications/Utilitaires/ et tapez exactement la chaîne de commande suivante :
sudo chmod 600 /System/Library/CoreServices/Search.bundle/Contents/MacOS/Search
Appuyez sur "Retour", puis vous devrez tuer un processus appelé "SystemUIServer" pour rafraîchir la barre de menus dans OS X et faire en sorte que le changement prenne effet :
killall SystemUIServer
Appuyez à nouveau sur "Retour" pour que le changement prenne effet, les choses vont se rafraîchir brièvement. Lorsque vous avez terminé, vous pouvez sortir du terminal si vous le souhaitez.
Vous constaterez que le menu Spotlight est instantanément supprimé, mais les capacités de recherche intégrées au Finder (et liées à la vitesse et aux fonctionnalités de Spotlights) fonctionnent toujours, comme le montre la capture d'écran montrant la fenêtre "Searching This Mac", accessible avec Commande+F :
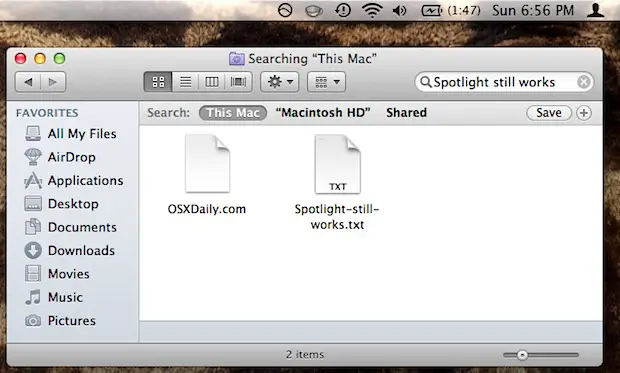
Revoir le menu Spotlight
Pour récupérer l'icône Spotlight, il faut ramener les autorisations à leur valeur par défaut dans OS X. Retournez à l'application Terminal en la relançant depuis /Applications/Utilitaires/, puis entrez la syntaxe exacte de la commande ci-dessous :
sudo chmod 755 /System/Library/CoreServices/Search.bundle/Contents/MacOS/Search
Appuyez sur la touche "retour", puis recommencez à tuer le processus SystemUIServer :
killall SystemUIServer
La barre de menu du système se rafraîchit, et le menu Spotlight est à nouveau visible de la même manière :
![]()
Il a été testé et confirmé qu'il fonctionnait sous OS X Lion 10.7 et OS X Mountain Lion 10.8, puis sous OS X Mavericks 10.9, et il sera probablement utilisé dans les prochaines versions d'OS X.
Merci à Juan pour le tuyau laissé dans nos commentaires, excellente idée !