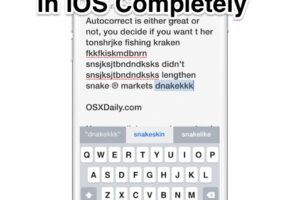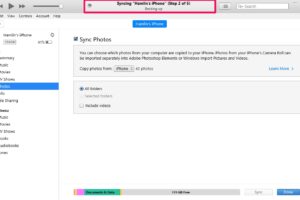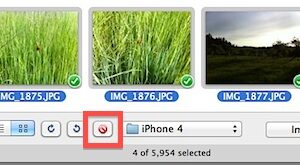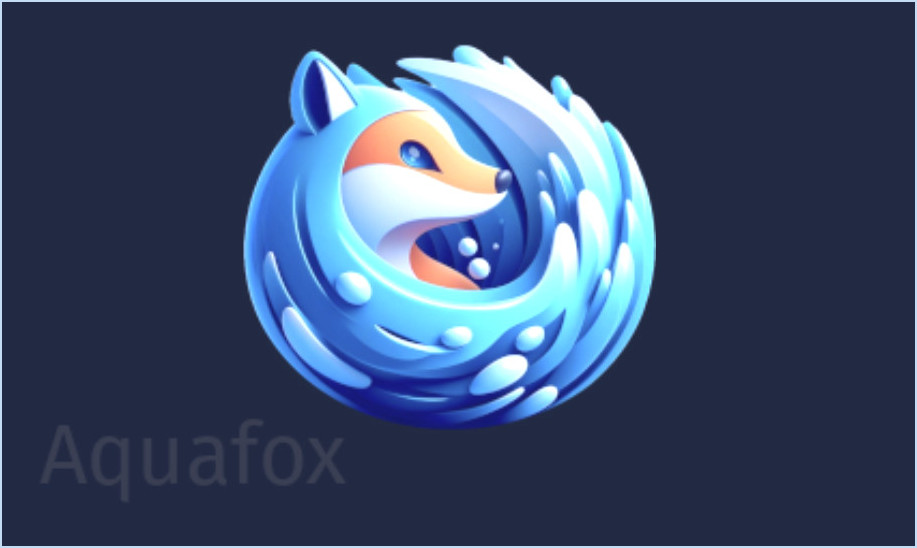Comment cacher les applications sur l'iPhone et l'iPad
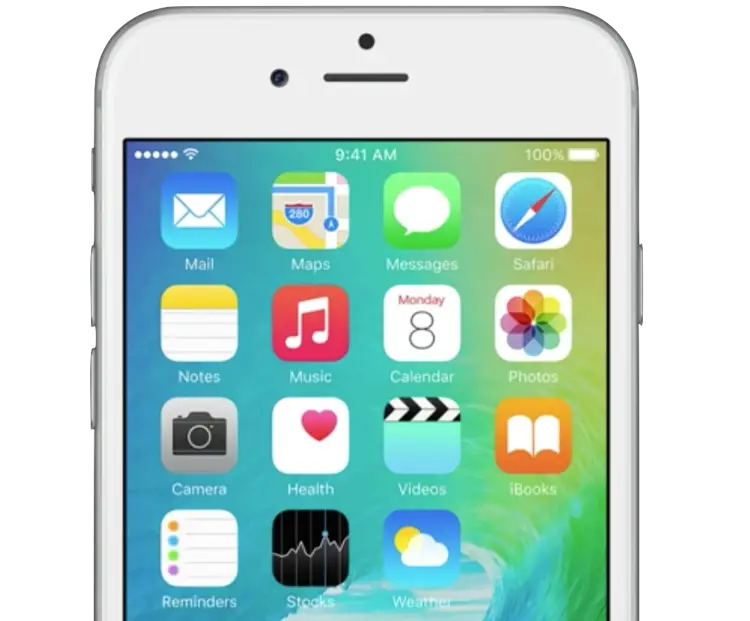
Vous voulez empêcher une ou deux applications d'apparaître sur l'écran d'accueil d'iOS ? Vous souhaitez peut-être masquer toutes les applications téléchargées sur l'App Store, mais conserver les valeurs par défaut ? Ou peut-être voulez-vous simplement cacher une application de stock livrée avec votre iPhone ou iPad comme Safari ou iTunes ? Vous pouvez faire tout ce qui précède ou n'importe lequel d'entre eux, sans qu'il soit nécessaire de procéder à des réglages ou à des téléchargements. Il s'avère que cacher n'importe quel type d'application est vraiment facile dans iOS.
Produits recommandés
[raptienda asin='B07PFSC6CW,B07DHPXTNR,B07YTLW74W,B074GWQMRS' grid='4']
Nous couvrirons trois façons différentes de cacher les applications, notamment en cachant les applications par défaut d'Apple qui sont livrées avec des périphériques iOS qui ne peuvent pas être supprimés, en cachant les applications téléchargées de l'App Store, et une autre approche qui permettra de cacher tout ce qui est de la vue immédiate tout en conservant l'accessibilité des applications dans iOS.
Ces astuces fonctionnent dans toutes les versions d'iOS. Notez que les applications ne sont pas supprimées et ne sont pas désinstallées dans aucun de ces processus, elles sont juste cachées. La désinstallation des applications est facile et rapide, mais complètement distincte.
Cacher les applications par défaut d'Apple sur l'iPhone et l'iPad
Cette astuce permettra de cacher toute application préinstallée sur iOS. Vous pouvez l'utiliser pour cacher les applications Safari, Camera (qui désactive aussi complètement la caméra), FaceTime, Watch, GameCenter et iTunes :
- Ouvrez Paramètres et tapez sur "Général"
- Allez dans "Restrictions" et appuyez sur "Activer les restrictions", définissez un code d'accès pour les restrictions si vous ne l'avez pas encore fait
- Sous "Autoriser", mettez les applications que vous souhaitez masquer sur OFF, c'est-à-dire mettez le commutateur à côté de "Safari" sur OFF si vous souhaitez masquer Safari
- Sortir des restrictions lorsqu'elles sont satisfaites
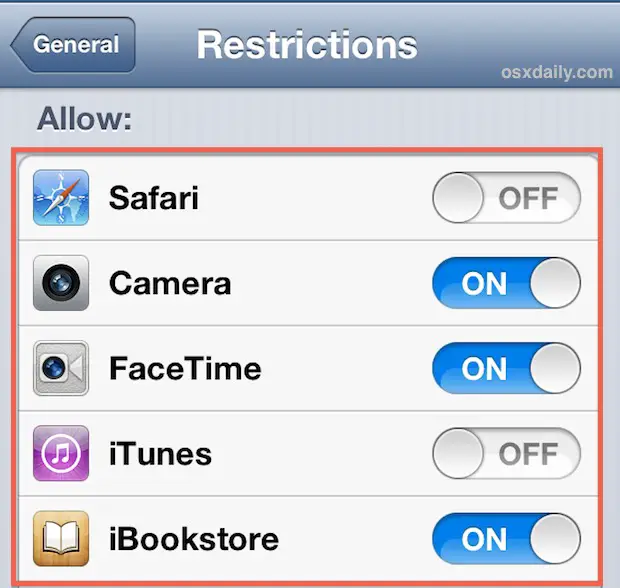
Retournez à l'écran d'accueil pour découvrir les applications que vous avez désactivées pour ne plus être visibles. Elles sont toujours installées sur l'appareil, elles sont simplement cachées à l'utilisateur sans avoir à revenir à Restrictions et à les réactiver.
Toutes les applications par défaut d'Apple ne seront pas visibles dans cette liste, bien que cela puisse changer dans les futures versions d'iOS. Pour l'instant, si vous voulez cacher toutes les applications par défaut, vous devrez combiner plusieurs des astuces décrites dans cet article pour les cacher toutes.
Cacher toutes les applications téléchargées à partir de l'écran d'accueil de l'iOS
C'est un moyen simple de cacher toutes les applications qui ont été téléchargées sur iOS à partir de l'App Store, en les supprimant de l'écran d'accueil :
- Ouvrez Paramètres et tapez sur "Général"
- Allez dans "Restrictions" et assurez-vous qu'elles sont activées
- Faites défiler la page vers le bas sous "Contenu autorisé" et cherchez "Apps"
- Appuyez sur "Ne pas autoriser les applications" pour cacher instantanément toutes les applications téléchargées
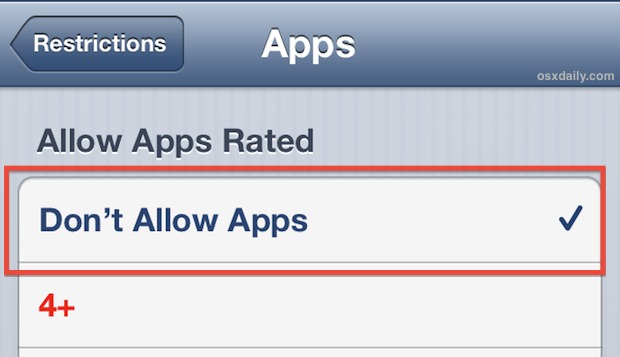
Retournez à l'écran d'accueil et vous découvrirez que toutes les applications téléchargées sur l'App Store sont manquantes, même celles d'Apple. Si vous avez beaucoup d'applications tierces, cela fera une énorme différence et vous pourrez faire passer un écran d'accueil de plein à seulement celles qui étaient présentes sur l'appareil au départ :
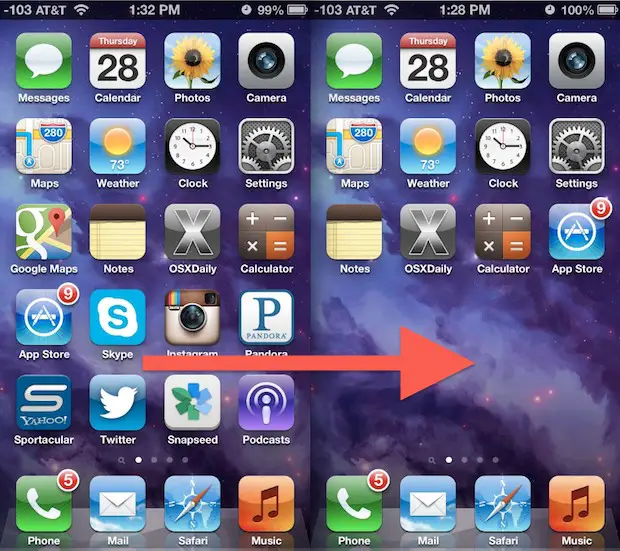
Là encore, elles ne sont pas supprimées de l'iPhone ou de l'iPad, elles sont simplement cachées jusqu'à ce que les restrictions d'application soient à nouveau réglées sur "Toutes". C'est également une astuce décente à utiliser si vous souhaitez remettre rapidement votre appareil iOS à quelqu'un d'autre et que vous ne voulez pas qu'il ait accès aux données personnelles contenues dans certaines applications. Si vous cachez les applications et que vous donnez un iPad ou un appareil iOS à un enfant, il peut également être judicieux de basculer rapidement les interrupteurs pour les applications adaptées à l'âge de l'enfant, d'empêcher la suppression d'applications de l'appareil, de désactiver les achats dans l'application, tous ces réglages rapides étant définis dans les restrictions.
Note importante : En activant et en désactivant l'option "Cacher tout" et en l'activant à nouveau, on réinitialise la disposition des icônes de l'écran d'accueil, et toutes les applications contenues dans les dossiers seront retirées de leurs dossiers. Soyez conscient de cela, mais rappelez-vous que vous pouvez facilement restaurer votre ancienne disposition de l'écran d'accueil en la resynchronisant avec iTunes ou iCloud (merci à Dave, Dean et Matt pour avoir clarifié ce point).
Cacher les applications dans un dossier
Il s'agit de la méthode traditionnelle ancestrale qui existe depuis aussi longtemps que les Folders, et c'est probablement la meilleure pour les applications non utilisées, bien que cela ressemble plus à cacher quelque chose à la vue qu'à le cacher vraiment. Néanmoins, c'est une solution valable dans de nombreux cas et elle est extrêmement simple :
- Appuyez sur n'importe quelle icône d'application et maintenez-la enfoncée jusqu'à ce qu'elle commence à bouger
- Faites glisser l'icône de l'application sur une autre application que vous souhaitez masquer pour créer un dossier, nommez-le comme vous voulez, par exemple "Inutilisé"
- Faites glisser d'autres applications pour les cacher dans ce dossier si nécessaire
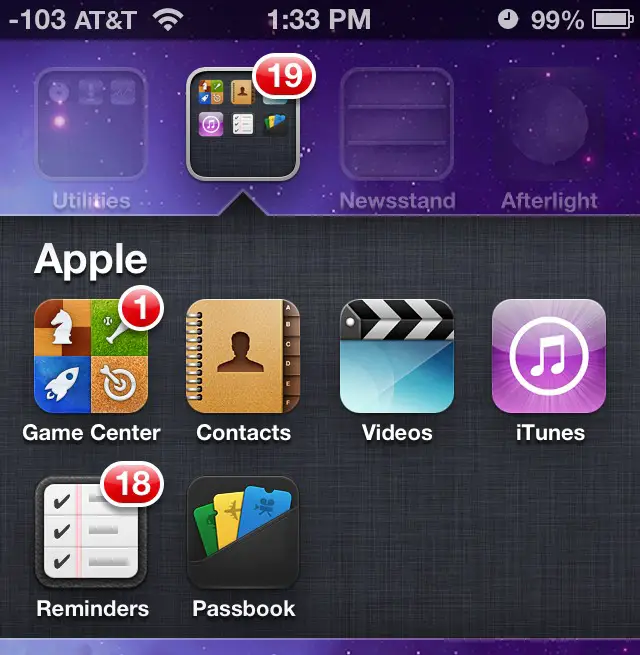
Comme elle repose sur un dossier, l'application n'est en fait cachée de l'écran d'accueil que parce qu'elle se trouve maintenant dans un autre conteneur. D'une certaine manière, c'est un peu comme mettre quelque chose dans un placard virtuel qui est rarement ouvert plutôt que de le cacher vraiment, mais pour certaines choses que vous ne pouvez pas vraiment contrôler autrement, que vous ne pouvez pas supprimer et que vous ne pouvez pas cacher directement, ça marche.
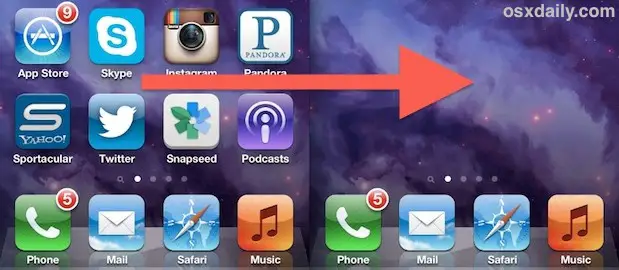
N'oubliez pas qu'une autre approche consiste à désinstaller ou à supprimer une application plutôt que d'essayer de la cacher. La suppression d'applications fonctionne sur les applications que vous avez téléchargées depuis l'App Store d'iOS, mais pas sur les applications préinstallées puisqu'elles ne peuvent pas être supprimées.
Autres méthodes de dissimulation : Kiosque à journaux, mise au point par des tiers, évasion de prison, etc
Les astuces pour cacher les applications dans iOS mentionnées ci-dessus fonctionnent dans toutes les versions quelque peu modernes d'iOS, même si les écrans de paramétrage ont un aspect légèrement différent, les options restent possibles.
Mais ce ne sont pas les seules options. Il y a d'autres modifications bizarres qui reposent sur des bogues logiciels, comme le brouillage rapide des applications ou d'autres dossiers dans le dossier "kiosque à journaux" avant sa fermeture, mais comme ces méthodes sont fiables pour les bogues logiciels d'iOS, elles sont généralement corrigées et ne durent pas trop longtemps, ce qui ne constitue pas la solution la plus raisonnable. De temps en temps, une modification de l'"App Hider" se fraie un chemin dans l'App Store pour iOS ou OS X et cela peut fonctionner aussi, mais parce qu'ils s'appuient aussi sur des bogues logiciels, ils sont généralement rapidement extraits et le bogue sur lequel ils s'appuyaient est également rapidement corrigé.
Enfin, il y a quelques ajustements de jailbreak pour cacher n'importe quelle application, mais comme le jailbreak dépend de la version d'iOS, il n'est pas applicable à tout le monde. Nous nous sommes donc concentrés sur les approches fiables et cohérentes utilisant des moyens légitimes par le biais des paramètres et des dossiers. Notez que les anciennes versions d'iOS ont une ou deux autres options pour cacher les paramètres par défaut, et avant iOS 6, vous pouvez également cacher l'application YouTube dans ces mêmes options.
Nous ne recommandons pas vraiment ces méthodes alternatives pour essayer de cacher les applications, mais nous nous en tenons à ce qui est intégré dans iOS et à ce qui a fait ses preuves pour chaque version. Il est donc préférable de supprimer les applications dont vous ne voulez pas et de cacher celles que vous ne voulez pas voir sur un Iphone, un Ipad ou un iPod touch.
Vous avez d'autres conseils ou astuces fiables pour cacher des applications sur un iPad, iPhone ou iPod touch ? Faites-le nous savoir dans les commentaires.