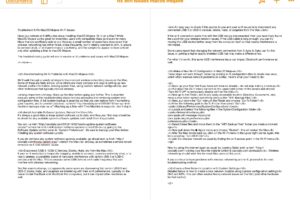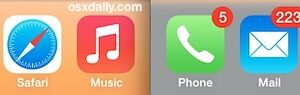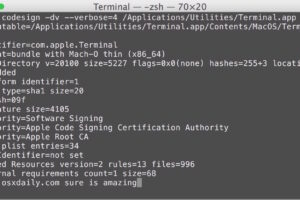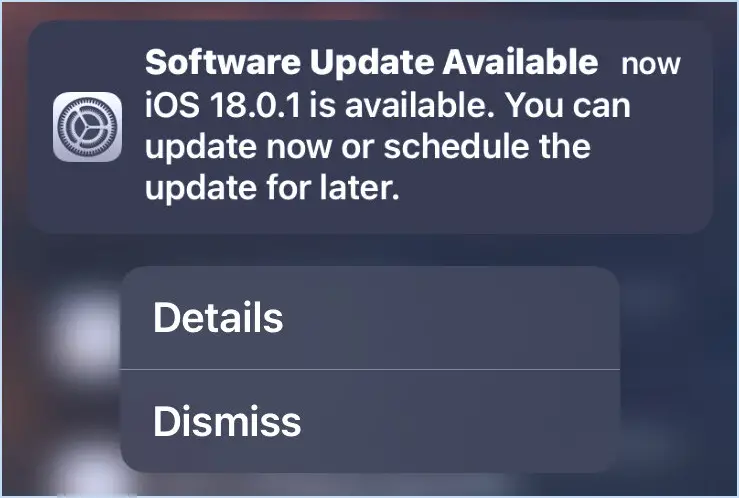Comment masquer toutes les autres fenêtres sauf l'application active sur Mac OS
![]()
Vous voulez rapidement concentrer votre attention sur l'application active dans Mac OS en masquant toutes les autres fenêtres ? Il existe un excellent raccourci clavier et un élément de menu peu connu qui fait exactement cela, et lorsqu'il est exécuté correctement, vous cacherez littéralement toutes les fenêtres et ouvrirez l'application sur le Mac sauf l'application actuellement active .
Il s'agit d'un raccourci clavier et d'une fonction incroyablement utiles si l'écran de votre Mac est surchargé d'un million de fenêtres et d'applications et que vous souhaitez rapidement supprimer les applications d'arrière-plan inutilisées, sans avoir à les quitter ou à arranger d'autres fenêtres. Tout ce que cela fait est de cacher les fenêtres d'application inactives, cela ne ferme rien, donc vous pouvez facilement revenir aux applications cachées si nécessaire.
Comment cacher tous les Windows et applications inactifs dans Mac OS : Commande + Option + H
Le raccourci clavier permettant de masquer toutes les autres fenêtres et applications inactives sur le Mac est simple :
- Commande + Option + H
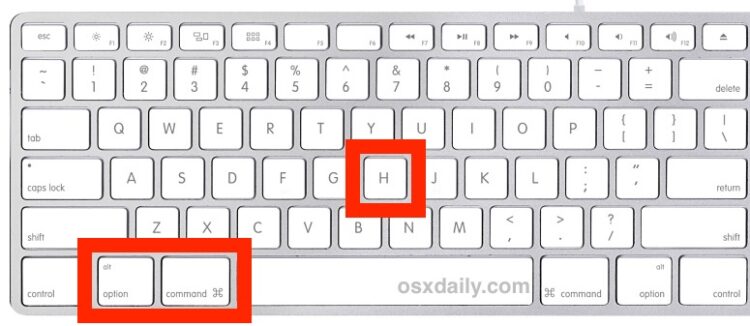
En appuyant sur cette combinaison de touches, vous masquez instantanément toutes les autres applications et fenêtres en arrière-plan, mais vous gardez les fenêtres et les applications de premier plan actives et disponibles.
Considérez cela comme un raccourci clavier rapide de désencombrement.
Ce raccourci clavier Commande+Option+H peut vous sembler familier, peut-être parce qu'il s'agit d'une variante du raccourci clavier Commande+H toujours utile sur un Mac qui masque toutes les fenêtres, y compris la fenêtre et l'application actives, sauf bien sûr que l'application et les fenêtres actives restent ouvertes et visibles avec cette variante.
Rappelez-vous donc, Commande+Option+H cache toutes les fenêtres de toutes les applications sauf pour la fenêtre actuellement active. Alors que Commande+H masque toutes les fenêtres de l'application actuellement active. Avec l'une ou l'autre de ces touches, vous pouvez simplement cliquer sur l'icône de l'application du Dock correspondante pour retrouver les fenêtres.
Cette astuce de masquage de toutes les autres applications et fenêtres se combine particulièrement bien avec l'activation des icônes translucides du Dock Mac pour les applications cachées, car cela permet d'identifier plus facilement les applications cachées en transformant leurs icônes du Dock en légèrement transparentes pour indiquer qu'elles sont cachées.
Comment masquer toutes les autres fenêtres et applications par élément de menu
Si vous n'êtes pas fan des raccourcis clavier, vous pouvez également accéder à l'option Cacher tous les autres via les menus de n'importe quelle application :
- À partir de l'application active dont vous voulez maintenir le focus, déroulez le menu du nom de l'application (par exemple, Aperçu)
- Choisissez "Cacher tous les autres"
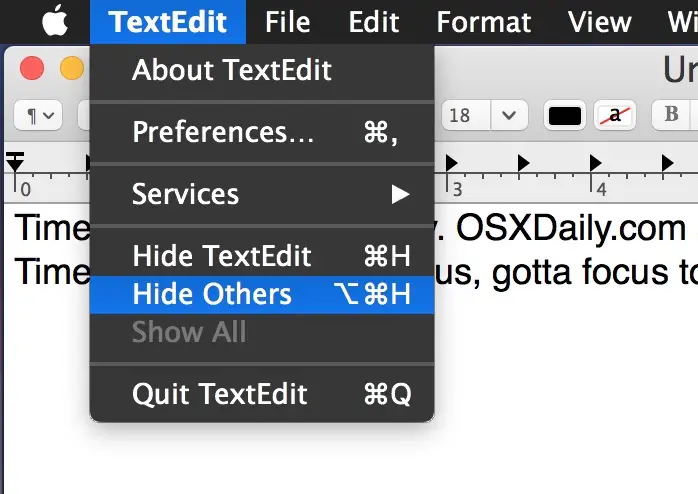
L'effet de l'option de menu est exactement le même que celui du raccourci clavier.
Un autre excellent conseil pour désencombrer les fenêtres et les applications et pour les mettre au point est d'utiliser les espaces, en particulier en ouvrant un nouvel espace de bureau sur le Mac à partir du contrôle de mission et en utilisant ce nouveau bureau virtuel comme lieu d'utilisation d'une application spécifique qui nécessite une mise au point.
Et si jamais vous voulez cacher et minimiser absolument tout ce qui est ouvert sur un Mac, vous pouvez utiliser Commande+Option+H+M pour à la fois cacher et minimiser toutes les fenêtres, qu'elles soient actives au premier plan, en arrière-plan ou non.
Si vous avez apprécié cette astuce, vous apprécierez sans doute aussi cette collection de 7 conseils pour la gestion des fenêtres sous Mac OS.