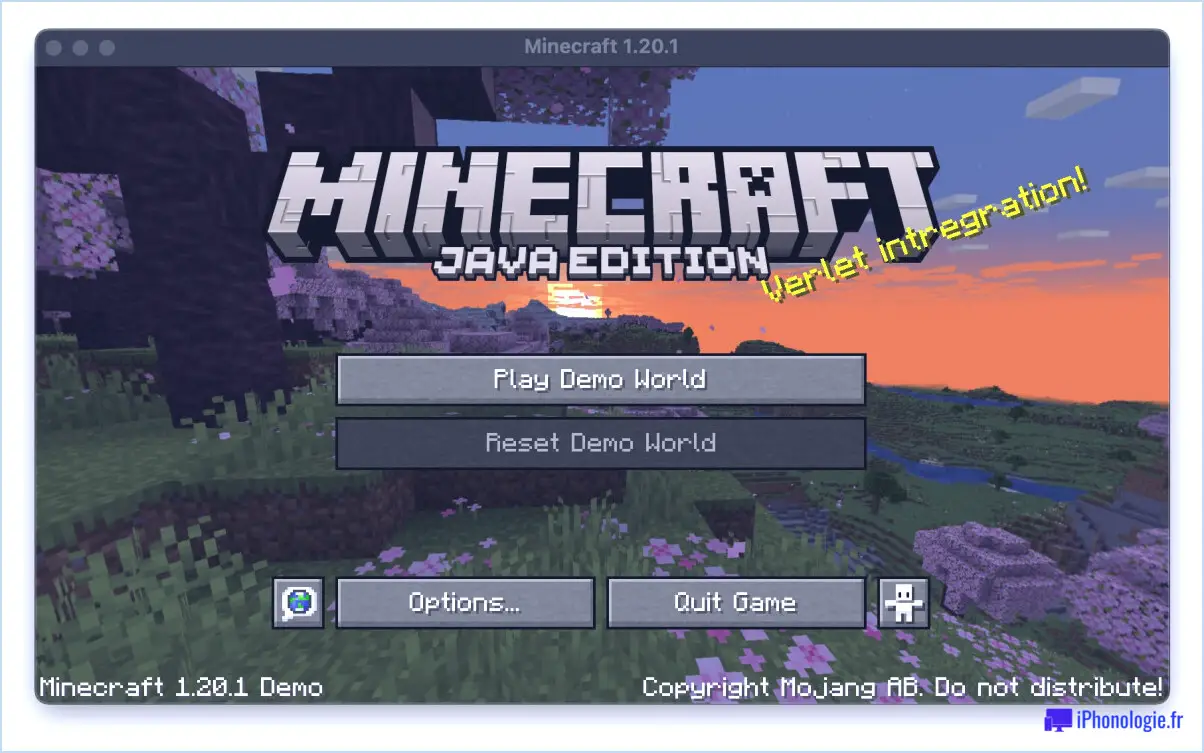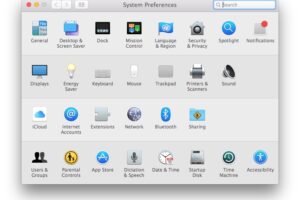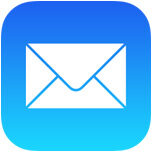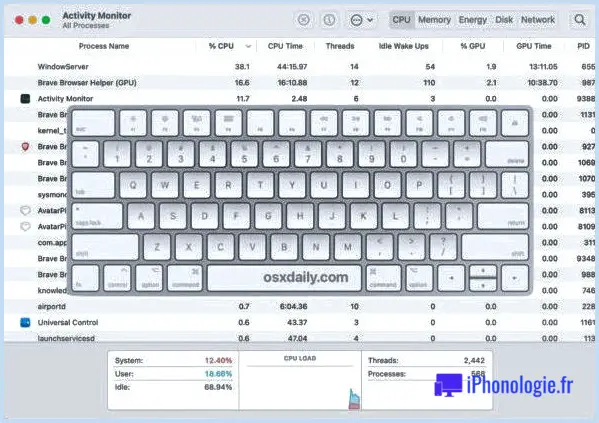Utilisez le mode de test de terrain pour voir la véritable puissance du signal de l'iPhone sous forme de nombres plutôt que de barres
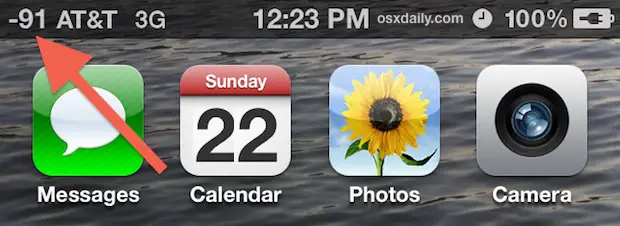
Le mode "Field Test" est une fonction cachée de l'iPhone qui vous permet de voir les détails techniques de l'appareil, dont le plus utile est la véritable puissance du signal cellulaire affichée sous forme de chiffre plutôt que les traditionnelles barres ou points de signal. Nous vous montrerons comment entrer exactement dans le mode "test sur le terrain" et comment activer ce mode en permanence pour pouvoir voir le vrai signal cellulaire de votre iPhone représenté sous forme de nombres dans le coin supérieur gauche. Bien entendu, nous vous montrerons également comment lire les chiffres pour que vous puissiez comprendre à quoi ressemble un bon signal cellulaire par rapport à une mauvaise réception. Le processus ne prend qu'une minute ou deux, et il est facile de revenir aux indicateurs de signal normaux si vous décidez que vous préférez ne plus voir les chiffres, alors même si c'est un peu geek pour votre iPhone, essayez-le !
Passer en mode "Field Test" sur l'iPhone
Cela fonctionnera sur tout modèle d'iPhone et toute version d'iOS, sauf la très originale :
- Ouvrez l'application Téléphone comme si vous alliez passer un appel téléphonique normal
- Sur le clavier de l'iPhone, composez *3001#12345#* et appuyez sur le bouton "Call"
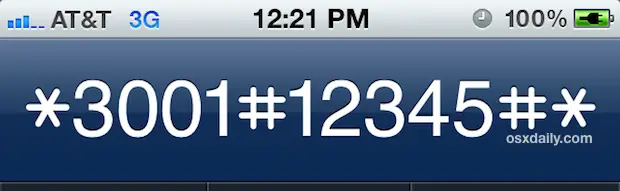
Vous verrez immédiatement les numéros des signaux dans le coin supérieur gauche, et vous pouvez taper sur les menus pour découvrir d'autres caractéristiques aléatoires et des informations qui sont généralement sans signification en dehors des techniciens de la cellule et des opérateurs de terrain. Si vous appuyez sur le bouton Accueil, vous quitterez le test sur le terrain et l'indicateur de signal reviendra à des points ou à des barres plutôt qu'aux numéros de signal, mais il est facile de toujours voir les numéros aussi, comme décrit ci-dessous.
Activation du numéro de signal comme indicateur de réception plutôt que des barres / points de signal
Pour toujours voir les numéros de signaux plutôt que les barres ou les points de signaux, vous utiliserez la fonction "Forcer l'arrêt" de l'application pour tuer le test sur le terrain lorsqu'il est ouvert :
- Composez *3001#12345#* et appuyez sur "Call" si vous ne l'avez pas déjà fait pour lancer le test sur le terrain
- Maintenant, maintenez le bouton "Power" enfoncé jusqu'à ce que le message "Slide to Power Off" apparaisse, puis relâchez le bouton "Power" et maintenez le bouton "Home" enfoncé jusqu'à ce que le test sur le terrain s'arrête
- Touchez les barres de signal ou les numéros de signal pour passer de l'un à l'autre
Pour supprimer la capacité de l'indicateur de signal "tap-to-switch", vous pouvez soit redémarrer l'iPhone, soit retourner dans le test sur le terrain et le fermer comme d'habitude.
Dans les dernières versions d'iOS, le mode "Field Test" transforme les "points" du signal en numéros de signal, sinon la caractéristique est exactement la même :
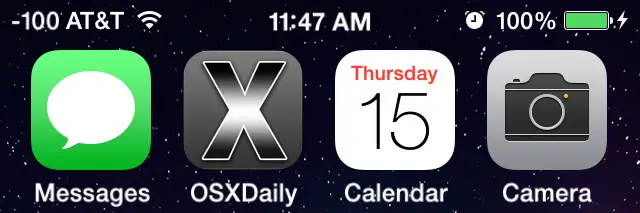
Comment lire les numéros des indicateurs de signaux des tests sur le terrain
Les chiffres ne suivent pas une échelle qui a beaucoup de sens pour les gens normaux, mais plus le chiffre est bas (en d'autres termes, plus il est négatif), plus le signal est mauvais, et plus le chiffre est élevé (moins négatif), mieux c'est.
- Tout ce qui est au-dessus de -80 est bon, et serait considéré comme des barres complètes
- Tout ce qui est en dessous de -110 est mauvais, et serait considéré comme quelques barres
Par exemple, un numéro de signal de -105 est considérablement plus mauvais qu'un signal de -70. Vous constaterez généralement que tout ce qui s'approche de -105 ou moins a une réception assez mauvaise, tandis que tout ce qui dépasse -80 est généralement bon, et si vous tapez sur le signal du numéro, il est généralement représenté par des barres pleines. La gamme complète des numéros du signal s'étend de -40 à -120, -130 étant un chiffre presque impossible à voir car il signifie une absence de réception, et -40 correspond à peu près à la puissance que vous obtiendriez en étant juste à côté d'une tour de téléphonie mobile. Techniquement, le chiffre va jusqu'à -140, mais vous ne le verrez presque jamais car cela signifie qu'il n'y a pas de signal et la plupart des utilisateurs verront -120 ou -130 avant de passer à l'indicateur "Pas de service".
Une fois que vous aurez pris l'habitude de lire les chiffres, vous vous apercevrez que c'est beaucoup plus précis et qu'il devient plus facile de prévoir quand vous risquez d'abandonner un appel ou de commencer à recevoir un mauvais signal ou une mauvaise connexion, ce qui crée des artefacts et des sons étranges lors des appels téléphoniques, souvent avant qu'ils ne commencent à s'interrompre ou même à disparaître complètement. Cela commence généralement vers -110 environ, avant que la connexion ne soit coupée ou que l'appel ne soit complètement coupé s'il atteint -120 à -130.
Si vous avez des difficultés à faire fonctionner ce système ou si vous voulez voir comment le faire vous-même avant de vous lancer, regardez la vidéo ci-dessous :
Il s'agit en fait d'une fonctionnalité cachée assez ancienne qui fonctionne sur tout iPhone fonctionnant sous iOS 4.1 ou supérieur, et oui, cela inclut iOS 7.1.1 et au-delà, mais nous avons eu beaucoup de questions à ce sujet récemment en raison de plusieurs captures d'écran récentes de l'iPhone montrant les numéros de signaux. En fait, nous tous ici à iphonologie avons ces numéros de signaux affichés à plein temps sur nos téléphones pour diverses raisons, et vous les verrez donc souvent dans les articles ici.
Vous pouvez cliquer sur l'image ci-dessous pour obtenir des instructions plus détaillées. Ceci démontre que la fonction est activée dans iOS 7.1 sur un iPhone 5s :
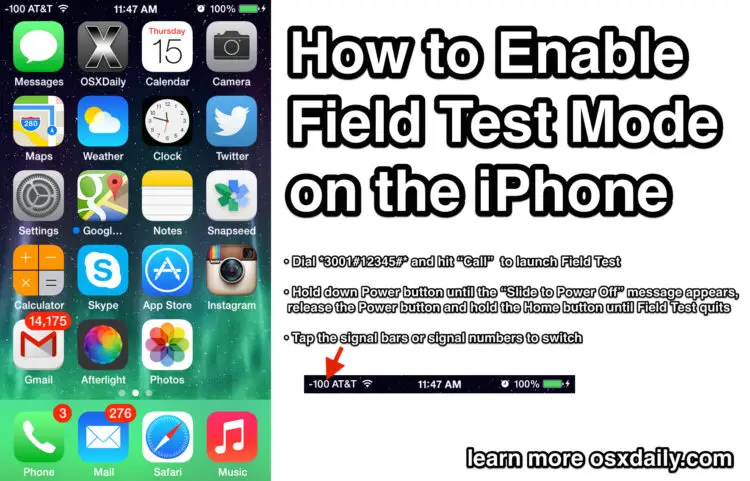
Pour ceux qui utilisent souvent Personal Hotspot, ou simplement pour les plus geeks d'entre nous, il peut être amusant de tester les vitesses de téléchargement mobile à l'aide d'applications comme Speed Test avec ces numéros de signaux visibles, car cela peut aider à trouver les emplacements optimaux des signaux et le placement des appareils pour les meilleures vitesses possibles.