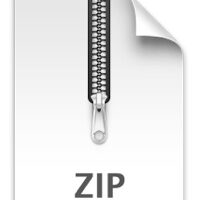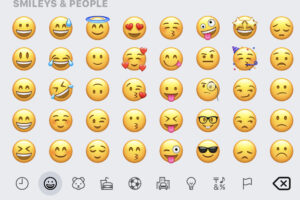Changer l'emplacement de sauvegarde d'iCloud en stockage local Mac dans Mac OS X
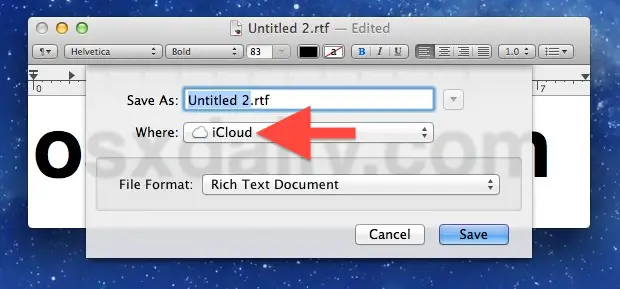
Les dernières versions de Mac OS X offrent une intégration iCloud plus poussée que jamais sur le Mac, une fonction extrêmement pratique pour synchroniser des éléments tels que les notes de bureau, les listes de rappels de bureau, les documents, les courriels, les signets et tout ce qui se trouve sur les appareils iOS, mais cela peut également être frustrant lorsque vous essayez simplement d'enregistrer un fichier dans une application comme TextEdit, Pages ou Preview directement sur votre bureau et votre système de fichiers local. Si vous préférez enregistrer sur votre Mac plutôt que sur iCloud, voici comment le changer par enregistrement et aussi deux façons différentes de changer entièrement le comportement par défaut.
Comment économiser sur Mac au lieu d'iCloud à la pièce
Avant de passer aux modifications du système, n'oubliez pas que vous pouvez toujours enregistrer sur un Mac au lieu d'iCloud, en modifiant simplement le répertoire "Où" dans la boîte de dialogue d'enregistrement de Mac OS X.
En appuyant sur Commande+D , vous changez automatiquement l'emplacement de sauvegarde du fichier sur le bureau, mais en cliquant et en tirant sur le menu, vous pouvez également l'ajuster à l'endroit de votre choix. Il faut cependant l'ajuster à chaque sauvegarde.
Comment changer l'emplacement de sauvegarde par défaut en stockage local à partir d'iCloud pour toutes les applications sur Mac
Lancez le terminal, qui se trouve dans /Applications/Utilitaires/ et entrez la commande suivante :
par défaut écrire NSGlobalDomain NSDocumentSaveNewDocumentsToCloud -bool false
Pour que les changements prennent effet, déconnectez-vous et reconnectez-vous, ou redémarrez simplement votre Mac. Désormais, lorsque vous enregistrez un fichier, iCloud n'est plus sélectionné par défaut, mais vous pouvez toujours choisir iCloud comme option d'enregistrement et laisser iCloud activé en général.
Comment revenir à iCloud comme emplacement de sauvegarde par défaut sur Mac
Si vous préférez qu'iCloud soit à nouveau l'emplacement de sauvegarde par défaut, vous pouvez revenir au stockage iCloud en lançant Terminal et en émettant la commande suivante :
par défaut écrire NSGlobalDomain NSDocumentSaveNewDocumentsToCloud -bool true
Là encore, la déconnexion et la reconnexion ou le redémarrage permettent de revenir à l'iCloud.
Cette jolie petite astuce d'écriture par défaut flotte depuis un certain temps, allez voir Peter Danes pour le rappel.
Comment désactiver complètement le stockage de documents iCloud sur Mac
Une autre solution consiste à désactiver la fonction de stockage de documents et de données iCloud sur le Mac. Cette solution varie légèrement en fonction de la version de MacOS / Mac OS X que vous utilisez :
- Allez dans le menu Pomme et ouvrez les Préférences Système
- Cliquez sur iCloud
- Décochez "Documents & Data", ou "iCloud Drive" - selon la version de MacOS
![]()
Cette méthode présente cependant quelques problèmes évidents, car elle empêche de sauvegarder des documents sur iCloud à partir d'applications compatibles, et aussi parce qu'elle supprime les documents iCloud stockés localement sur votre Mac, connus sous le nom de "iCloud Drive". iCloud Drive est une fonction vraiment utile que la plupart des utilisateurs de Mac voudront préserver (en supposant qu'ils disposent de toute façon d'une capacité de stockage iCloud suffisante), il n'est donc pas toujours souhaitable de la désactiver.
Pour ceux d'entre nous qui utilisent iCloud, la meilleure solution est de changer l'emplacement de sauvegarde par défaut pour un stockage sur disque Mac local plutôt que pour iCloud. Il n'y a pas de panneau de préférences pour cela, donc pour l'instant cela doit être fait par une commande Terminal en utilisant l'écriture par défaut.