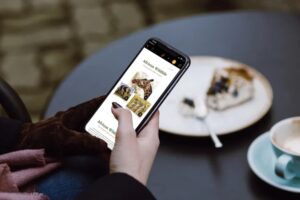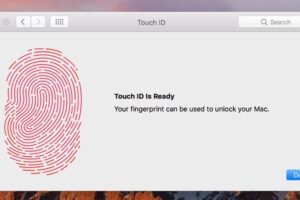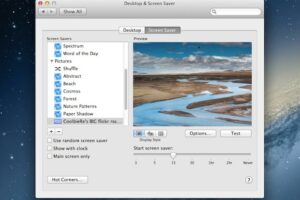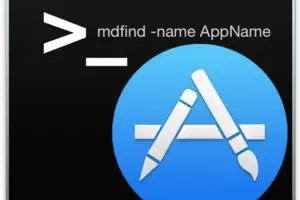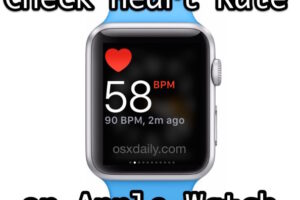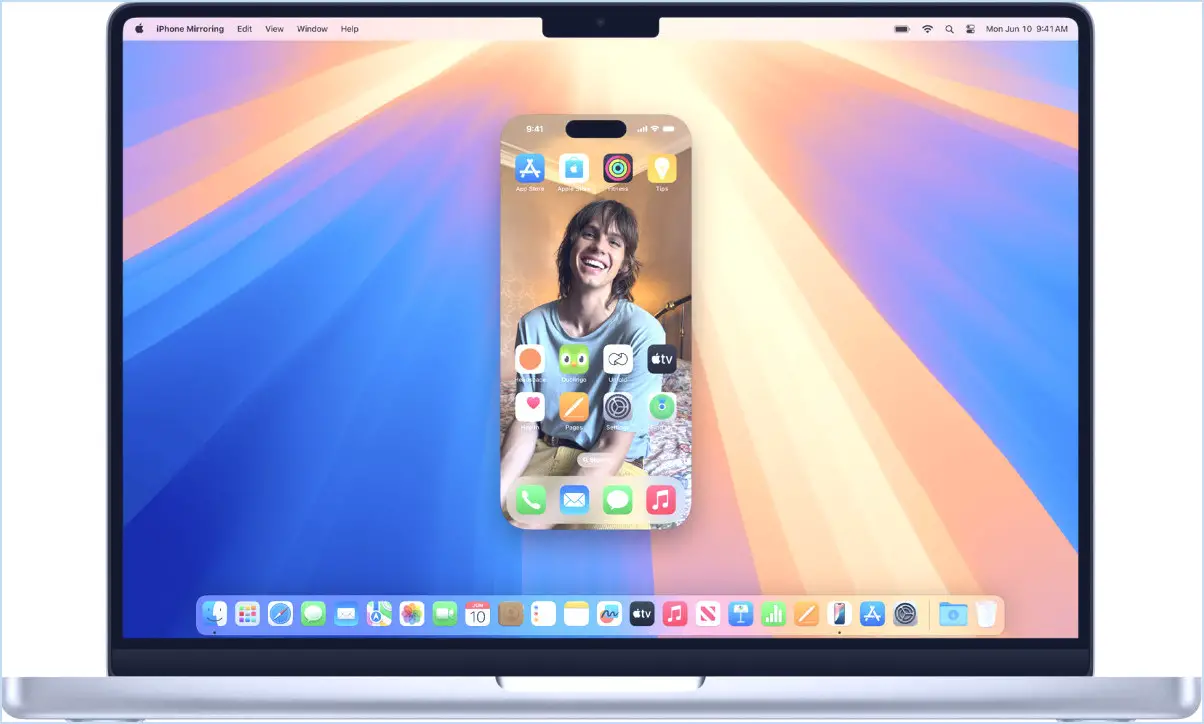Comment modifier la disposition de la grille des icônes du pavé de lancement dans Mac OS X
![]()
Le Launchpad est le lanceur rapide d'applications disponible depuis le Dock de Mac OS X et une touche qui ressemble beaucoup à l'écran d'accueil d'iOS. Par défaut, la grille d'icônes du Launchpad affiche généralement les icônes de 7 lignes et 5 colonnes d'applications, mais avec un petit ajustement de la ligne de commande d'OS X, vous pouvez changer et personnaliser la grille d'icônes du Launchpad en fonction du nombre d'applications que vous souhaitez voir sur le Mac.
Il utilise la ligne de commande et les chaînes par défaut pour personnaliser la disposition de la grille du Launchpad. Si vous n'êtes pas à l'aise avec Terminal, vous feriez probablement mieux de laisser cela de côté et de profiter de la grille d'icônes par défaut de l'application Launchpad. Nous allons d'abord combiner les commandes en une seule chaîne syntaxique pour faciliter l'utilisation, mais vous pouvez les séparer comme nous vous le montrons un peu plus loin.
Comment ajuster le nombre de grilles d'icônes du lanceur dans Mac OS X
- Ouvrez le terminal qui se trouve dans /Applications/Utilitaires/ et entrez la syntaxe de commande suivante, en remplaçant les X chiffres des colonnes et du nombre d'icônes de grille appropriés
- Appuyez sur Retour et attendez que le Dock et le Launchpad se rafraîchissent
- Ouvrez le lanceur comme d'habitude pour voir le changement de présentation
default write com.apple.dock springboard-columns -int X;defaults write com.apple.dock springboard-rows -int X;defaults write com.apple.dock ResetLaunchPad -bool TRUE;killall Dock
Par exemple, pour définir la grille du Launchpad à 3×5, vous utiliserez la syntaxe suivante :
default write com.apple.dock springboard-columns -int 5;defaults write com.apple.dock springboard-rows -int 3;defaults write com.apple.dock ResetLaunchPad -bool TRUE;killall Dock
La modification des paramètres est immédiate après le rafraîchissement du Dock :
![]()
Vous pouvez également, si vous le souhaitez, afficher de nombreuses icônes à l'écran :
![]()
Si vous souhaitez revenir au réglage par défaut, il vous suffit de changer la colonne et la ligne compte à nouveau pour revenir à ce qu'elle était à l'origine. L'écran par défaut de mon MacBook Pro Retina est une grille 5 x 7, mais le vôtre peut être différent selon la taille et la résolution de l'écran.
default write com.apple.dock springboard-columns -int 7;defaults write com.apple.dock springboard-rows -int 5;defaults write com.apple.dock ResetLaunchPad -bool TRUE;killall Dock
![]()
Les commandes de personnalisation de la présentation de la rampe de lancement peuvent également être séparées si vous le souhaitez :
Définir le nombre d'icônes des colonnes de la rampe de lancement
par défaut écrire com.apple.dock springboard-colonnes -int 3
Définir le nombre d'icônes d'applications de la rampe de lancement
par défaut écrire com.apple.dock springboard-rows -int 4
Réinitialisation de la rampe de lancement
defaults write com.apple.dock ResetLaunchPad -bool TRUE ;
Relancer le Dock avec killall
killall Dock
Vous pouvez également choisir de définir simplement un nombre de lignes ou de colonnes personnalisé, mais vous devez réinitialiser et rafraîchir le lanceur, et enfin tuer tous les Dock pour relancer le Dock dans Mac OS X et faire en sorte que les changements prennent effet, quelle que soit la façon dont vous les personnalisez.
Merci à LifeHacker pour la recherche soignée.