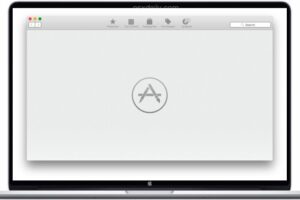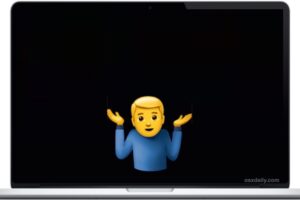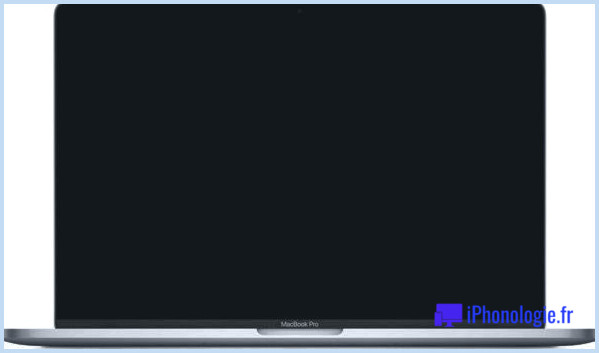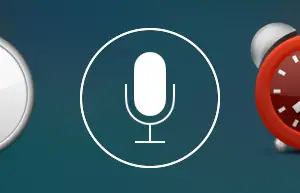Comment changer le nom complet d'un compte utilisateur sur Mac
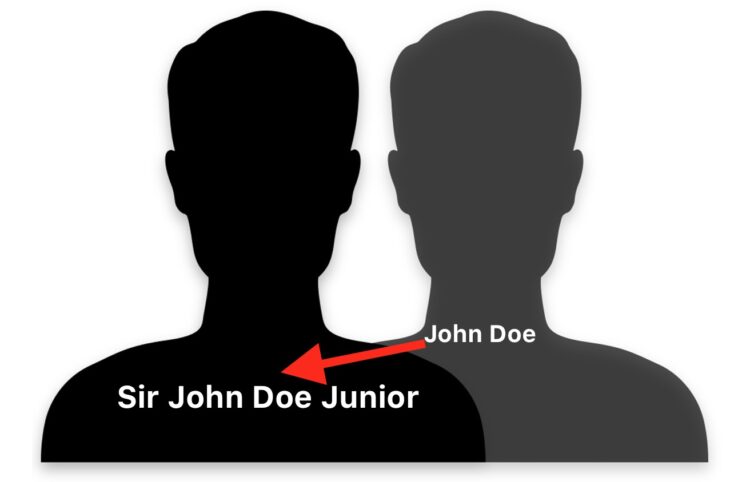
Lorsque vous configurez un Mac ou créez un nouveau compte d'utilisateur Mac, il vous sera demandé un nom complet pendant le processus de configuration, et ce nom complet sera associé au compte d'utilisateur. Mais que faire si vous souhaitez modifier le nom complet associé à un compte d'utilisateur sous Mac OS ? Peut-être avez-vous changé de nom, ou voulez-vous corriger une faute de frappe dans le nom complet du compte, et vous voulez que le nom complet du compte d'utilisateur Mac reflète la modification.
Ce tutoriel vous montrera comment modifier le nom complet associé à tout compte d'utilisateur sous Mac OS. Par exemple, si le nom d'un compte utilisateur est défini sur "John Doe" mais que vous souhaitez le changer en "Sir John Doe III", voici les étapes à suivre. Vous pouvez modifier le nom complet de n'importe quel compte utilisateur sur un Mac, à condition d'avoir un accès administrateur à l'ordinateur.
N'oubliez pas que cette mesure vise à modifier le nom complet associé à un compte d'utilisateur Mac uniquement. Il ne s'agit pas de modifier le nom du compte, le répertoire d'accueil, le nom abrégé ou tout autre détail du compte utilisateur.
Soyez avertis que le changement de nom de compte peut entraîner des problèmes de connexion, de données de porte-clés, de connexion au réseau enregistrée, car le nom complet associé ne sera plus le même, et donc la tentative de connexion ou l'utilisation de l'ancien nom complet ne fonctionnera plus. Ce n'est pas un processus à prendre à la légère. Il est essentiel que vous fassiez une sauvegarde complète du Mac avant de modifier les détails du compte utilisateur, sinon le compte utilisateur et toutes les données ou fichiers associés pourraient être endommagés ou perdus irrémédiablement.
Comment modifier le nom complet associé à un compte d'utilisateur sous Mac OS
Important : sauvegardez le Mac avant de commencer le processus de modification des détails du nom de compte de l'utilisateur. La modification des détails du compte d'utilisateur pourrait entraîner des problèmes de modification du compte d'utilisateur. Ne procédez pas sans une sauvegarde complète effectuée avec Time Machine ou la méthode de sauvegarde de votre choix.
- Sauvegardez le Mac avant de commencer, ne sautez pas une sauvegarde sinon vous risquez de ruiner votre compte utilisateur
- Descendez le menu Pomme et choisissez "Préférences Système"
- Choisissez "Utilisateurs et groupes" dans les options de préférences du système
- Cliquez sur l'icône de verrouillage dans le coin inférieur droit pour authentifier et déverrouiller le panneau de préférences
- Localisez le nom d'utilisateur dont vous voulez modifier le nom complet, puis cliquez avec le bouton droit de la souris sur ce nom de compte (ou maintenez le clic de contrôle enfoncé et cliquez sur le nom de compte) et choisissez "Options avancées"
- Dans l'écran des options avancées, localisez "Full Name" et remplacez le nom dans le champ Full Name par le nouveau nom que vous souhaitez utiliser sur le compte utilisateur
- Lorsque vous êtes satisfait de la modification du champ du nom complet, cliquez sur "OK" pour définir le changement du nom complet du compte utilisateur *
- Sortir des préférences du système
- Redémarrez le Mac pour le changement de nom complet à reporter partout
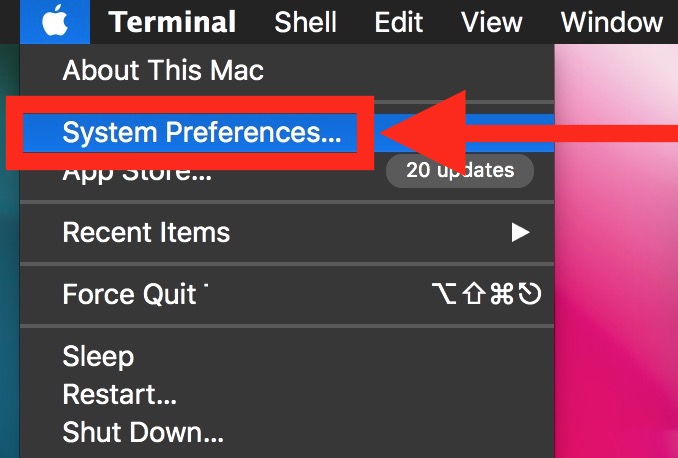
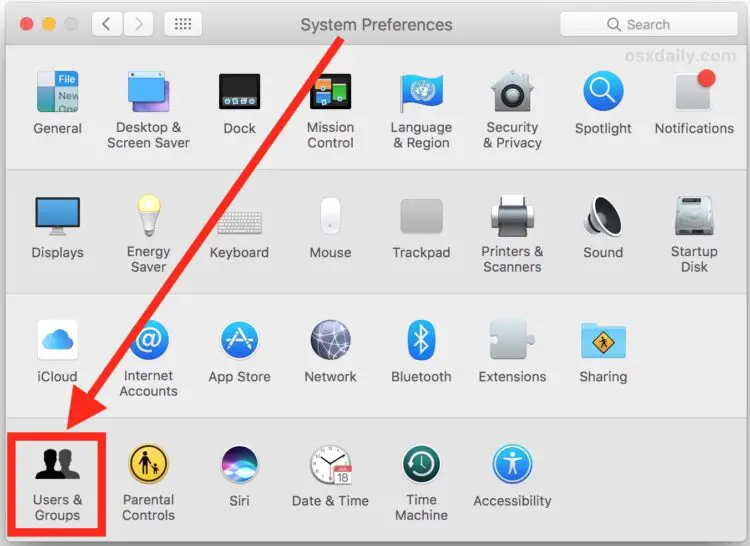
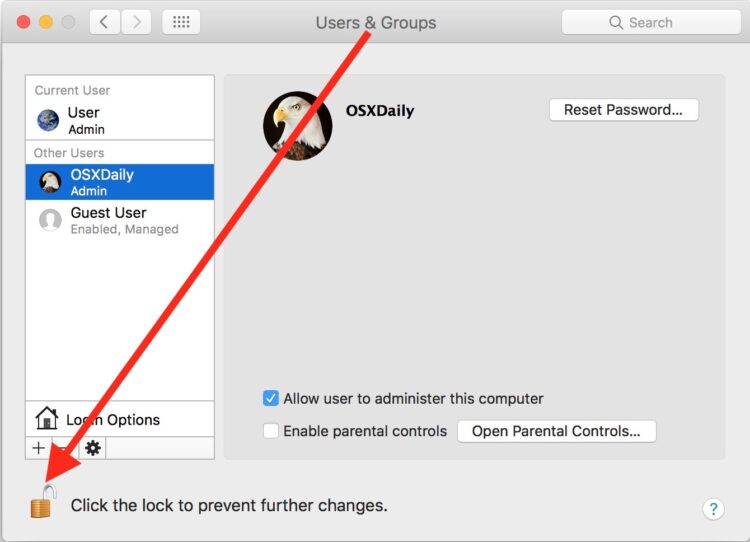
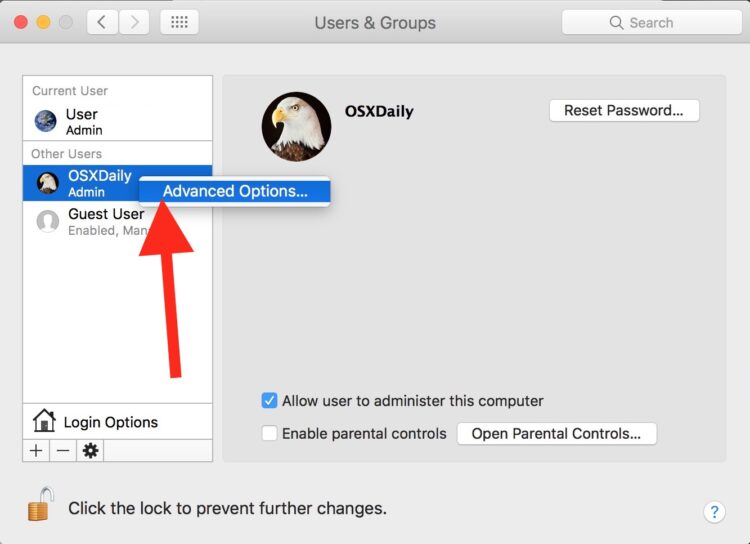
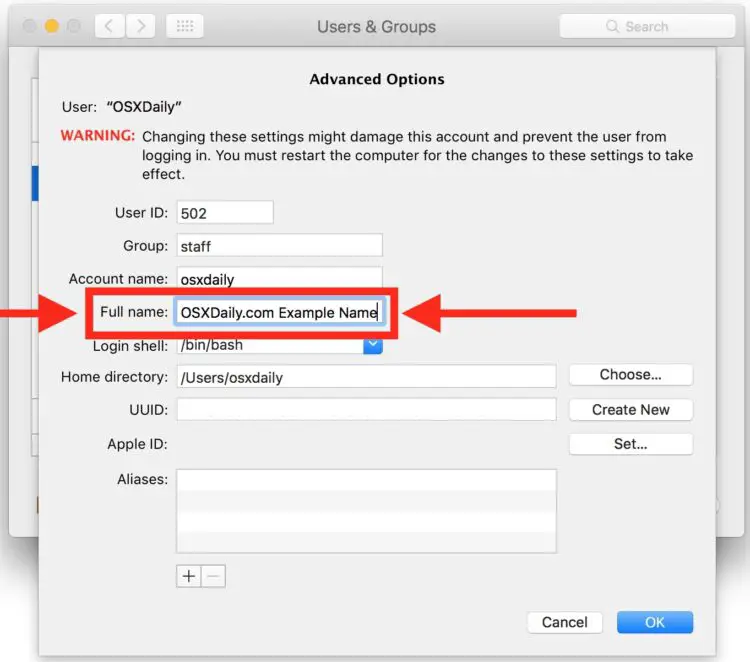
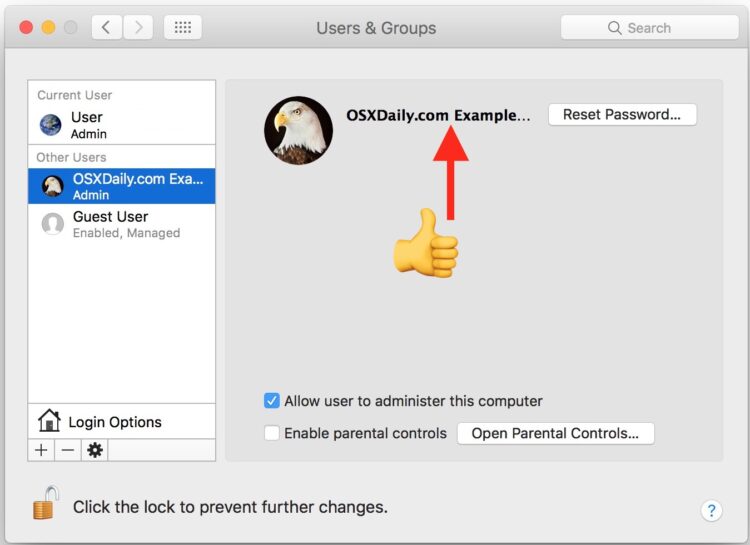
Dans les exemples de captures d'écran ici, nous avons changé le nom complet d'un utilisateur de compte de "iphonologie" à "iphonologie.fr Example Name", parce que le nom est long il devient tronqué dans le panneau de préférences Utilisateurs & Groupes.
* N'apportez aucune autre modification ou ne modifiez aucun autre champ dans les options avancées du compte utilisateur. Une seule modification erronée pourrait rendre le compte complètement inutile et entraîner des problèmes majeurs.
Les options de compte d'utilisateur avancé permettent d'effectuer de nombreux autres changements, bien que tous doivent être limités aux utilisateurs avancés ayant des raisons impérieuses de faire ces changements, et une compréhension approfondie des risques encourus (il y a une raison pour laquelle Apple met un avertissement rouge géant en haut de cet écran de réglage du panneau des préférences, il est remarquablement simple de rendre un compte d'utilisateur inutile si vous n'êtes pas sûr à 100% de ce que vous faites). Nous avons déjà abordé un grand nombre de ces sujets avancés concernant les comptes utilisateurs, notamment la modification des noms courts des comptes utilisateurs sous Mac OS, le changement du répertoire d'accueil de l'utilisateur sous Mac OS, ou même le déplacement d'un répertoire d'accueil vers un autre endroit.
Il convient de mentionner que le changement du nom complet d'un compte d'utilisateur ne doit être utilisé que pour apporter des modifications mineures au nom complet littéral d'un compte d'utilisateur ("Jane R. Doe" en "Jane Doe", etc.) et ne doit absolument pas être utilisé pour donner une nouvelle image à un compte d'utilisateur existant pour quelqu'un d'autre. Si vous souhaitez avoir un compte pour une personne entièrement différente, il vous suffit de créer un nouveau compte utilisateur sur le Mac à la place.
L'approche détaillée ici s'applique aux versions modernes de MacOS et de Mac OS X. Des versions beaucoup plus anciennes de Mac OS X permettaient aux utilisateurs de modifier le nom complet en cliquant simplement sur le nom complet de l'utilisateur dans la vue générique du panneau de préférences Utilisateurs, mais il a maintenant été déplacé vers la section avancée.
Et d'ailleurs, cela ne pas changer le nom de l'ordinateur lui-même, qui est le nom qui apparaît sur un réseau. Vous pouvez modifier le nom de l'ordinateur Mac à l'aide de ces instructions si nécessaire.