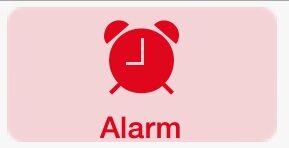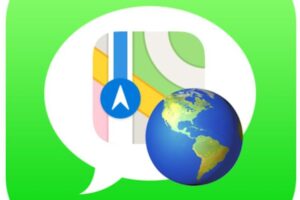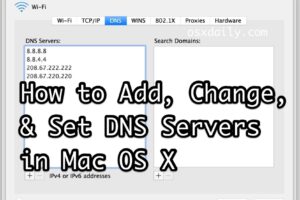Comment changer l'emplacement de téléchargement de Safari sur Mac OS
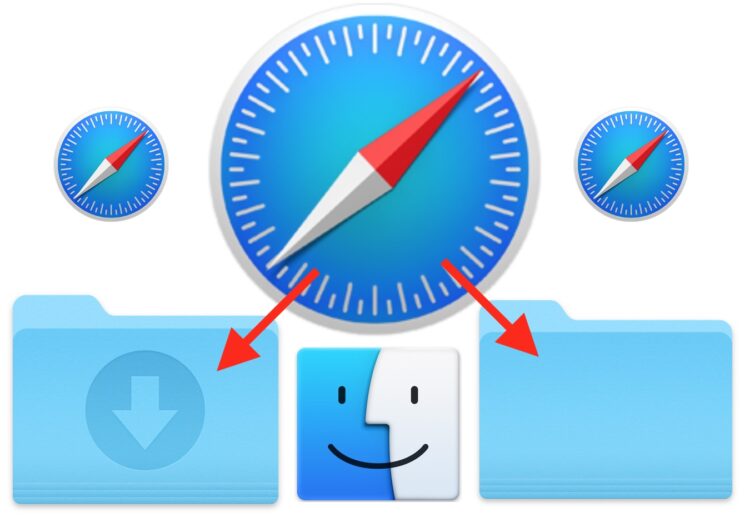
Par défaut, le navigateur web Safari pour Mac téléchargera tous les fichiers dans le dossier Téléchargements du compte utilisateur actif. La plupart des utilisateurs de Mac seront probablement satisfaits de cela, mais certains souhaiteront peut-être changer le répertoire de téléchargement des fichiers dans Safari pour Mac OS pour un autre répertoire. De même, si vous avez modifié la destination de téléchargement de Safari, vous pouvez souhaiter revenir au dossier de téléchargement par défaut de Safari pour Mac.
Ce tutoriel vous montrera comment modifier l'emplacement des téléchargements de Safari dans Mac OS. Vous pouvez le changer pour n'importe quel répertoire ou dossier auquel vous avez accès, ou vous pouvez revenir à la destination par défaut des téléchargements Safari du répertoire de téléchargements de l'utilisateur.
Cette adaptation modifiera l'emplacement de tous les fichiers téléchargés à partir du navigateur Safari sur le Mac. Cela n'aura pas d'incidence sur les autres applications et sur l'endroit où elles téléchargent les fichiers.
Comment changer l'emplacement de téléchargement des fichiers dans Safari sur Mac
- Ouvrez le navigateur web "Safari" sur le Mac si vous ne l'avez pas déjà fait
- Descendez le menu "Safari" et choisissez "Préférences"
- Allez à l'onglet "Général" et cherchez la section "Emplacement de téléchargement des fichiers" et cliquez sur le menu déroulant "Téléchargements"
- Choisissez "Autre" pour changer la destination des téléchargements dans Safari
- Naviguez jusqu'au répertoire dans lequel vous souhaitez que Safari télécharge des fichiers et choisissez "Select"
- Sortir des préférences Safari une fois terminé
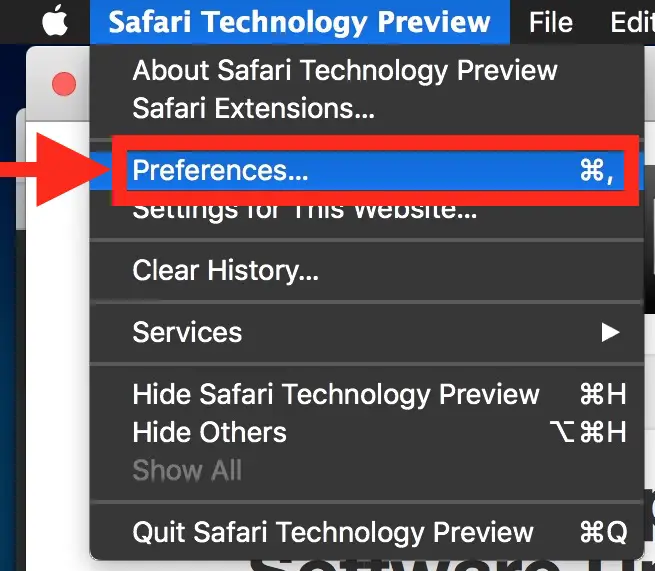
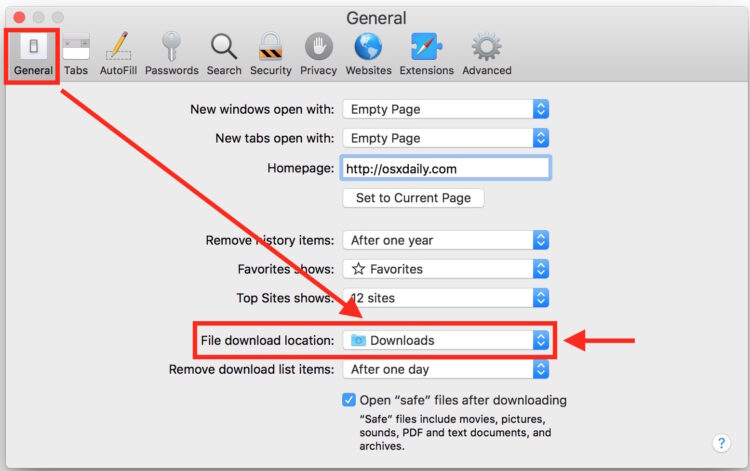
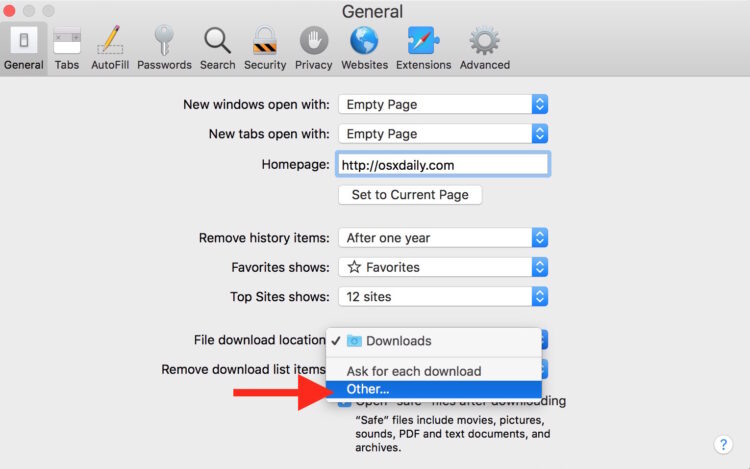
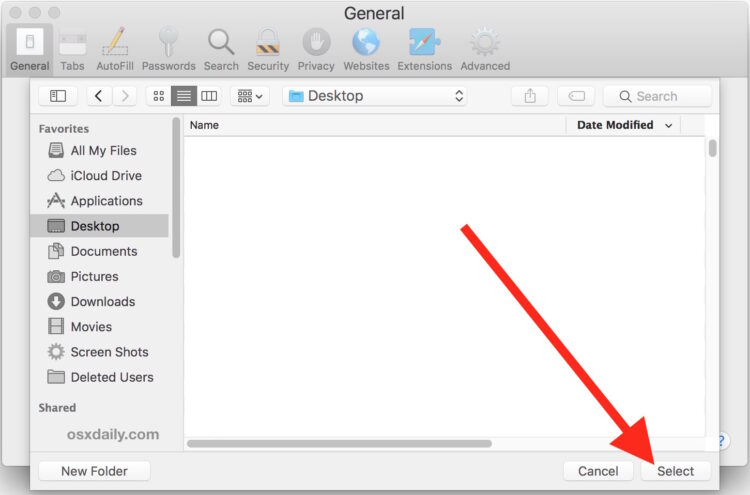
Désormais, tous les futurs fichiers ou éléments téléchargés de Safari iront dans le dossier ou le répertoire que vous avez sélectionné. Par exemple, si vous avez sélectionné le bureau, tous les fichiers téléchargés de Safari apparaîtront sur le bureau du Mac.
La modification de la destination de téléchargement pour Safari ne s'applique qu'aux téléchargements et aux fichiers à venir. Tout fichier téléchargé avant cette modification apparaîtra dans l'emplacement défini avant tout ajustement. Si vous n'êtes pas sûr de l'emplacement d'un fichier particulier téléchargé depuis Safari, vous pouvez rechercher le nom du fichier sur le Mac avec Spotlight, cliquer sur le bouton de loupe dans la liste des éléments téléchargés de Safari, ou rechercher manuellement dans le dossier Téléchargements de l'utilisateur ou dans tout autre dossier que vous avez ou avez sélectionné comme emplacement de téléchargement de Safari.
Comment revenir à l'emplacement de téléchargement par défaut dans Safari sur Mac OS
Si vous aviez auparavant personnalisé l'emplacement du répertoire de téléchargement en l'éloignant du répertoire par défaut (~/Downloads) et en le plaçant dans un autre répertoire, vous pouvez le modifier à nouveau comme suit :
- Dans le navigateur Safari, allez dans le menu "Safari" et choisissez "Préférences"
- Dans l'onglet "Général", cherchez la section "Emplacement du téléchargement de fichiers", puis cliquez sur le menu déroulant "Téléchargements" et choisissez "Téléchargements"
- Si "Téléchargements" n'est pas dans le menu déroulant, choisissez "Autre" et naviguez jusqu'au dossier d'accueil de votre utilisateur puis sélectionnez "Téléchargements" à partir de là
- Sortir des préférences Safari une fois terminé
C'est tout, maintenant le répertoire de destination des fichiers téléchargés de Safari sera réinitialisé au dossier ~/Downloads par défaut sur le Mac.
Il est préférable pour la plupart des utilisateurs de conserver tous les téléchargements dans le dossier Downloads de Mac OS par souci de cohérence, car il est particulièrement facile de garder une trace des fichiers téléchargés si toutes les applications téléchargent tous les fichiers au même endroit. Par défaut, la plupart des applications Mac capables de télécharger des fichiers utiliseront le dossier Téléchargements de l'utilisateur comme destination de ces fichiers, y compris Safari, Chrome, Firefox, la plupart des applications SFTP et même les fonctions de transfert de fichiers comme AirDrop qui enregistre les fichiers dans le dossier Téléchargements par défaut sur MacOS.
Bien sûr, cela s'applique à Safari, qui est également le navigateur web par défaut sur un Mac, mais si vous utilisez un autre navigateur web, le changement de l'emplacement de téléchargement par défaut sera différent. Vous pouvez par exemple apprendre ici comment modifier le dossier des téléchargements de Chrome.
Et au cas où vous vous demanderiez, oui, ce guide s'applique aussi bien au Safari normal, au Safari Beta, qu'aux builds de l'aperçu technologique de Safari. Les paramètres de téléchargement seront similaires mais légèrement différents si vous utilisez Safari sur un PC Windows, mais comme cette version de logiciel spécifique à Windows n'est plus activement développée, son utilisation est sans doute plus limitée.
Vous avez des conseils, des astuces, des suggestions ou des réflexions sur l'adaptation de l'endroit où Safari télécharge des fichiers sur le Mac ? Partagez vos expériences ou vos opinions dans les commentaires ci-dessous !