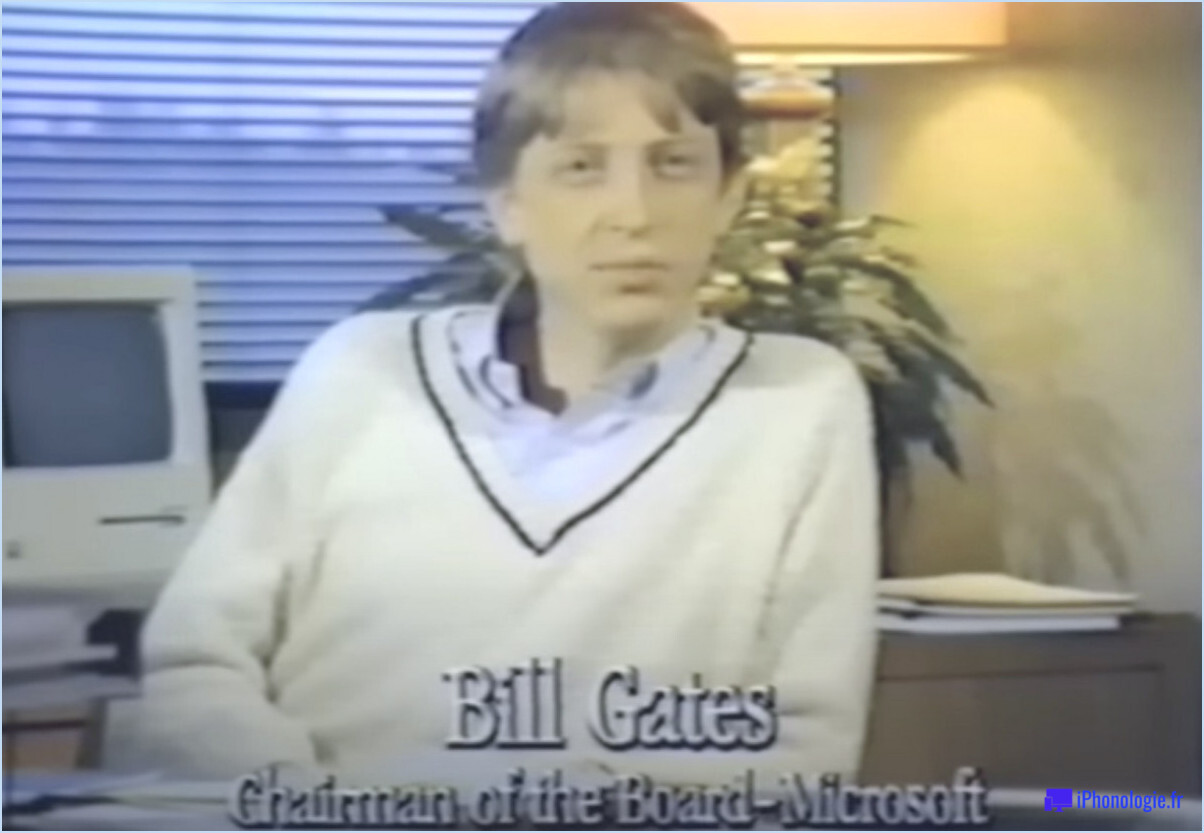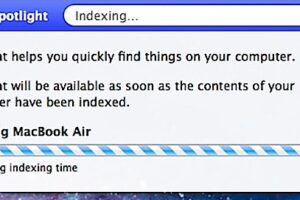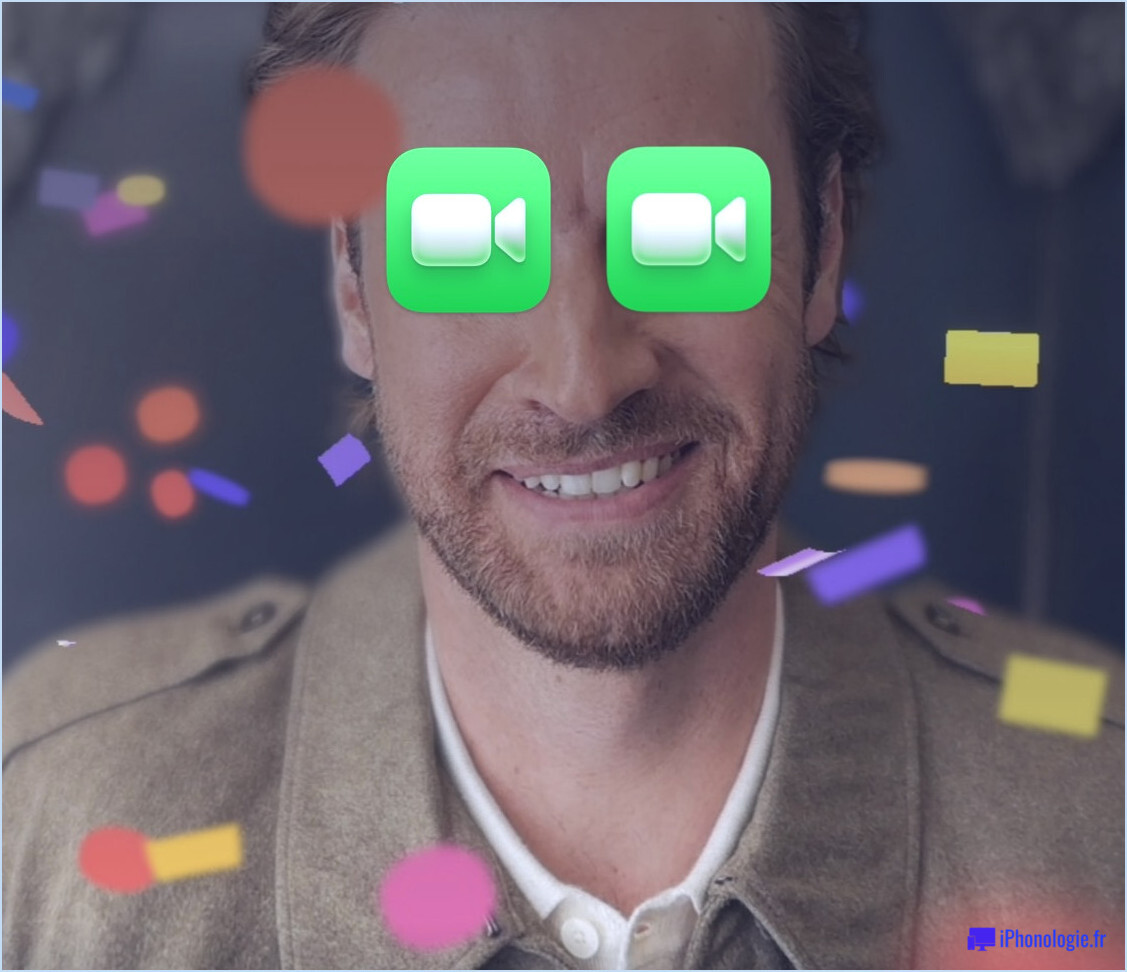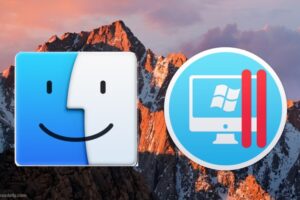Comment modifier le taux de rafraîchissement des écrans de Mac

Certains utilisateurs de Mac peuvent avoir besoin de modifier la fréquence de rafraîchissement d'un écran, en particulier s'ils travaillent avec des fichiers vidéo et le montage vidéo. En règle générale, la plupart des utilisateurs devraient conserver le taux de rafraîchissement par défaut de leur écran, mais si vous devez ajuster le taux de rafraîchissement, vous constaterez qu'il est simple de le faire avec les écrans utilisés sur le Mac.
Il est important de noter que tous les écrans Mac ne peuvent pas changer leur taux de rafraîchissement, bien que de nombreux écrans externes tiers offrent différentes options de taux de rafraîchissement. En fait, la plupart des écrans internes de Mac ne peuvent pas modifier les taux de rafraîchissement de ces écrans intégrés, bien que cela change avec certains modèles Pro.
Comment modifier le taux de rafraîchissement de l'écran du MacBook Pro
Pour les derniers MacBook Pro 16″ et modèles plus récents, et l'écran Apple Pro XDR, vous pouvez régler le taux de rafraîchissement du Mac comme suit :
- Descendez le menu Pomme et choisissez "Préférences Système"
- Aller à "Affichages"
- Sous l'onglet "Affichage", maintenez la touche OPTION enfoncée et cliquez sur le bouton "Echelle" pour faire apparaître les options "Taux de rafraîchissement"
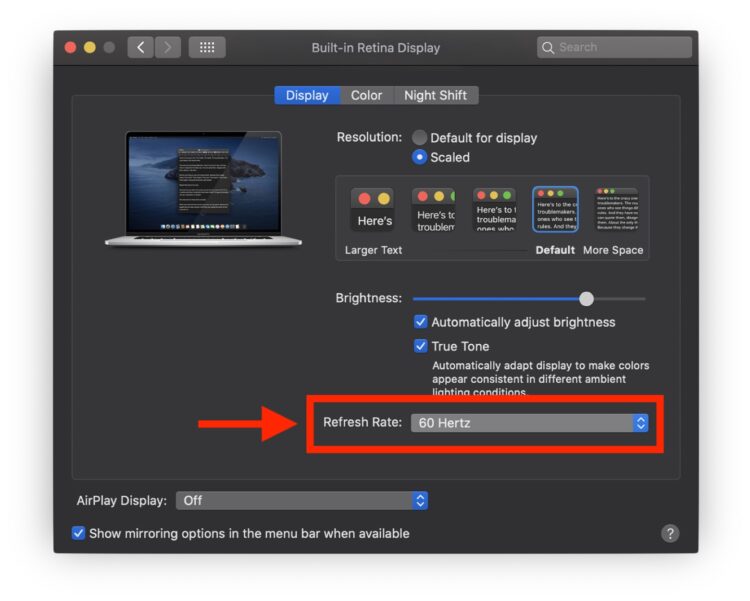
L'option par défaut est de 60 hertz pour la plupart des écrans, qu'il est recommandé de maintenir.
Par exemple, le MacBook Pro 16″ a plusieurs taux de rafraîchissement disponibles sur l'écran intégré, dont 47,95 hertz, 48 hertz, 50 hertz, 59,94 hertz et 60 hertz.
Vous pouvez également modifier la résolution d'écran des Macs Retina dans le même menu de paramètres si vous le souhaitez, que ce soit pour augmenter la taille du texte et la taille des choses à l'écran ou pour obtenir plus de biens immobiliers à l'écran. Tout comme pour la fréquence de rafraîchissement, il est généralement recommandé d'utiliser la résolution d'écran native sur un écran pour obtenir les meilleurs résultats.
Comment modifier le taux de rafraîchissement des écrans de Mac externes
Certains affichages externes peuvent également modifier leur taux de rafraîchissement facilement, voici comment vous pouvez le faire :
- Connectez l'écran externe au Mac s'il n'est pas déjà connecté
- Descendez le menu Pomme et choisissez "Préférences Système"
- Aller à "Affichages"
- Sous l'onglet "Affichage", maintenez la touche OPTION enfoncée et cliquez sur le bouton "Échelle" pour faire apparaître les options "Taux de rafraîchissement" pour cet affichage
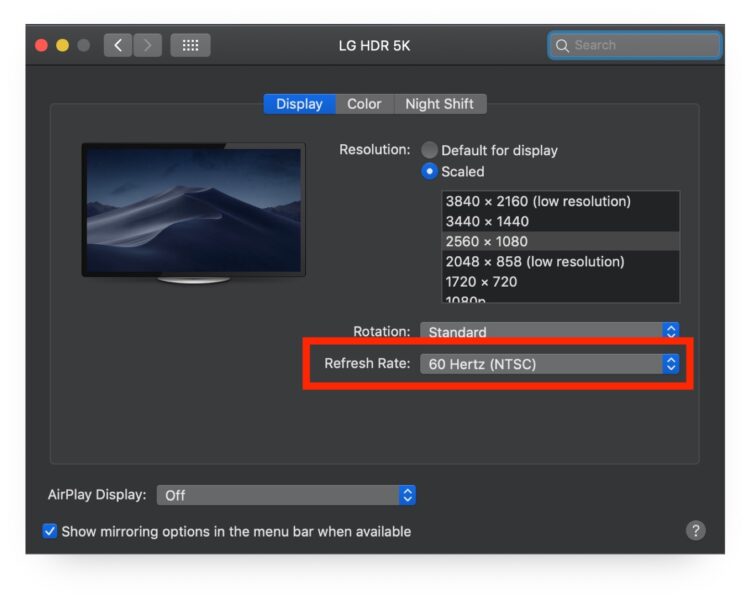
Certains écrans peuvent même afficher les options du menu déroulant de la fréquence de rafraîchissement sans avoir à maintenir la touche OPTION enfoncée, mais cela dépend en partie de la version de MacOS et de l'écran lui-même.
Pourquoi n'ai-je pas la possibilité de modifier le taux de rafraîchissement de l'écran du Mac ?
Si vous ne voyez pas l'option permettant de modifier le taux de rafraîchissement sur l'écran du Mac, c'est soit parce que votre écran ne prend pas en charge la modification du taux de rafraîchissement, soit parce que vous avez oublié de maintenir la touche OPTION / ALT enfoncée pendant que vous choisissiez le bouton Résolution échelonnée.
Si votre Mac ne prend pas en charge différents taux de rafraîchissement de l'affichage interne, vous verrez l'écran des paramètres standard pour les préférences d'affichage :
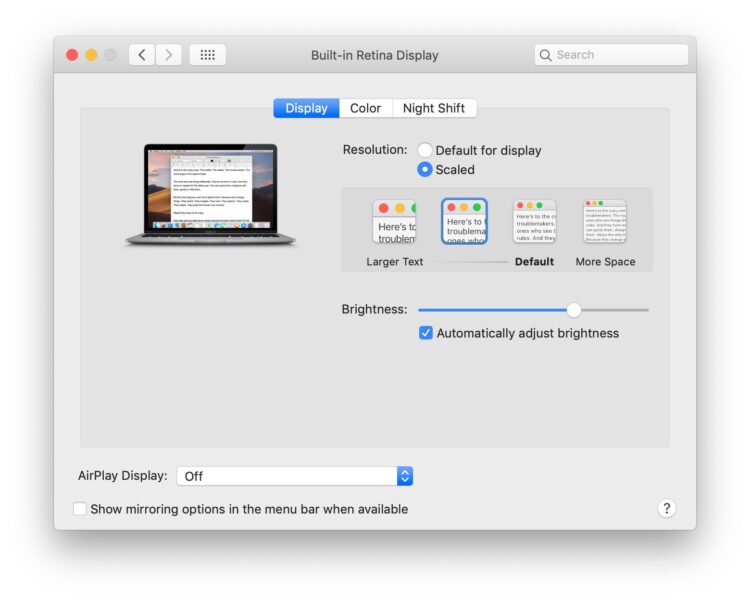
Si vous savez que l'affichage devrait avoir cette option mais que vous rencontrez des problèmes, vous pouvez essayer de le déconnecter, de le reconnecter et d'utiliser l'astuce Détecter les affichages, qui permet parfois de résoudre des problèmes curieux de résolution d'affichage, de taux de rafraîchissement et d'autres comportements d'affichage inhabituels.
Comme mentionné précédemment, si vous modifiez la fréquence de rafraîchissement d'un écran, vous voudrez probablement le remettre à la valeur par défaut une fois que vous aurez fini d'utiliser le paramètre différent pendant le montage vidéo ou pour toute autre raison pour laquelle vous avez ajusté le paramètre.