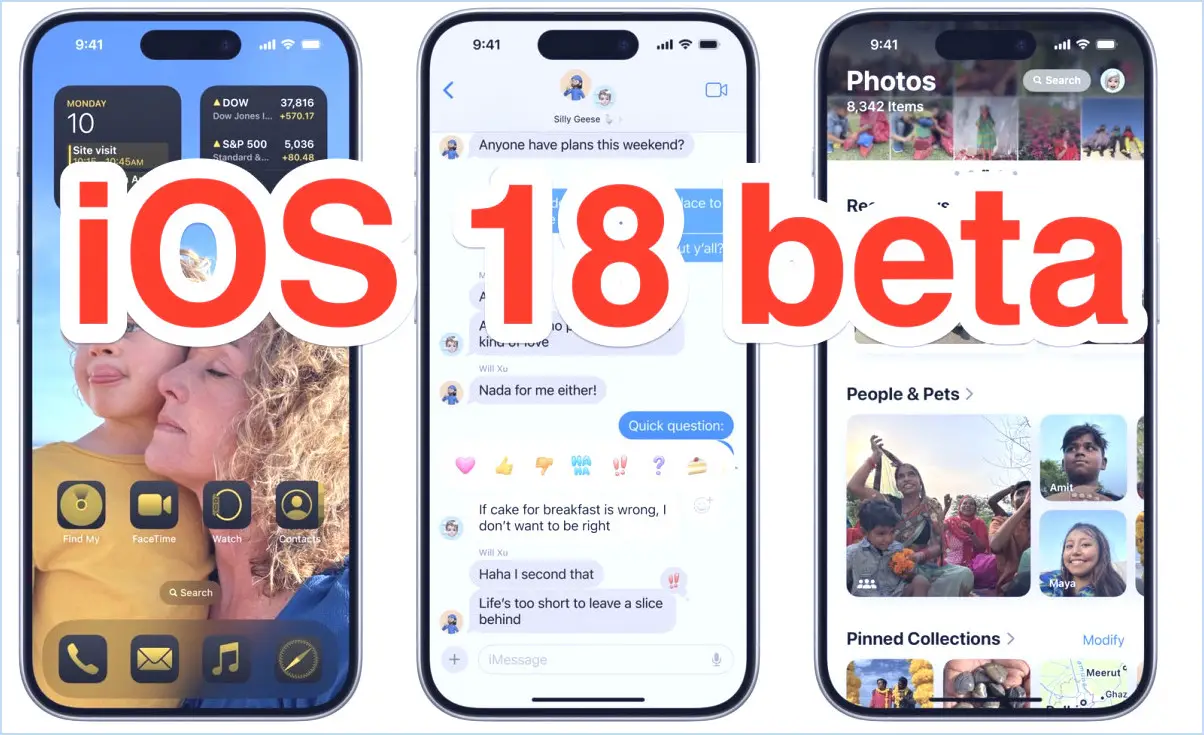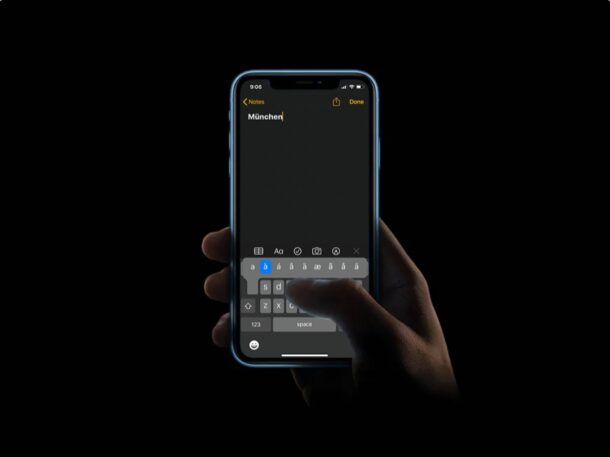Comment désactiver les gestes de réaction FaceTime sur Mac, iPhone et iPad
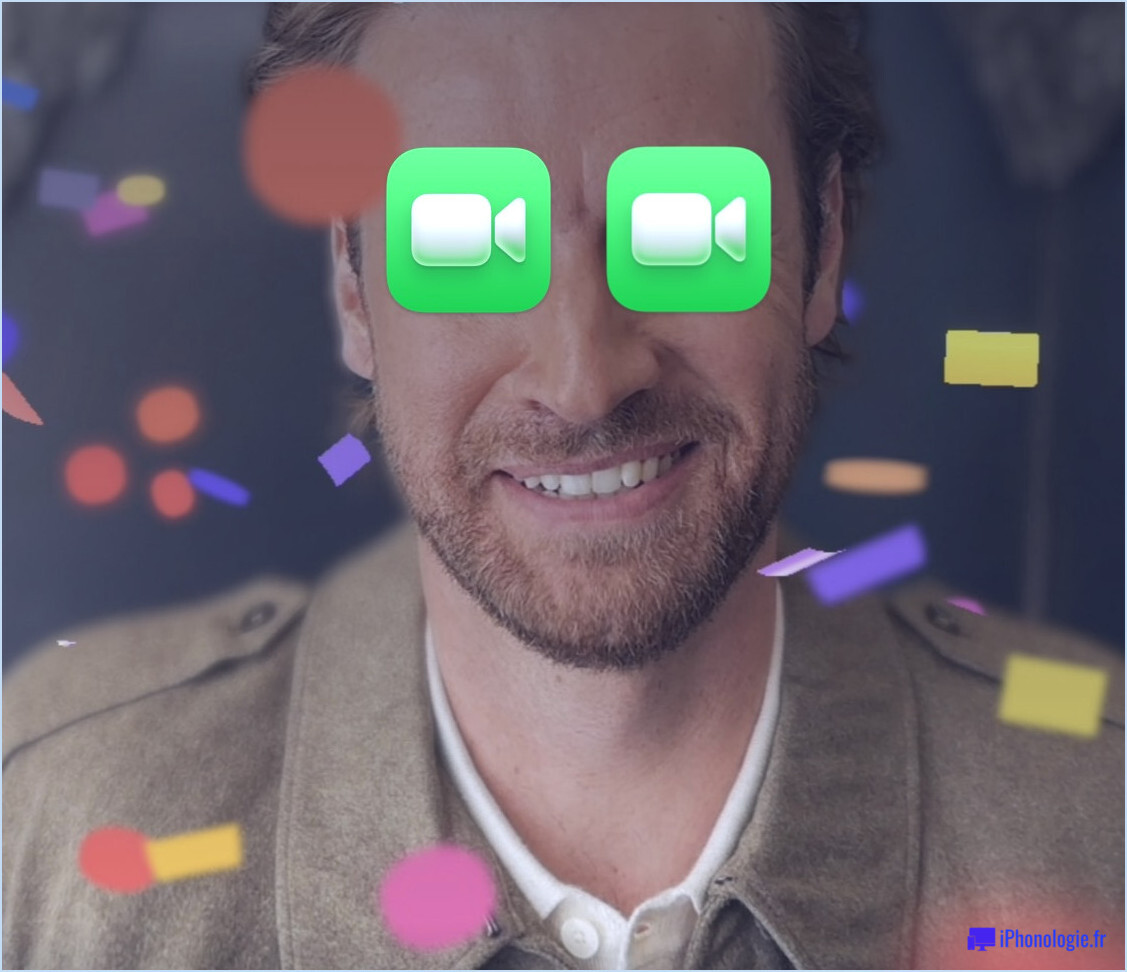
Vous ne voulez pas que certains gestes déclenchent des réactions FaceTime ? Vous ne voulez pas qu'un emoji apparaisse à l'écran lorsque vous levez le pouce vers la caméra, ou peut-être ne voulez-vous pas qu'un signe de paix fait avec vos mains déclenche l'apparition d'un tas de ballons sur votre chat vidéo ? Dans ce cas, vous pouvez désactiver la fonctionnalité FaceTime Reactions, directement sur votre iPhone, Mac ou iPad.
Si certains utilisateurs apprécient vraiment les gestes de réaction FaceTime, les critiques ne manquent pas non plus de la part des utilisateurs qui ne veulent pas déclencher accidentellement les réactions ou utiliser les gestes pour envoyer des effets de réaction dans les chats vidéo FaceTime, les appels Zoom et d'autres méthodes de chat vidéo sur l'iPhone, le Mac et l'iPad.
Si vous cherchiez un moyen de désactiver les gestes de réaction FaceTime sur le Mac, l'iPhone et l'iPad et que vous n'avez pas trouvé de paramètre pour le faire, vous n'êtes certainement pas le seul. En effet, la possibilité de désactiver et d'activer les réactions FaceTime ne se trouve pas dans l'application Réglages, mais dans l'application FaceTime sur Mac et dans le Centre de contrôle sur iPhone et iPad. Poursuivez votre lecture et nous vous expliquerons comment désactiver les gestes de réaction FaceTime sur Mac, iPhone et iPad.
Comment désactiver les gestes de réaction de FaceTime sur Mac
Vous devez avoir ouvert FaceTime sur le Mac pour pouvoir désactiver les gestes de réaction FaceTime, voici ce qu'il faut faire :
- Ouvrez l'application FaceTime sur le Mac
- Une fois la caméra FaceTime allumée et active, déroulez le menu FaceTime à partir de la barre de menu sur le Mac.
- Cliquez sur "Reactions" pour désactiver cette fonction, en vous assurant que l'icône Reactions n'est plus verte pour signifier qu'elle a été désactivée.
- Utilisez FaceTime comme d'habitude, sans avoir à vous soucier des réactions déclenchées par des gestes tels que les deux pouces levés.
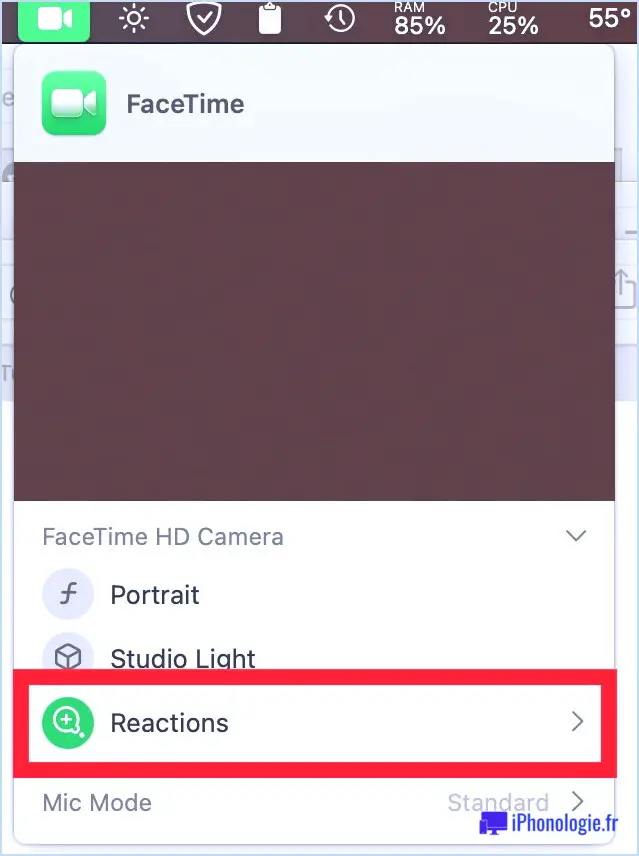
De même, si vous avez désactivé les gestes de réaction, vous pouvez les activer en effectuant simplement la même action, mais en sélectionnant pour vous assurer que Reactions est activé (et donc vert dans le menu).
Comment désactiver les gestes de réaction FaceTime sur l'iPhone ? & iPad
Vous devez être en communication vidéo FaceTime active pour désactiver les gestes de réaction FaceTime sur l'iPhone ou l'iPad, voici comment cela fonctionne :
- Ouvrez FaceTime sur l'iPhone ou l'iPad
- Démarrez un appel vidéo FaceTime comme d'habitude, où votre caméra est allumée et vous fait face.
- Ouvrez le Centre de contrôle pendant l'appel FaceTime en glissant vers le bas depuis le coin supérieur droit de l'écran.
- Tapez sur "Effets" dans le coin supérieur gauche.
- Tapez sur pour désélectionner "Réactions" dans le menu Effets.
- Quittez le centre de contrôle et retournez à votre chat vidéo FaceTime.
Si vous souhaitez activer les gestes de réaction FaceTime, vous pouvez ouvrir FaceTime et revenir au Centre de contrôle à tout moment pour réactiver les réactions via la même section Effets.
La raison pour laquelle les gestes de réaction FaceTime ne sont pas activés ou désactivés via un panneau de réglages pour FaceTime ou dans les réglages FaceTime, et pourquoi les réglages sont différents sur le Mac par rapport à l'iPhone et l'iPad, reste un peu mystérieuse, mais il ne serait pas surprenant de voir cet emplacement de réglage changer à l'avenir pour un emplacement plus évident, en particulier si Apple reçoit des commentaires négatifs sur la désactivation et l'activation de la fonctionnalité.
Utilisez-vous FaceTime Gesture Reactions ou avez-vous désactivé la fonction ? Qu'en pensez-vous ? Faites-le nous savoir dans les commentaires.