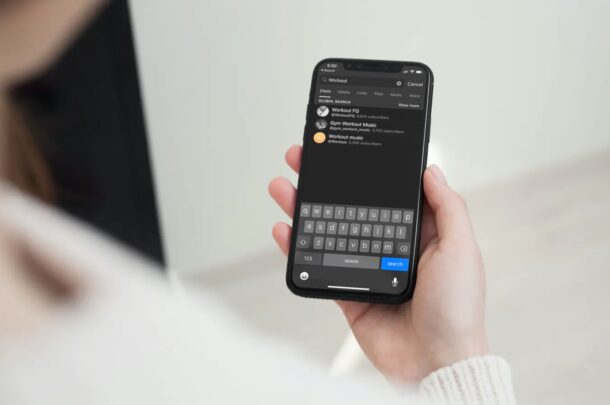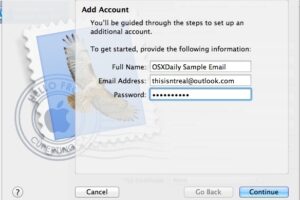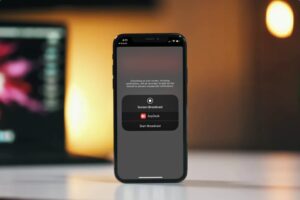Comment changer automatiquement le fond d'écran de l'iPhone avec des raccourcis
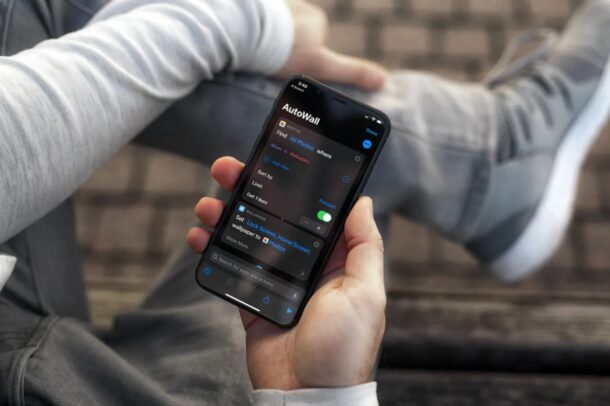
Avez-vous déjà voulu configurer votre iPhone pour basculer automatiquement entre différents fonds d'écran? Vous savez probablement déjà comment changer le fond d'écran sur un iPhone ou un iPad, mais grâce à l'application Raccourcis intégrée sur les appareils iOS et iPadOS, vous pouvez désormais configurer des fonds d'écran à changement dynamique en quelques minutes.
L'application Raccourcis préinstallée sur les iPhones et les iPads est capable d'effectuer des tâches hautement personnalisées si vous ne le savez pas. Un excellent exemple serait l'utilisation de raccourcis pour personnaliser votre écran d'accueil avec des icônes d'applications personnalisées. Depuis la mise à jour iOS 14.3, Apple a ramené l'action de raccourci «Définir le fond d'écran» après l'avoir supprimée il y a plus d'un an. Cela ouvre à plus de possibilités de personnalisation de fond d'écran et les développeurs de raccourcis tiers ont déjà sauté à bord pour faciliter la tâche des utilisateurs inexpérimentés.
Vous souhaitez le configurer sur votre appareil? Nous sommes là pour vous aider. Dans cet article, nous vous guiderons à travers les instructions étape par étape qui permettront à l'application Raccourcis de changer automatiquement le fond d'écran de votre iPhone ou iPad.
Comment changer automatiquement le fond d'écran iPhone / iPad avec des raccourcis
Avant de commencer cette procédure détaillée, vous devez effectuer deux opérations. Tout d'abord, créez un nouvel album photo sur votre iPhone ou iPad et ajoutez tous les fonds d'écran que vous souhaitez que l'application Raccourcis permute. Ensuite, vous devez aller dans Paramètres -> Raccourcis et autoriser «Raccourcis non approuvés». Ce paramètre vous permet d'installer des raccourcis tiers sur votre appareil. Une fois que vous avez terminé, assurez-vous que votre appareil exécute iOS 14.3 / iPadOS 14.3 ou une version ultérieure et suivez attentivement les étapes ci-dessous pour éviter toute confusion:
-
Installez le raccourci AutoWall sur votre iPhone. Cliquer sur le lien lancera automatiquement l'application Raccourcis et vous amènera à l'écran Ajouter un raccourci. Faites défiler vers le bas et appuyez sur "Ajouter un raccourci non approuvé" pour l'installer.
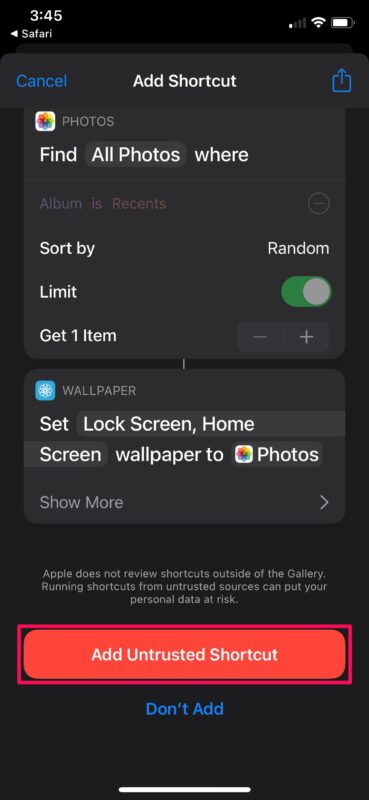
- Une fois installé, vous serez redirigé vers le menu principal de l'application Raccourcis. Ici, appuyez sur l'icône à trois points sur le raccourci AutoWall pour accéder au menu Modifier le raccourci.
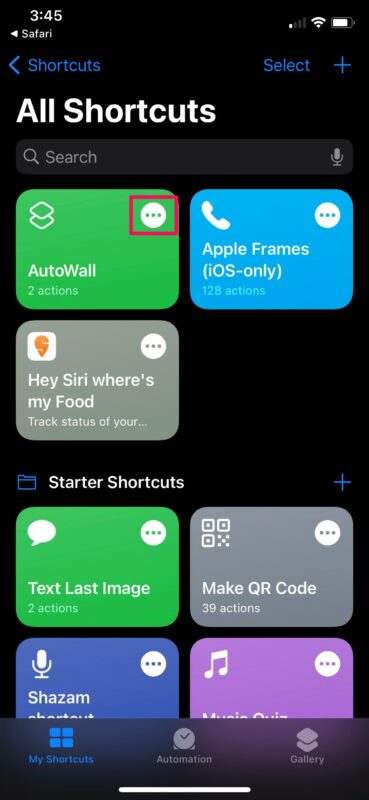
- Notez que le raccourci bien qu'installé ne dispose pas des autorisations nécessaires pour accéder à vos photos. Appuyez sur «Autoriser l'accès» pour continuer.
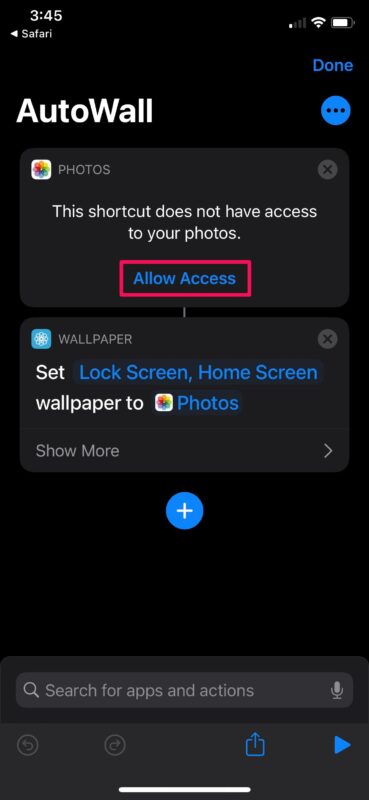
- Maintenant, vous pourrez voir que l'album Récents est utilisé par défaut. Appuyez sur «Récents» pour changer l'album utilisé par le raccourci AutoWall.
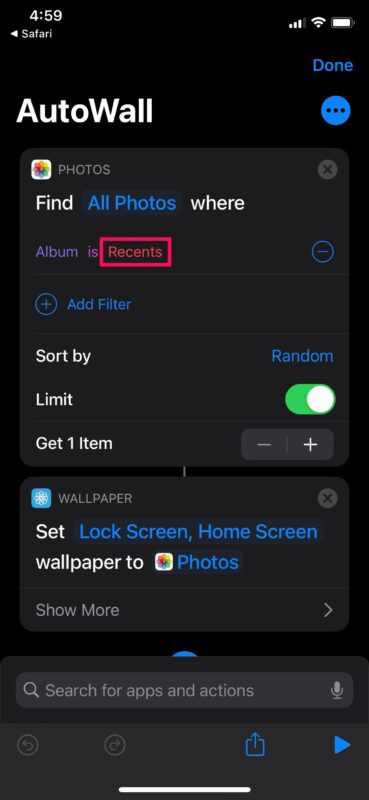
- Ensuite, saisissez le nom de l'album que vous avez créé et sélectionnez-le.
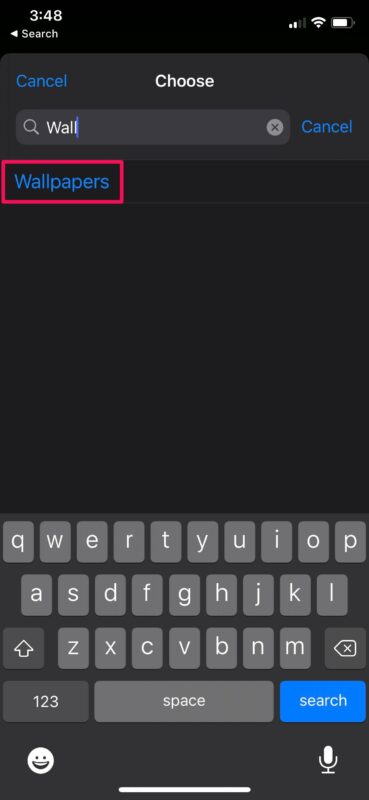
- Appuyez sur "Terminé" dans le coin supérieur droit pour arrêter de modifier le raccourci.
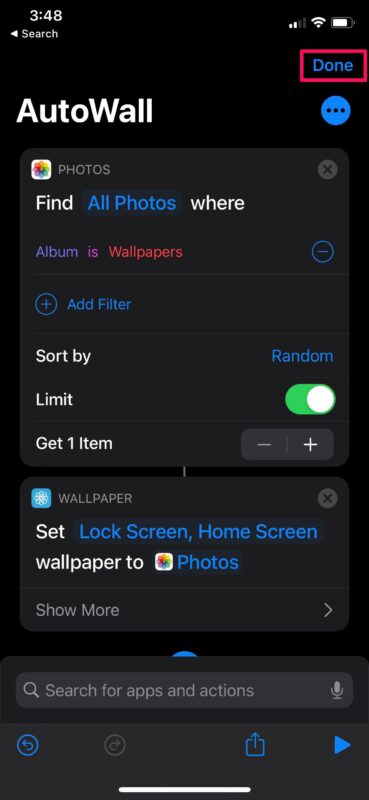
- À ce stade, le raccourci peut être exécuté manuellement pour utiliser un fond d'écran différent de l'album que vous avez créé. Notre objectif est d'en faire un processus entièrement automatisé. Pour ce faire, rendez-vous dans la section «Automatisation» de l'application et appuyez sur «Créer une automatisation personnelle».
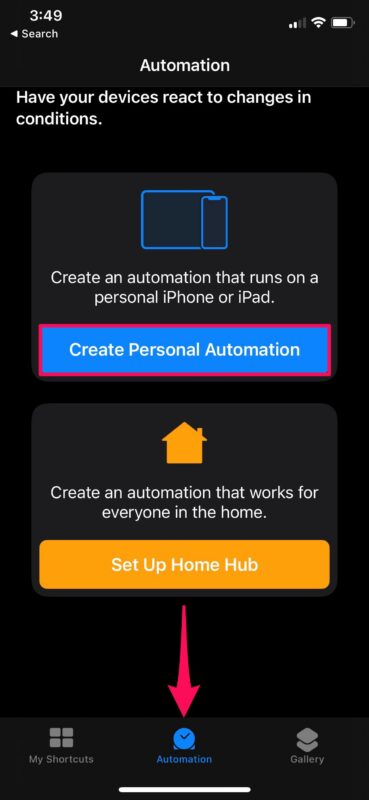
- Maintenant, sélectionnez la première option qui est «Heure du jour». Cela permettra aux raccourcis de modifier automatiquement votre fond d'écran à un moment précis.
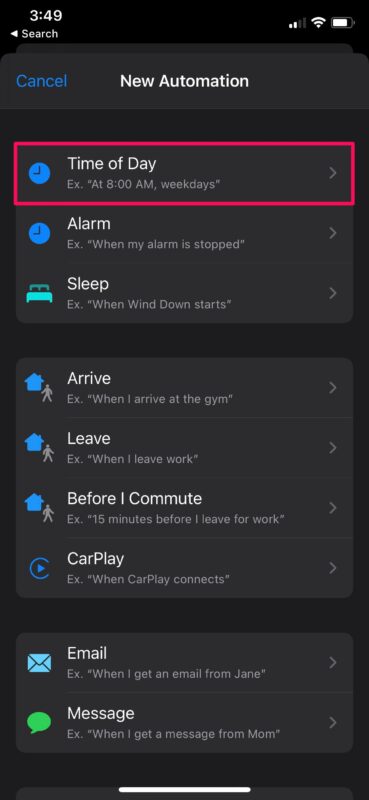
- Dans ce menu, vous pouvez spécifier votre heure préférée pour le changement de fond d'écran. Vous pouvez même configurer votre fond d'écran pour qu'il change sur une base quotidienne, hebdomadaire ou mensuelle. Une fois que vous avez sélectionné vos paramètres préférés, appuyez sur «Suivant».
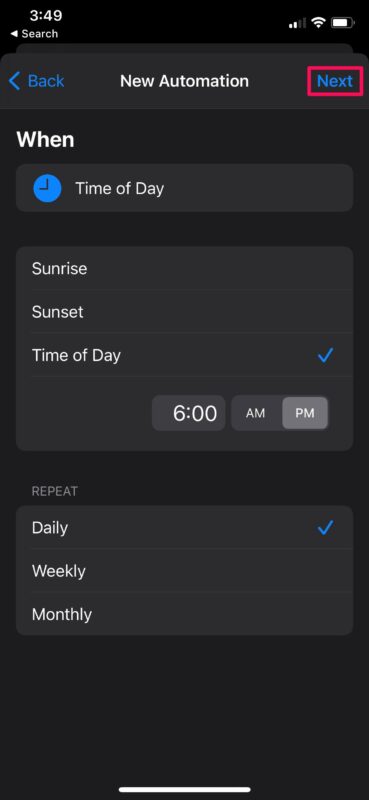
- Ensuite, appuyez sur «Ajouter une action».
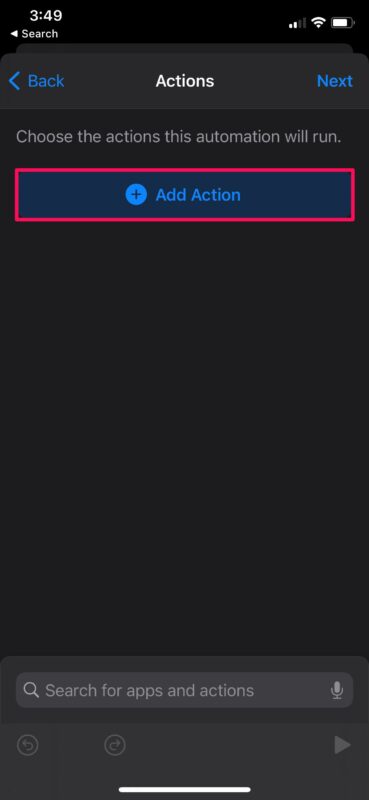
- Tapez "Exécuter" dans la barre de recherche et sélectionnez "Exécuter le raccourci" dans la liste des actions qui apparaissent comme vous pouvez le voir ici.
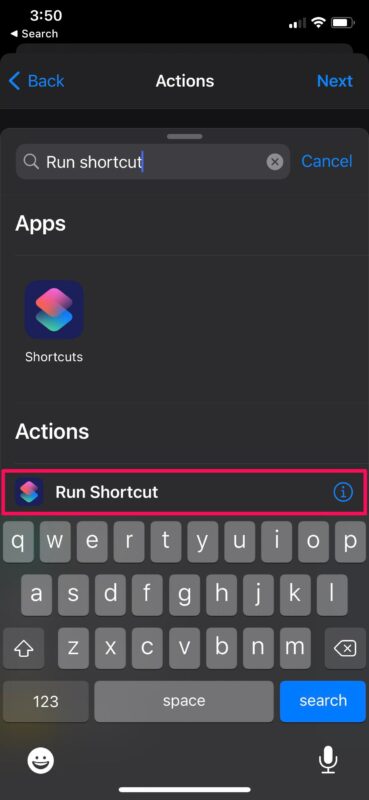
- Maintenant, vous devez prendre le texte «Raccourci» en surbrillance. Cela vous permettra de choisir l'un des raccourcis installés sur votre appareil. Sélectionnez le raccourci «AutoWall» que vous venez d'installer.
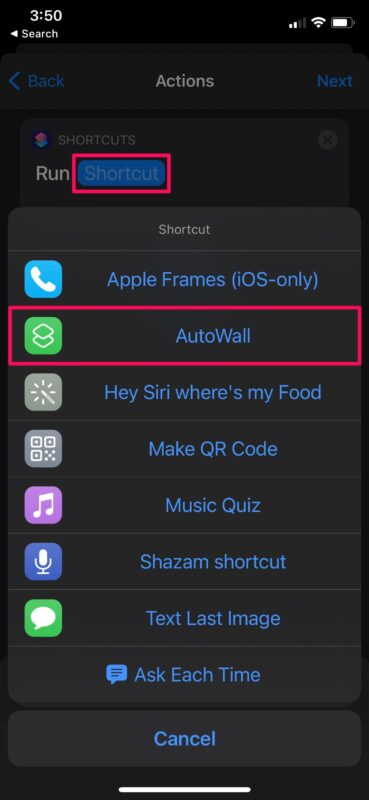
- Tu y es presque. Appuyez sur «Suivant» pour passer à l'étape finale.
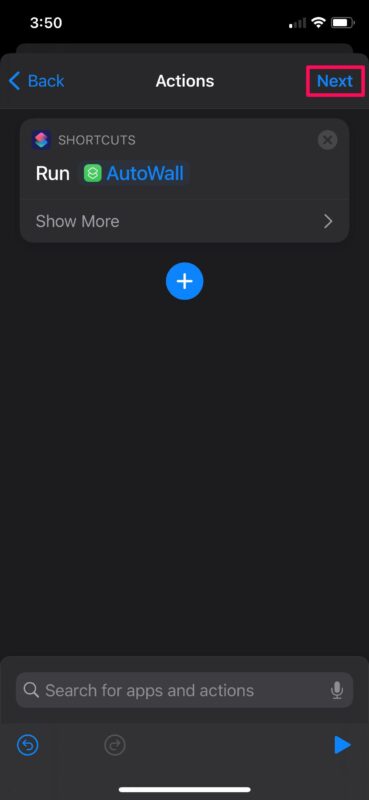
- Ici, assurez-vous de décocher «Demander avant de courir». Il est activé par défaut, mais vous devez le désactiver pour en faire un processus complètement automatisé. Appuyez sur «Terminé».
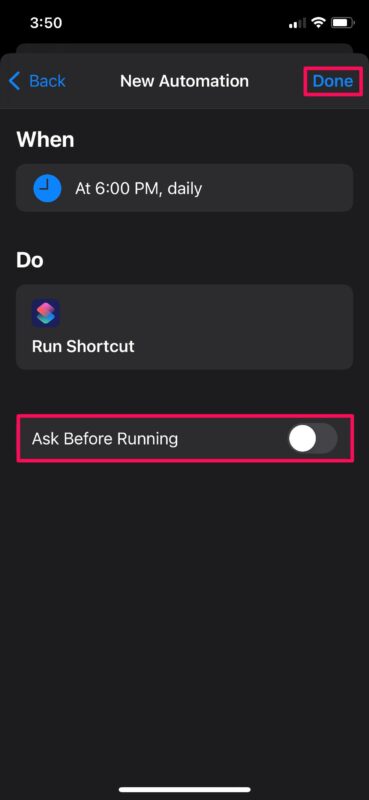
Voilà. À partir de maintenant, l'application Raccourcis exécutera le raccourci AutoWall à l'heure que vous avez définie, ce qui signifie qu'une image différente de votre nouvel album sera utilisée comme fond d'écran de votre iPhone.
Puisque «Demander avant de courir» est désactivé, vous ne serez pas invité à exécuter le raccourci sur votre iPhone. Au lieu de cela, vous recevrez une notification indiquant que l'automatisation a été effectuée. Si vous ne souhaitez pas que cette notification apparaisse sur votre appareil pour rendre toute l'expérience transparente, vous pouvez désactiver les notifications de bannière pour les raccourcis avec une petite solution de contournement.
Ici, nous nous sommes évidemment concentrés sur le passage automatique à un fond d'écran différent à un moment précis. Cependant, vous pouvez le faire différemment si vous préférez. Par exemple, vous pouvez configurer votre iPhone pour qu'il change automatiquement le fond d'écran lorsqu'il est connecté au chargeur, ou lorsque vous arrivez à un emplacement défini, ou même lorsqu'une application spécifique est ouverte. Tout ce que vous avez à faire est de sélectionner l'automatisation souhaitée dans la liste des automatisations disponibles dans l'application Raccourcis.
Ce n'est qu'une des nombreuses choses que vous pouvez faire avec l'application Raccourcis. De plus, si vous avez du mal à créer des raccourcis par vous-même, il existe plusieurs sources tierces pour télécharger des raccourcis populaires créés par d'autres utilisateurs de la communauté. Vous pouvez également consulter les raccourcis de confiance approuvés par Apple dans la section Galerie de l'application. Et bien sûr, nous avons également couvert des trucs intéressants sur les raccourcis, alors consultez ces articles.
En supposant que vous ayez suivi, vous devriez maintenant avoir votre iPhone (ou iPad) pour utiliser automatiquement un nouveau fond d'écran. Quelle est votre opinion sur ce raccourci et cette automatisation uniques? Combien de fonds d'écran différents avez-vous stockés dans le nouvel album? Quels autres raccourcis avez-vous essayés? Partagez vos expériences personnelles et n'hésitez pas à déposer vos précieuses opinions dans la section commentaires ci-dessous.