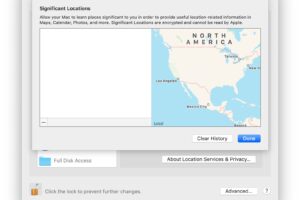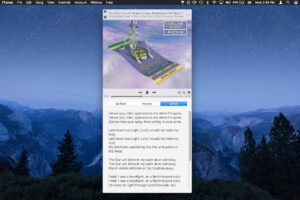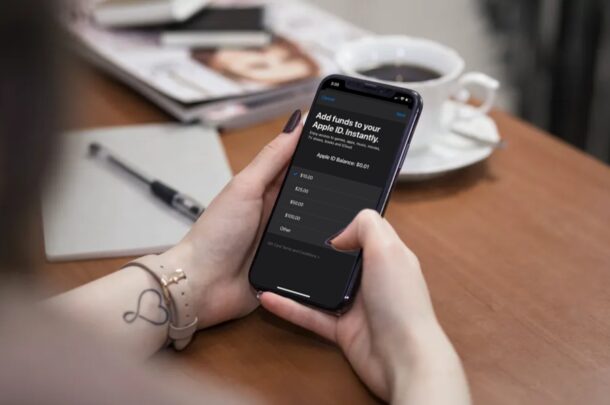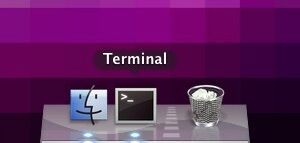Comment détecter les affichages sur un Mac avec OS X El Capitan, Yosemite, Mavericks

En général, lorsqu'un écran externe est connecté à un Mac, il est automatiquement détecté et se met en marche instantanément, le Mac étendant le bureau ou mettant l'écran en miroir sur la sortie d'affichage nouvellement connectée. Parfois, cela n'arrive pas, et lorsqu'un écran secondaire n'est pas détecté automatiquement par le Mac, vous voudrez déclencher la fonction "Détecter l'affichage" dans OS X.
Comme certaines autres fonctionnalités des nouvelles versions d'OS X, le bouton "Detect Displays" est désormais caché par défaut, et n'est plus immédiatement visible dans les préférences d'affichage d'OS X El Capitan, OS X Yosemite et OS X Mavericks. Cela n'indique pas un problème avec le Mac ou avec l'écran externe que vous souhaitez utiliser, il vous suffit de basculer la touche Option pour rendre la fonction de détection visible et pouvoir ensuite lancer la détection comme d'habitude. Cela s'applique à tous les types d'écrans secondaires, qu'il s'agisse d'un moniteur externe, d'un miroir AirPlay, d'un AirDisplay, d'un projecteur, d'une connexion HDMI à un téléviseur ou de tout autre écran supplémentaire que vous avez tenté de connecter au Mac. Si vous avez des problèmes pour afficher la fonction ou pour faire apparaître correctement un écran externe, voici ce que vous devez faire.
Utiliser les écrans de détection pour les écrans externes sur un Mac sous OS X
Avec l'écran secondaire à détecter déjà connecté au Mac, faites ce qui suit :
- Allez dans le menu Pomme et choisissez Préférences Système
- Choisissez le panneau "Affichages"
- Maintenez la touche "Option" enfoncée pour afficher le bouton "Détecter les affichages" - notez qu'il remplace le bouton "Rassembler les fenêtres"
- Cliquez sur "Détecter les affichages" tout en maintenant enfoncée l'option pour utiliser la fonction comme prévu
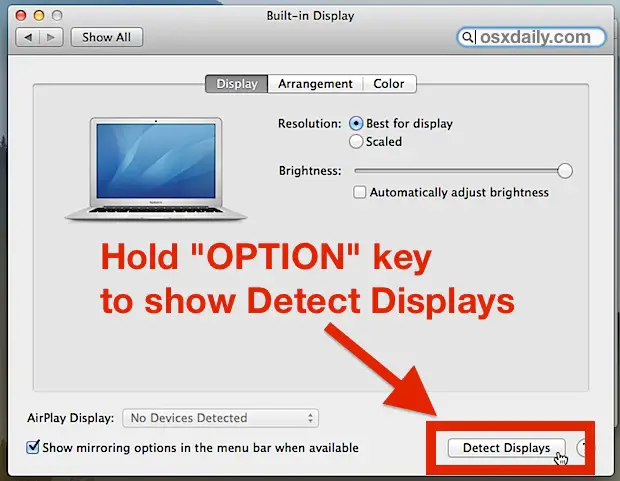
À ce stade, l'écran externe doit être trouvé et fonctionner comme d'habitude, en lançant la fenêtre secondaire "Affichages" pour cet écran. Bien entendu, vous devez vous assurer que la connexion physique est sécurisée pour l'écran externe et, en cas de problème, vérifiez les câbles de l'écran LCD, du projecteur ou du téléviseur.
Il faut souligner que le fait que le bouton "Détecter les écrans" ne soit pas visible dans OS X Mavericks n'est pas un indicateur de problème ou de bogue, et ce n'est certainement pas le signe d'un problème avec le périphérique de sortie, c'est simplement caché de l'utilisation occasionnelle, probablement parce que la plupart du temps le Mac n'a généralement pas de problèmes pour trouver et se connecter à des écrans externes. Néanmoins, il faut parfois détecter de force un écran externe, c'est pourquoi cette fonctionnalité est un peu curieuse à cacher par défaut.
L'utilisation de la fonction de "détection" devrait être la première mesure de dépannage prise si vous ne trouvez pas de périphérique de sortie vidéo connecté à un Mac, bien que des méthodes plus avancées puissent devoir être prises si d'autres problèmes, tels que des clignotements ou des affichages bruyants, nécessitent une réinitialisation du SMC pour les résoudre.