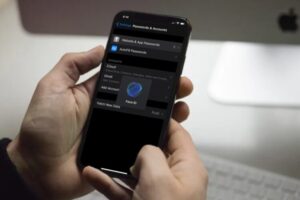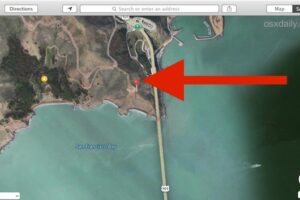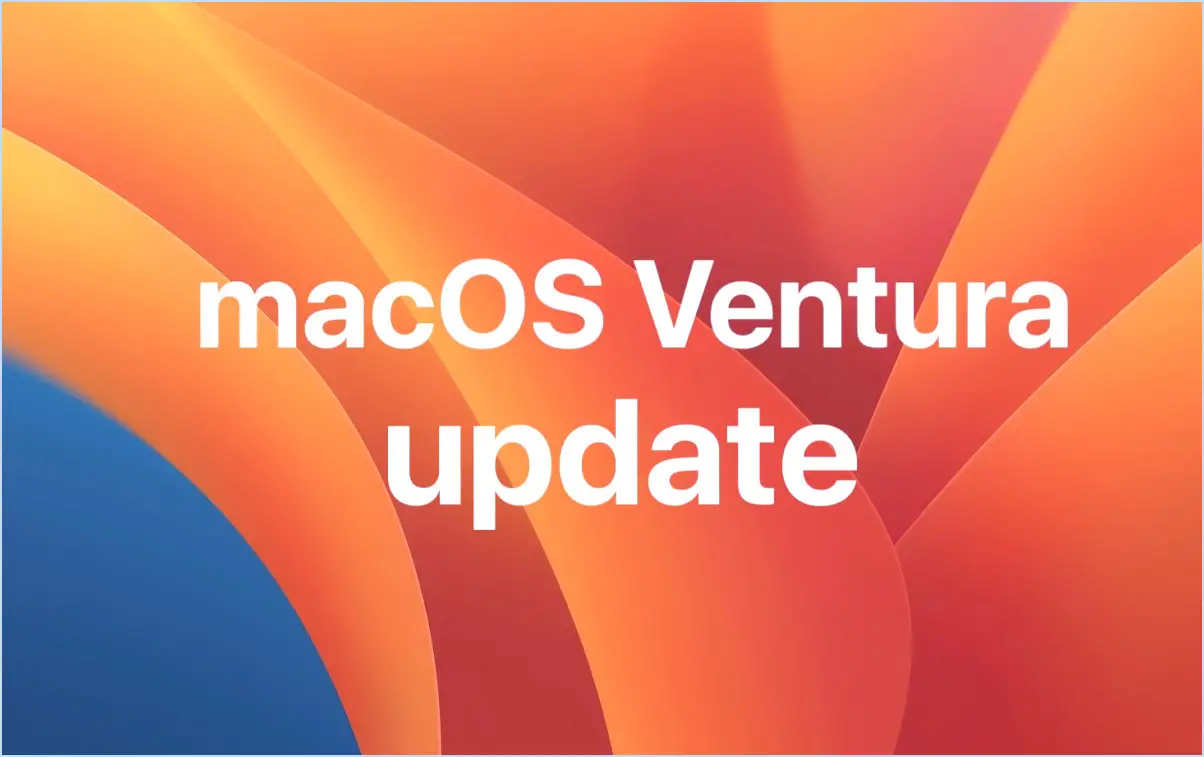Comment activer le partage d'écran dans MacOS Sonoma & Ventura
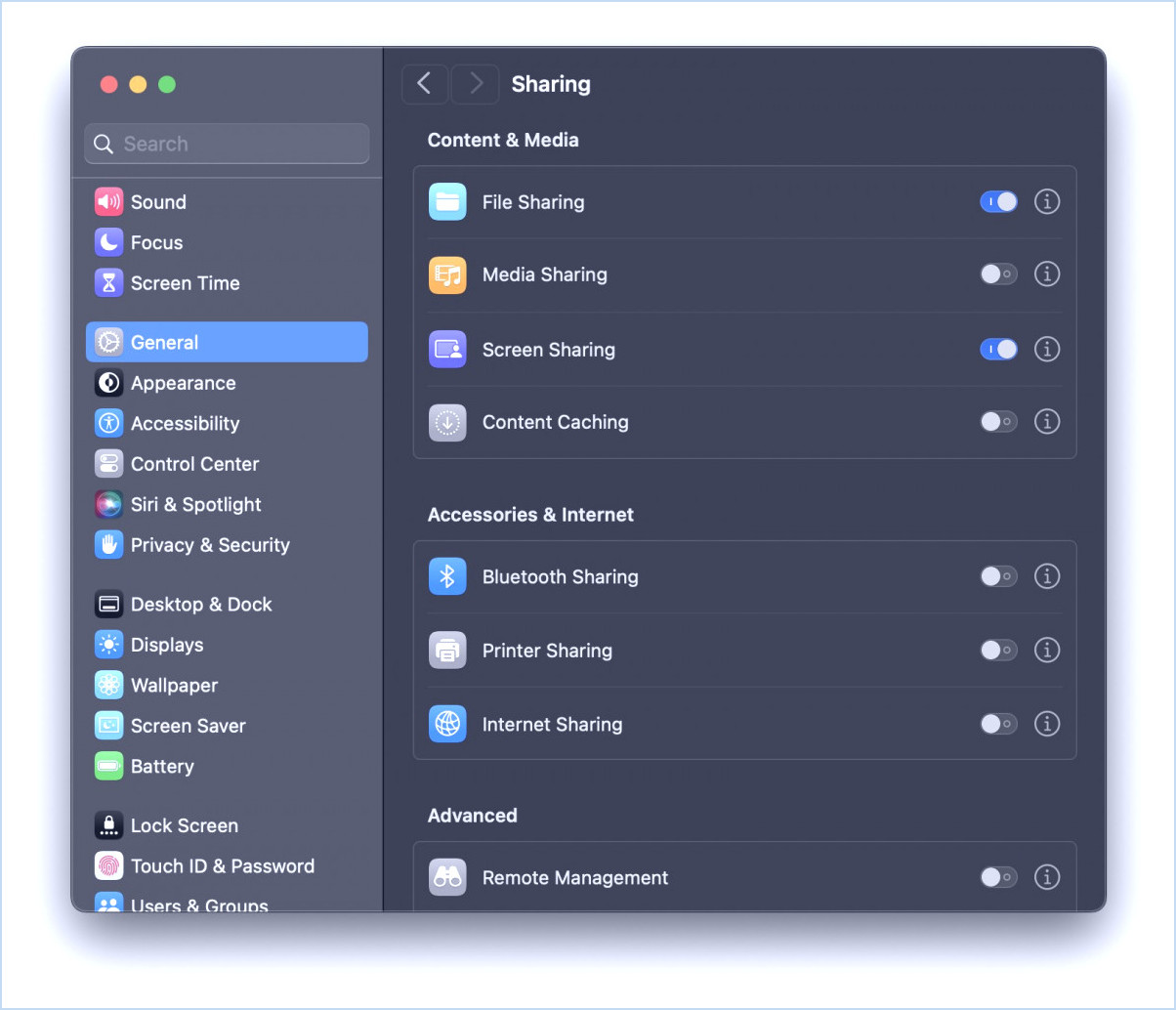
Le partage d'écran sur un Mac permet aux utilisateurs de contrôler ou d'afficher à distance l'ordinateur d'un autre utilisateur, y compris son bureau, ses applications et tout ce qu'il fait sur son Mac. Cela permet de nombreuses possibilités de collaboration à distance, ainsi qu'une assistance à distance, un dépannage et une gestion à distance des ordinateurs.
Pour activer le partage d'écran, il suffit de régler un paramètre dans MacOS Sonoma et MacOS Ventura, qui a été déplacé dans les dernières versions de MacOS avec les réglages du système par rapport aux versions précédentes de MacOS. Voyons comment activer cette fonction très utile sur un Mac.
Comment activer le partage d'écran dans MacOS Sonoma ? & Ventura
Activer le partage d'écran sur Mac est facile si vous savez où chercher :
- Dans le menu Apple de , allez dans Réglages du système.
- Allez à « Général » et ensuite à « Partage ».
- Cherchez « Partage d'écran » et mettez l'interrupteur en position ON.
- Cliquez sur le petit bouton (i) à côté de Partage d'écran pour accéder à d'autres options de paramétrage.
- Ajustez les paramètres comme vous le souhaitez et assurez-vous que le commutateur « Partage d'écran » est en position « ON ». Notez le nom du Mac et/ou l'adresse VNC et IP indiqués ici, car c'est ainsi que les utilisateurs peuvent se connecter à votre Mac (ils peuvent également utiliser votre identifiant Apple).
- Cliquez sur « Terminé » pour finir de régler les paramètres du partage d'écran.
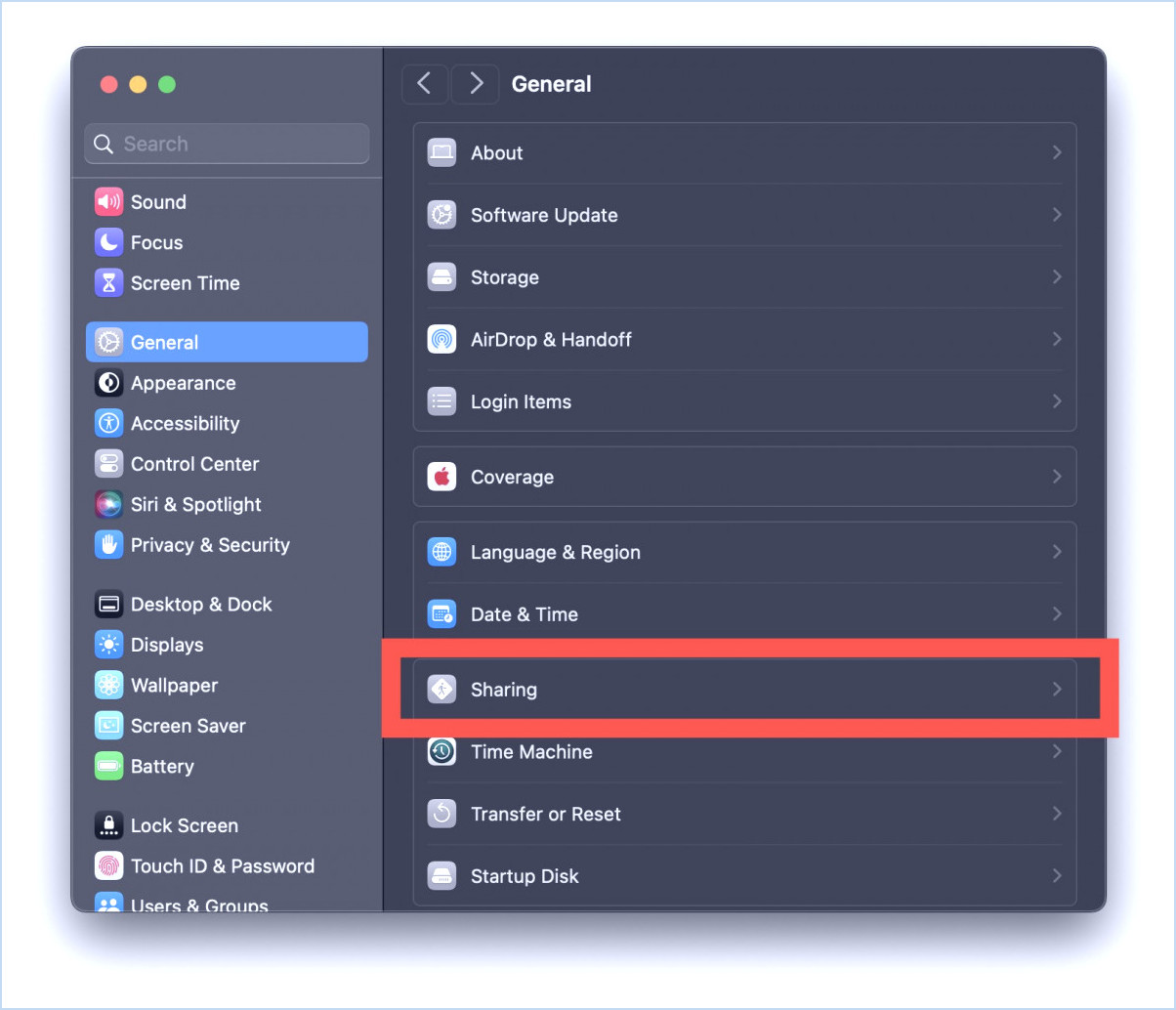
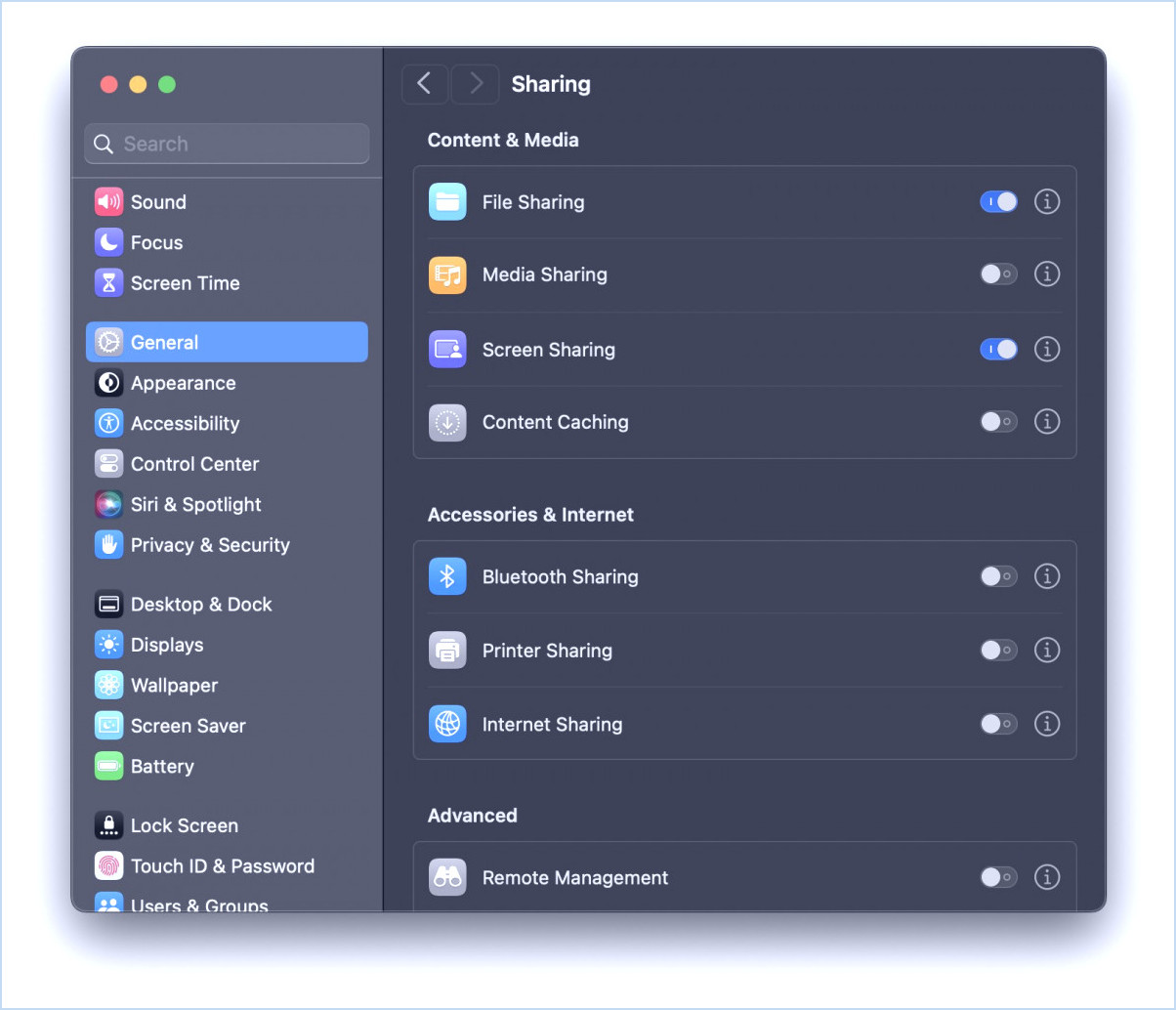
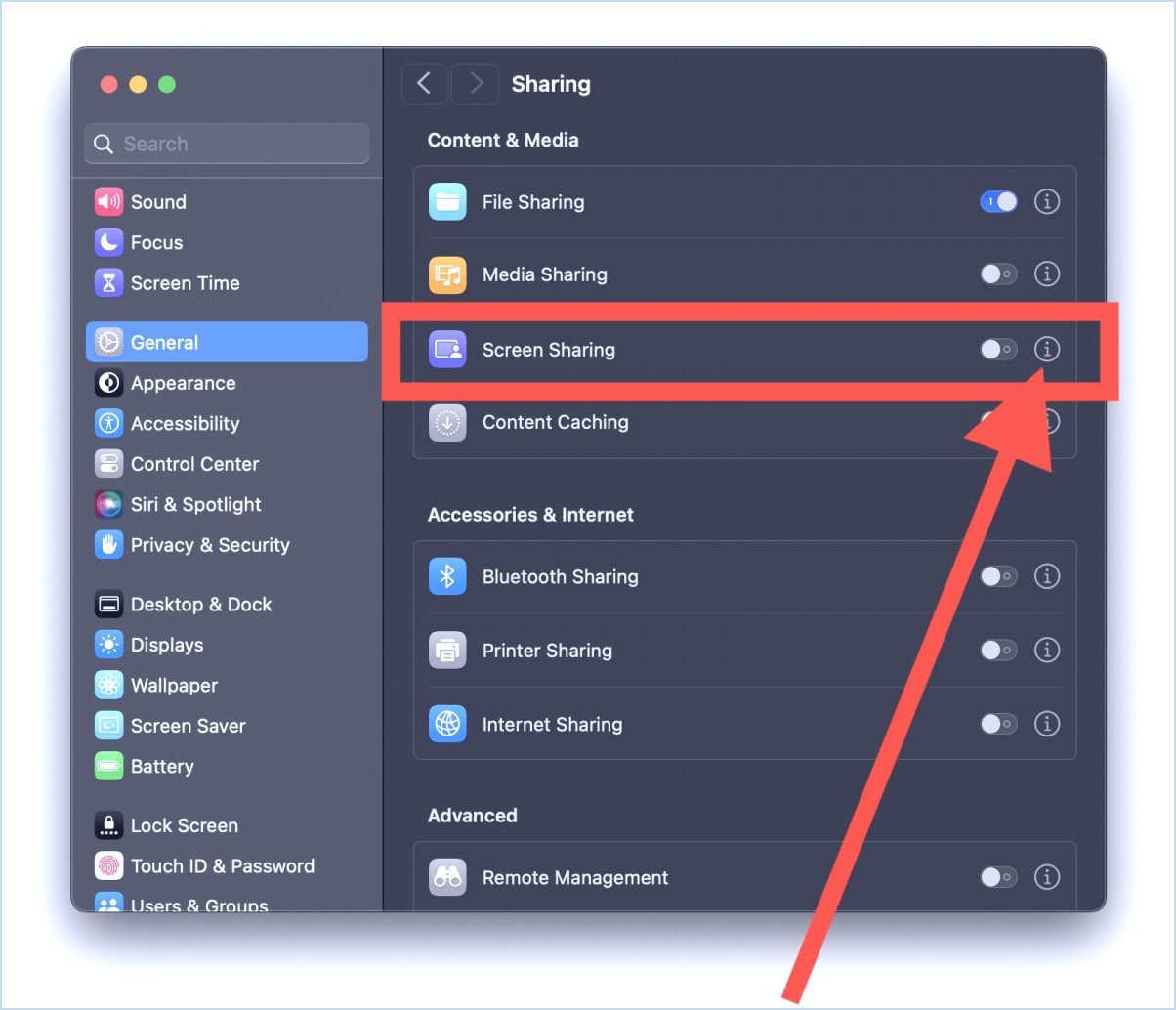
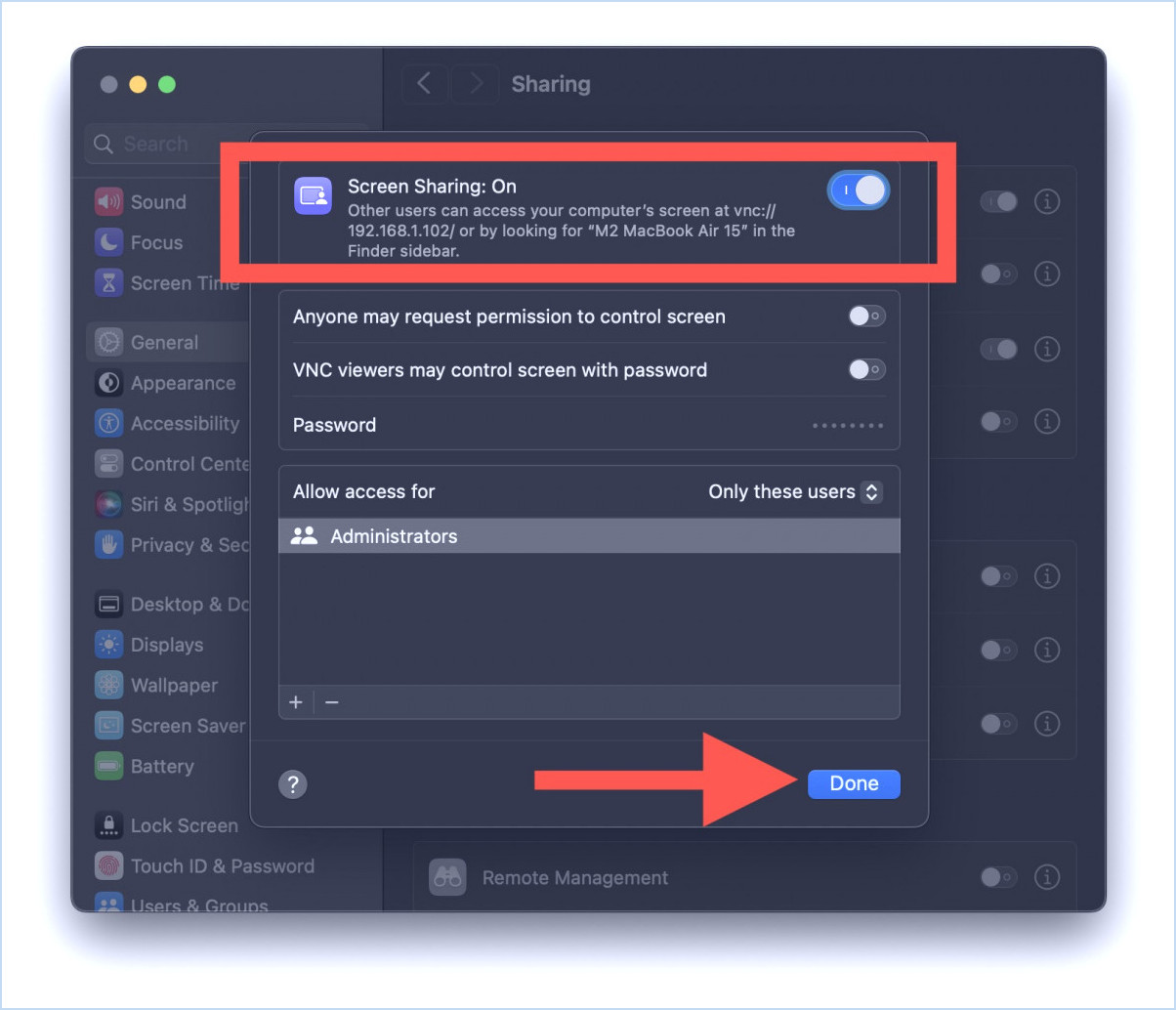
Le Mac est maintenant prêt à accepter les demandes de partage d'écran des utilisateurs distants.
Vous pouvez donner aux personnes votre identifiant Apple pour qu'elles se connectent à distance en utilisant l'application Partage d'écran, ou vous pouvez leur fournir une adresse IP à utiliser avec Partage d'écran ou n'importe quel client VNC.
N'oubliez pas que le partage d'écran reste activé tant que ce paramètre est activé. Si vous ne voulez pas que quelqu'un se connecte à distance à votre Mac, vous devez désactiver le partage d'écran.
Comment désactiver le partage d'écran sur macOS Sonoma
Désactiver le partage d'écran sur le Mac est une opération simple :
- Dans le menu Apple de , allez dans Réglages du système.
- Allez à « Général », puis sélectionnez « Partage »
- Trouvez « Partage d'écran » et mettez la bascule sur la position OFF
Comment se connecter au partage d'écran sur un Mac
Tout autre utilisateur de Mac peut se connecter au partage d'écran en utilisant l'application Partage d'écran, qui peut être lancée à partir du dossier /Applications/Utilitaires/, ou en utilisant Spotlight ou Launchpad.
Une fois que vous avez ouvert Partage d'écran, ouvrez une nouvelle connexion et saisissez l'identifiant Apple, l'IP ou le nom d'hôte du Mac auquel vous souhaitez vous connecter.
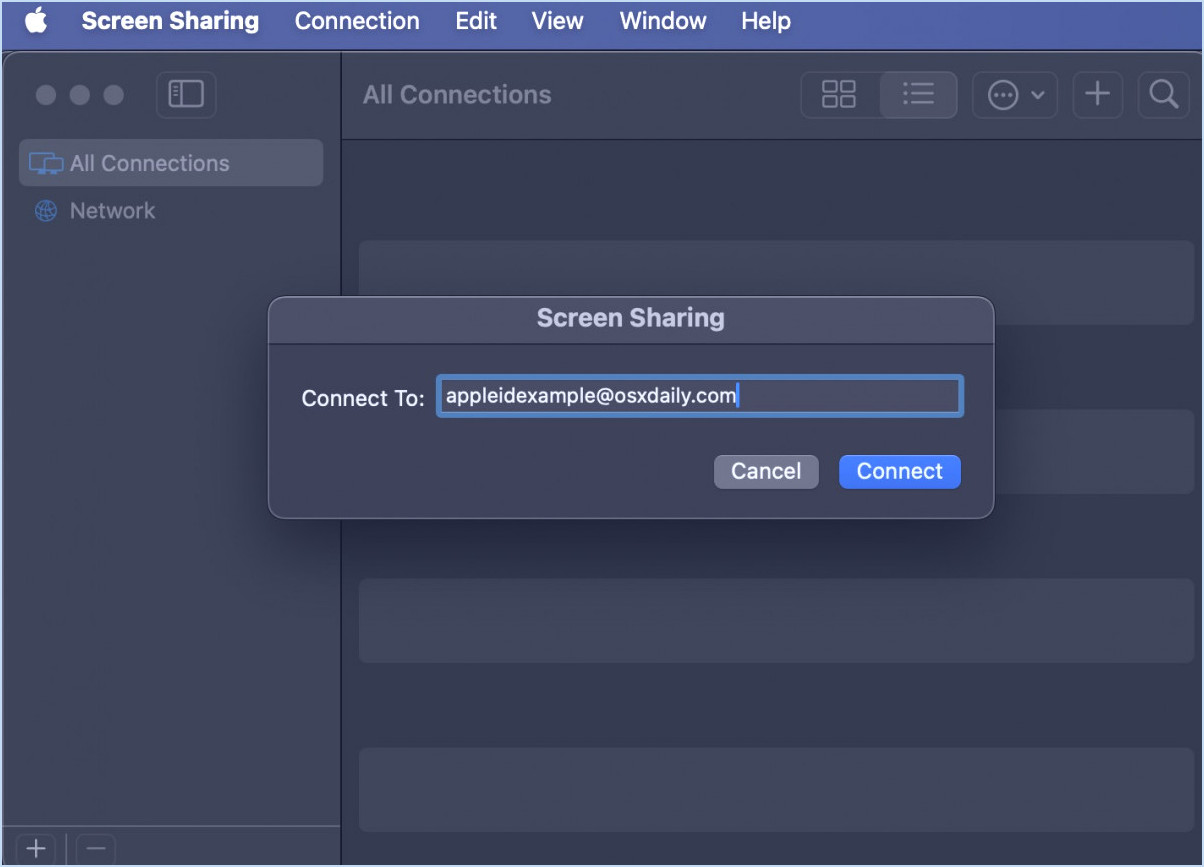
Là encore, pour vous connecter, vous aurez besoin de leur identifiant Apple pour vous connecter à distance sur Internet, sinon du nom de l'ordinateur ou de l'adresse IP s'ils se trouvent sur votre réseau local, ou inversement, vous devrez fournir l'une des informations d'identification susmentionnées pour que quelqu'un puisse se connecter à votre Mac.
Pour de nombreux utilisateurs de Mac, il est plus facile de lancer simplement une session de partage d'écran à partir de l'application Messages, ce qui ne nécessite pas d'activer largement le Partage d'écran pour tout le monde, il suffit d'activer la fonctionnalité pour une session spécifique lancée par le biais de Messages. Néanmoins, l'activation et l'utilisation du partage d'écran via les réglages du système présentent des avantages, notamment celui de permettre à tout utilisateur d'un autre appareil de se connecter au Mac à l'aide d'un client VNC, en supposant qu'il dispose de l'adresse IP du Mac à laquelle se connecter.
Utilisez-vous le partage d'écran sur Mac ? Faites-nous part de vos réflexions et de vos expériences.