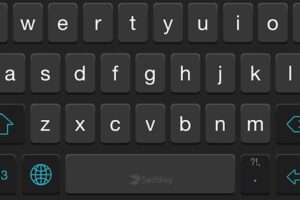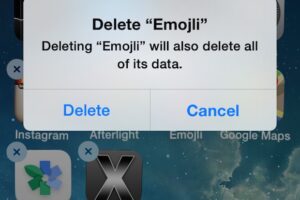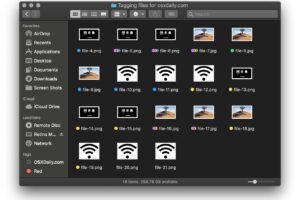Comment ajouter du texte à des photos sur l'iPhone et l'iPad avec des balises
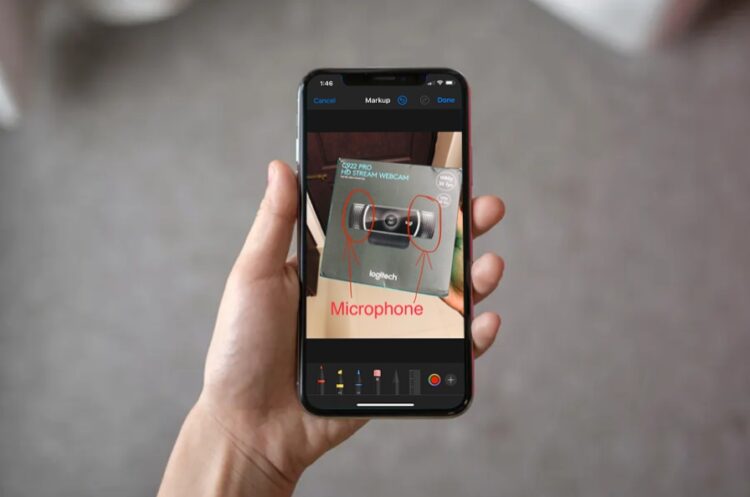
Saviez-vous que vous pouvez annoter des photos sur votre iPhone et iPad ? Grâce à la fonction de balisage intégrée dans iOS, vous n'avez même pas besoin d'installer une application tierce comme Annotable ou Skitch de l'App Store.
Cet outil peut s'avérer utile lorsque vous devez annoter vos captures d'écran, signer des documents ou ajouter une légende à vos photos. Il a été introduit dans iOS il y a quelques années, mais Apple n'a cessé de l'améliorer au fil du temps en ajoutant de nouvelles fonctionnalités et en apportant des modifications progressives à l'interface. De l'ajout de textes à l'esquisse avec des pinceaux, Markup offre une variété d'outils avec lesquels les utilisateurs peuvent jouer.
Vous souhaitez utiliser cet outil pour faire des croquis de vos photos et captures d'écran ? Eh bien, vous êtes au bon endroit. Dans cet article, nous allons voir exactement comment vous pouvez ajouter du texte à une photo sur iPhone et iPad avec Markup.
Comment ajouter du texte à une image sur l'iPhone et l'iPad avec des balises
L'outil Markup est intégré à l'application Stock Photos sur les appareils iOS. Il suffit de suivre les étapes ci-dessous pour ajouter des légendes à n'importe laquelle des photos de votre photothèque.
-
Accédez à l'application "Photos" par défaut à partir de l'écran d'accueil de votre iPhone ou iPad et ouvrez n'importe quelle photo de votre bibliothèque que vous souhaitez annoter.
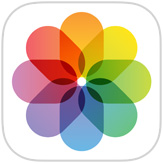
-
Appuyez sur "Modifier" qui se trouve dans le coin supérieur droit de votre écran.

-
Maintenant, tapez sur l'icône "triple point" qui est également connue sous le nom de "bouton plus" dans iOS.
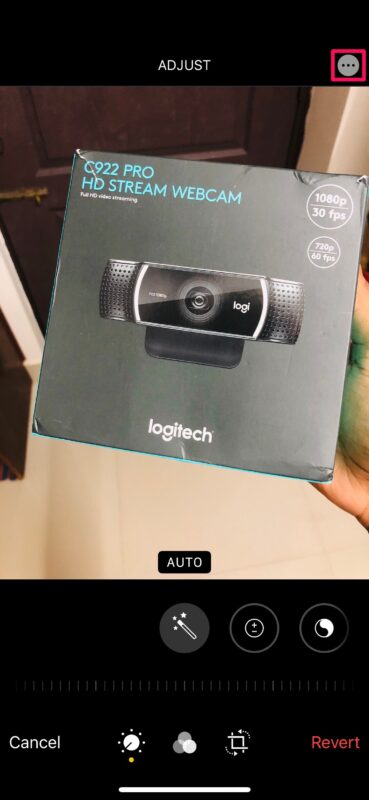
-
Un menu s'affichera en bas de votre écran, montrant une liste d'applications tierces que vous pouvez utiliser pour modifier ou annoter votre photo. Cependant, vous verrez l'option "Annotation" juste en dessous. Tapez dessus.
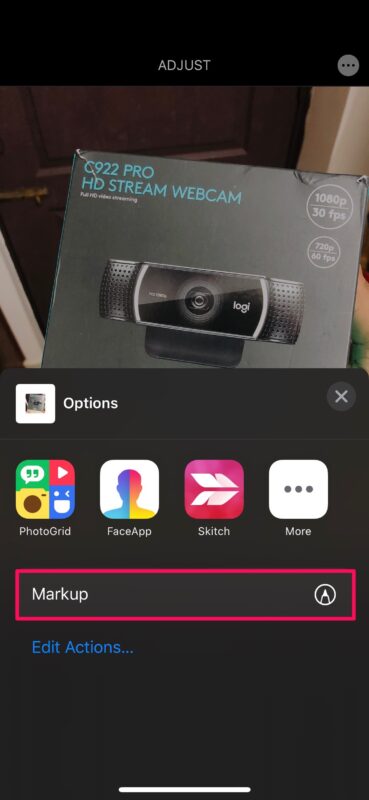
-
Vous verrez un tas d'outils en bas, mais ignorez-les tous pour l'instant et touchez l'icône "+" dans le coin inférieur droit de l'écran. Maintenant, appuyez sur "Texte" comme indiqué dans la capture d'écran ci-dessous.
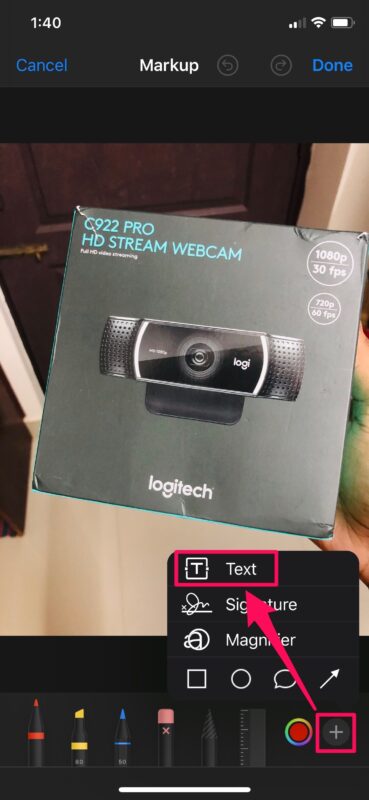
-
Maintenant, tapez n'importe où dans la case "Texte" pour faire apparaître le clavier et tapez ce que vous voulez. Ici, vous pouvez ajuster la taille de votre texte en tapant simplement sur l'icône "aA" dans la barre inférieure. De plus, vous pouvez également changer la couleur du texte selon vos préférences, comme indiqué ci-dessous.
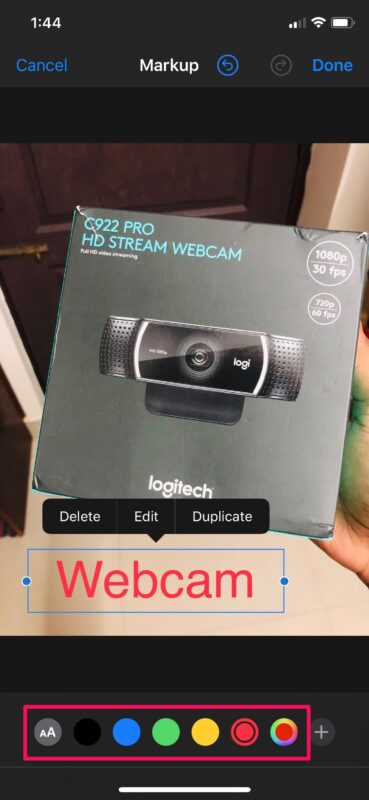
- Une fois que vous avez fini de taper, tapez n'importe où en dehors de la zone de texte pour utiliser les autres outils que Markup peut vous offrir. Si vous voulez un texte écrit à la main sur l'image, vous pouvez utiliser l'outil stylo, marqueur ou crayon pour écrire ou dessiner avec votre doigt.
- Lorsque vous avez ajouté le texte souhaité, appuyez sur "Terminé" dans le coin inférieur droit de l'écran pour enregistrer ce balisage dans votre photothèque.
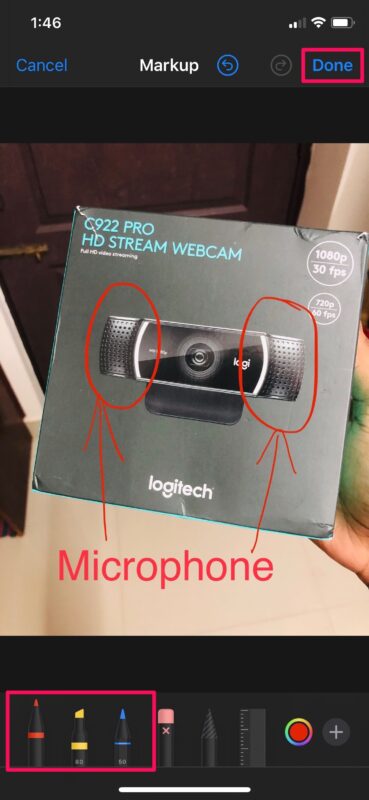
Ce sont à peu près toutes les étapes nécessaires pour annoter correctement vos photos à l'aide de la fonction de balisage intégrée à iOS.
Cet outil est souvent utilisé par les gens pour annoter des captures d'écran et les partager ensuite avec leurs amis. Certaines personnes utilisent également cette fonction pour dessiner dans des courriels sur l'iPhone et l'iPad, et vous pouvez aussi utiliser cette fonction pour gribouiller et dessiner sur des images dans iOS et ipadOS.
En plus de pouvoir ajouter des légendes aux photos, l'outil de balisage peut également être utilisé pour signer des documents PDF et vous permet même d'enregistrer plusieurs signatures pour un accès rapide.
Il faut comprendre que lorsque vous ajoutez des balises à une image et que vous la sauvegardez, l'image est écrasée au lieu de créer un double. Cependant, vous pouvez toujours revenir en arrière en appuyant sur le menu d'édition, ce qui n'est pas nécessairement un obstacle.
Pas tout à fait satisfait de l'outil Markup ? Ne vous inquiétez pas, car l'App Store propose de nombreuses applications d'annotation tierces pour l'iPhone et l'iPad, comme Annotate, Skitch, LiquidText, PDF Viewer, pour n'en citer que quelques-unes. Certaines d'entre elles offrent même plus de fonctionnalités et de flexibilité que l'outil de balisage intégré, donc si vous avez des besoins plus exigeants, vous pouvez utiliser une application tierce à la place.
Vous êtes-vous amusé à ajouter des légendes à vos photos à l'aide de Markup sur votre iPhone et iPad ? Que pensez-vous de cet astucieux outil de balisage intégré à l'application Photos ? Vous voulez signaler des négatifs ? Faites-nous part de votre opinion dans la section "Commentaires" ci-dessous.