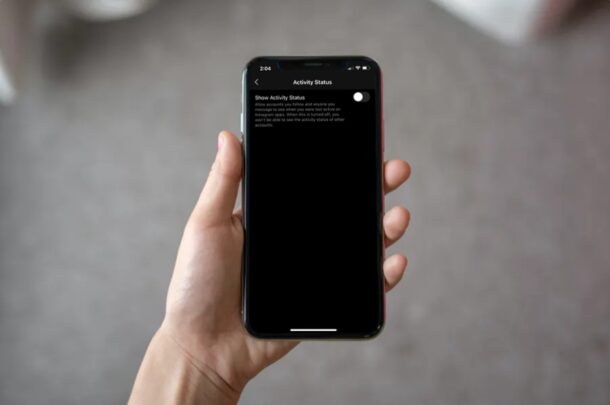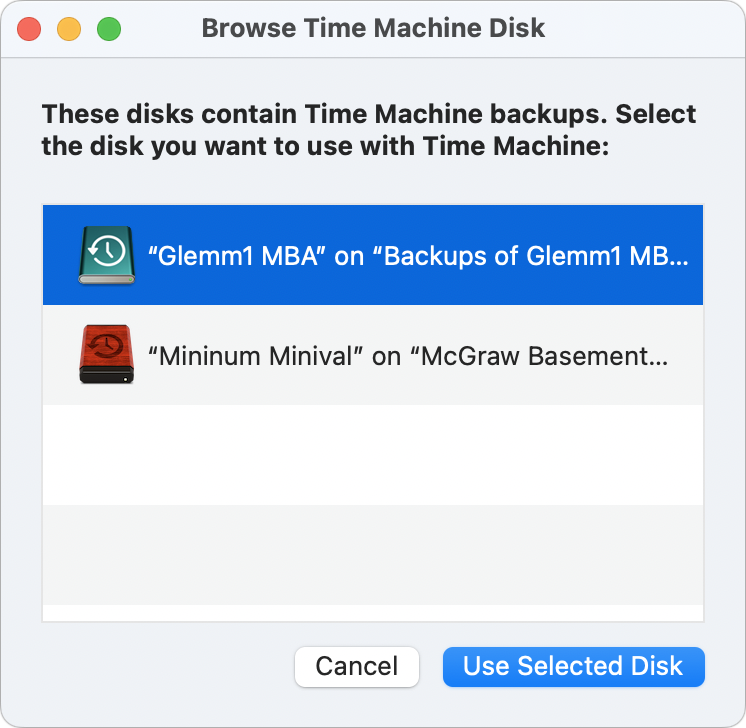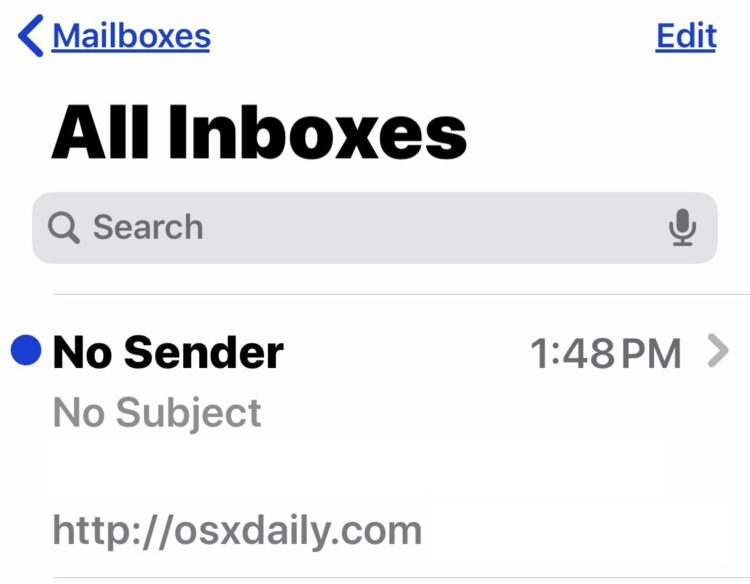Comment bloquer l'accès à la localisation pour les sites Web sur iPhone et iPad
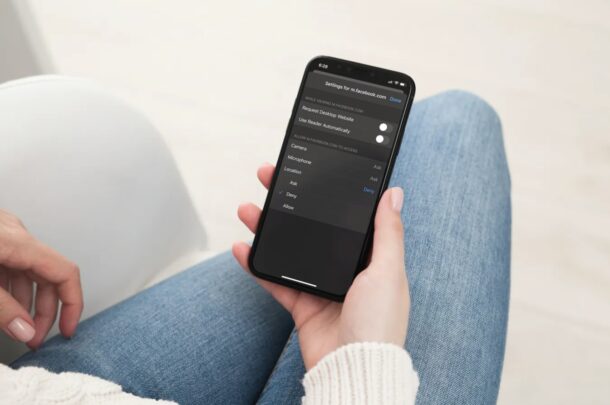
Vous en avez assez qu'un certain site vous demande d'accéder à votre position lorsque vous le voyez depuis un iPhone ou un iPad? Comme vous l'avez peut-être vu, certains sites Internet vomissent un message contextuel demandant l'accès à la localisation, et alors que dans certains cas, cela est nécessaire pour que le site Web fonctionne (réclamation, une carte ou une solution de distribution), d'autres ne le sont certainement pas. Si vous le souhaitez, vous pouvez bloquer totalement l'accès à l'emplacement à l'aide de Safari dans iOS ainsi que sur iPadOS.
Comparable à la manière exacte dont les applications montées sur nos pommes iPhone et iPad demandent l'accessibilité de l'emplacement pour débloquer des attributs particuliers ou nous révéler des publicités personnalisées, les sites Internet nécessitent parfois l'accès à votre région pour obtenir des points également. Dans Safari, lorsqu'un site tente d'accéder à votre emplacement, vous obtenez un pop-up correspondant à celui-ci et vous avez la possibilité de l'autoriser ou de le refuser. Le problème est que certains sites Internet affichent ces pop-ups en continu, ou lorsque ce n'est pas nécessaire, ou probablement que vous ne souhaitez tout simplement plus partager votre place avec le site Web.
À moins qu'un site ne nécessite votre emplacement pour des fonctionnalités vitales, vous voudrez peut-être éviter ces demandes qui, dans de nombreuses situations, sont utilisées pour fournir des publicités ciblées. Ici, nous verrons comment vous pouvez bloquer l'accès à la zone pour les sites sur votre Apple iPhone ainsi que sur votre iPad.
Exactement comment éviter l'accès à la localisation pour les sites Web sur iPhone et iPad
Empêcher un site Web d'accéder de manière permanente à votre zone est en fait assez très facile à faire, voici comment cela fonctionne dans iOS et iPadOS Safari:
- Lancez l'application Safari à partir de l'écran de résidence de votre Apple iPhone ou iPad.
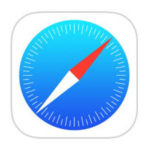
- Accédez au site Internet auquel vous tentez d'empêcher l'accès à un endroit. Une fois que la page Web se remplit, appuyez sur le symbole «aA» situé à gauche de la barre d'adresse.
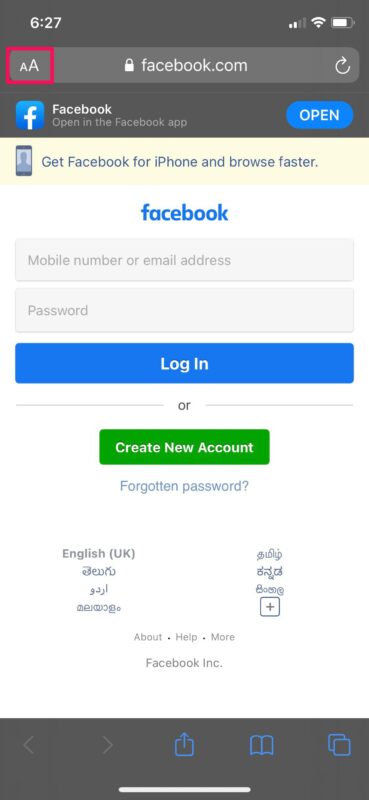
- Cela vous donnera accès à plus d'options liées au navigateur. Ici, appuyez sur "Paramètres du site Web" pour transformer l'arrangement Safari du site actuel.
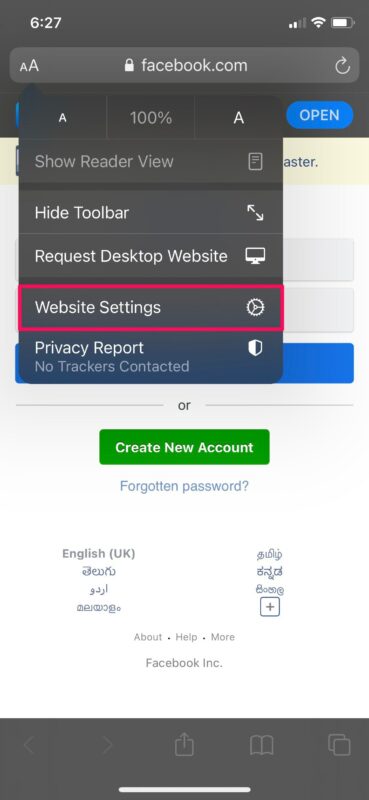
- Actuellement, vous trouverez la configuration de l'emplacement en bas. Par défaut, il est défini sur "Demander", ce qui est la raison des pop-ups. Appuyez dessus pour modifier ce paramètre.
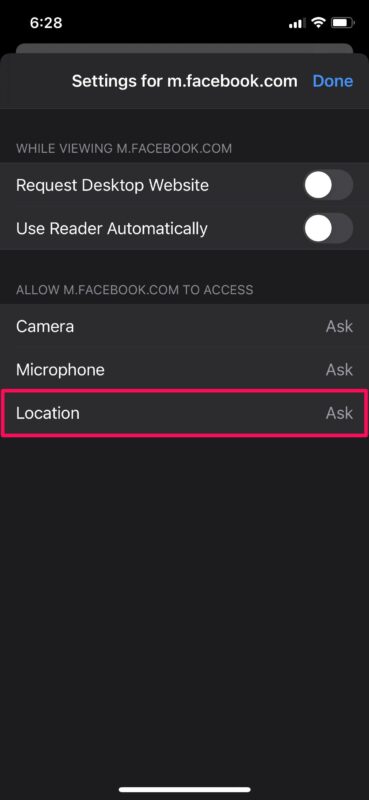
- Ensuite, sélectionnez "Refuser" comme reçu la capture d'écran ci-dessous et appuyez également sur "Terminé" pour conserver les configurations de site Web mises à niveau.
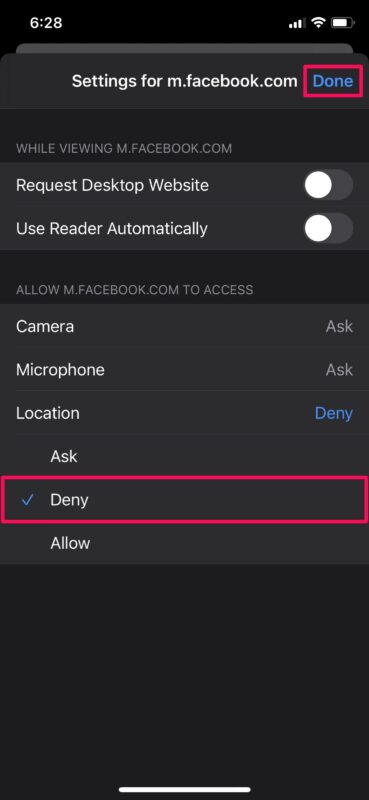
C'est essentiellement tout ce dont vous avez besoin.
Le site Web ne créera plus de fenêtres contextuelles de demande de zone pendant que vous naviguez via ses pages. En effet, Safari obstrue immédiatement toutes ses demandes de zone en raison de la configuration de votre site mis à niveau. Vous pouvez dupliquer les étapes ci-dessus pour empêcher de manière permanente l'accès à la localisation pour divers autres sites également, si vous le souhaitez certainement.
Nous comprenons que tout le monde n'utilise pas Safari comme navigateur Internet par défaut sur son iPhone Apple ainsi que sur son iPad. Malheureusement, ces paramètres spécifiques au site améliorés ne sont pas disponibles sur les navigateurs tiers populaires tels que Google Chrome ou Mozilla Firefox sur iPhone et iPadOS (encore de toute façon), vous n'avez donc pas de chance si vous utilisez l'un de ces navigateurs Web. bien que vous puissiez constamment réfuter l'accessibilité de l'ensemble de la zone d'application via Paramètres>> Confidentialité>> Localisation.
De même, Safari vous permet également d'obstruer les sites de caméras électroniques et de microphones sur une base par site. C'est un paramètre sur lequel les aficionados de la protection de la vie privée pourraient avoir l'intention de capitaliser pour s'assurer qu'ils ne sont pas espionnés à 100%. Les autorisations de caméra et de microphone sont accessibles à partir du même menu où vous activez / désactivez le lieu.
Si vous utilisez un Mac, vous serez heureux de constater que vous pouvez également accéder à ces configurations spécifiques au site Web sur Safari pour macOS. Assurez-vous simplement que votre Mac exécute au moins macOS Mojave ou version ultérieure et que vous êtes prêt à effectuer les modifications nécessaires de la même manière.
Avez-vous bloqué l'accessibilité des sites pour les sites Web utilisant Safari sur votre Apple iPhone ainsi que sur votre iPad? Partagez vos expériences et vos idées concernant cette fonction de confidentialité dans les commentaires.
Comparable à la façon dont les applications installées sur nos pommes iPhone et iPad demandent l'accessibilité de l'emplacement pour ouvrir des attributs particuliers ou nous montrer des publicités personnalisées, les sites nécessitent parfois l'accessibilité de votre lieu pour faire avancer les choses. Dans Safari, lorsqu'un site Web tente d'accéder à votre emplacement, vous obtenez une fenêtre contextuelle relative à la même chose et vous avez également le choix de l'autoriser ou de la refuser. Ici, nous verrons comment vous pouvez bloquer l'accès à la localisation pour les sites Internet sur votre iPhone et iPad. Accédez au site Internet pour lequel vous essayez de bloquer l'accès à la position. Avez-vous bloqué l'accès à la localisation pour les sites Web utilisant Safari sur votre iPhone et iPad?