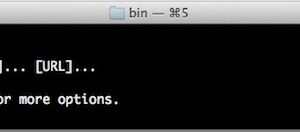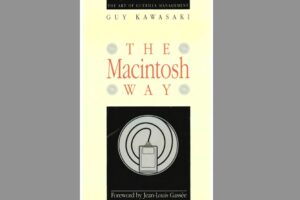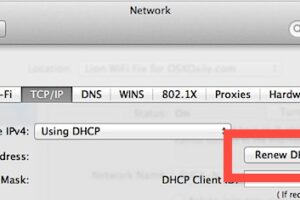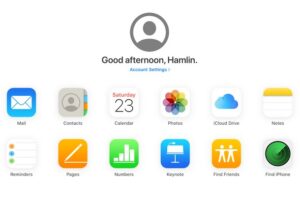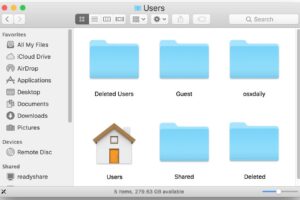Comment changer de webcam sur Mac : utiliser des webcams externes avec FaceTime, Zoom, Skype, etc.

Souhaitez-vous utiliser une webcam externe pour les contacts vidéo de votre Mac ? Il est assez facile de changer de webcam sous macOS, mais la procédure peut différer quelque peu selon le logiciel que vous utilisez. Nous aborderons le basculement de la webcam utilisée par le Mac avec FaceTime, Skype et Zoom.
Beaucoup d'entre nous sont déjà conscients que les webcams intégrées sur les MacBook, MacBook Pro, MacBook, Air et iMac n'ont pas la résolution la plus élevée possible. Une caméra USB peut être requise pour des appels vidéo de qualité supérieure lors d'une téléconférence ou d'une conférence ou d'un hangout en ligne. Si vous êtes nouveau dans l'environnement macOS, vous ne pouvez pas toujours comprendre comment établir et configurer une webcam externe comme celles de Logitech ainsi que d'autres marques. Lisez le long et vous découvrirez également comment changer les webcams utilisées par le Mac, pour vous assurer que vous pouvez améliorer l'apparence de vos discussions vidéo.
Comment changer de webcam sur Mac pour FaceTime
Étant donné que FaceTime est l'une des applications d'appel vidéo les plus utilisées parmi les utilisateurs de Mac, nous allons apprendre exactement comment changer la caméra vidéo par défaut utilisée par FaceTime. Assurez-vous que vous avez connecté votre webcam au Mac via USB et suivez simplement les étapes énumérées ci-dessous pour commencer.
- Ouvrez l'application "FaceTime" sur votre Mac depuis le Dock.
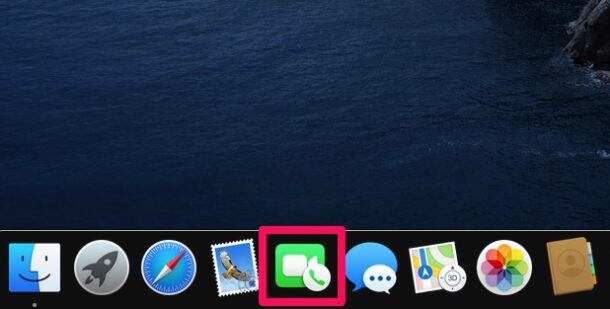
- Maintenant, cliquez sur l'option "Vidéo" dans la sélection d'aliments et choisissez la webcam liée dans la sélection d'aliments déroulante.
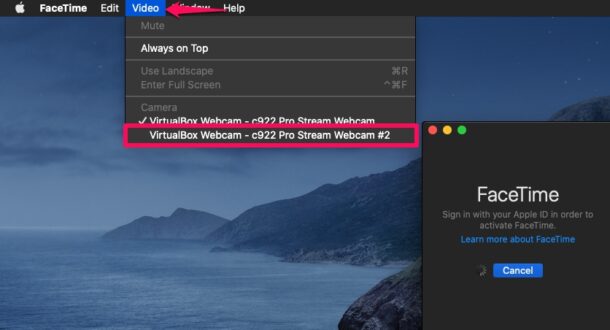
C'est comme ça que ça se passe avec FaceTime, ce qui est assez très simple. Pourtant, il existe certainement d'autres applications de chat vidéo, alors évaluons quelques-unes des autres applications les plus populaires utilisées par les utilisateurs de Mac.
Juste comment changer la webcam utilisée par Skype sur Mac
Tout le monde ne possède pas un Mac à utiliser pour FaceTime. Si vous utilisez Skype pour passer des appels téléphoniques avec des clips vidéo avec des personnes qui ont des ordinateurs Windows, suivez simplement les actions ci-dessous dès que vous avez connecté la webcam à votre Mac.
- Ouvrez l'application "Skype" sur votre Mac.
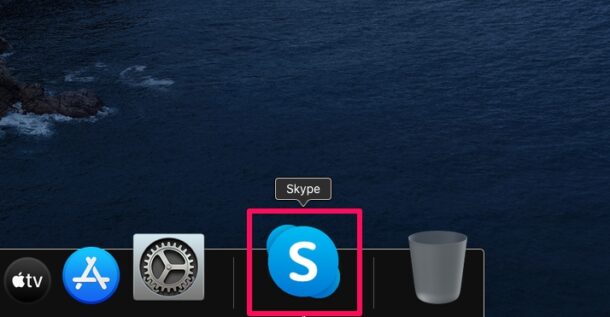
- Ensuite, cliquez sur "Skype" dans la barre de menu et choisissez "Préférences" dans la sélection de plats déroulante.
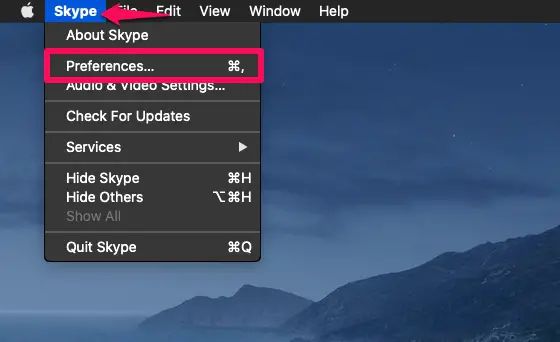
- Cela vous mènera certainement aux configurations de Skype. Dirigez-vous vers la zone "Audio et vidéo" comme indiqué ci-dessous et cliquez également sur la caméra actuelle pour modifier la webcam par défaut utilisée pour les appels téléphoniques avec des clips vidéo Skype.
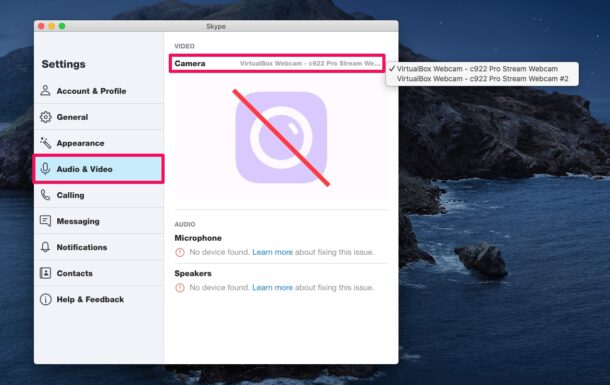
Comme vous pouvez le voir, transformer la caméra utilisée par Skype est également assez simple. Pourtant, si vous ne découvrez pas beaucoup par vous-même Skype ou FaceTime, en particulier pour le travail, vous utilisez probablement plutôt Zoom.
Comment changer de webcam sur Mac pour les réunions Zoom
Étant donné que Zoom est devenu de plus en plus important, vous voudrez peut-être savoir exactement comment utiliser votre webcam externe pour les réunions Zoom.
- Ouvrez l'application "Zoom" sur votre Mac.
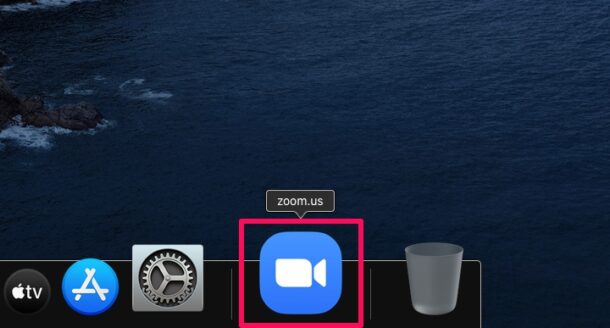
- Ensuite, cliquez sur « Zoom » dans la barre de sélection des aliments et choisissez « Préférences » dans la sélection d'aliments déroulante.
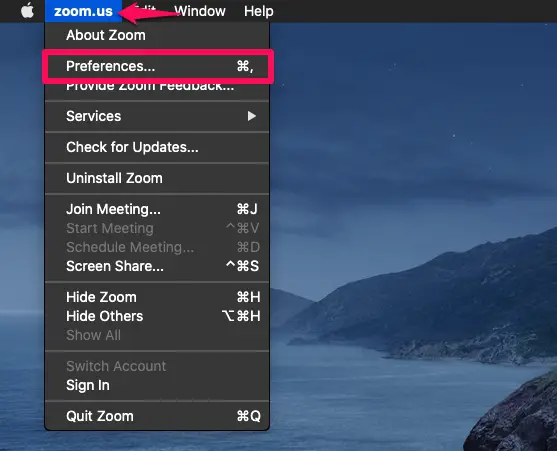
- Cela ouvrira certainement la sélection des aliments des paramètres de Zoom. Cliquez sur la catégorie "Vidéo" dans le volet de gauche pour localiser l'alternative pour transformer votre caméra vidéo par défaut pour les réunions Zoom.
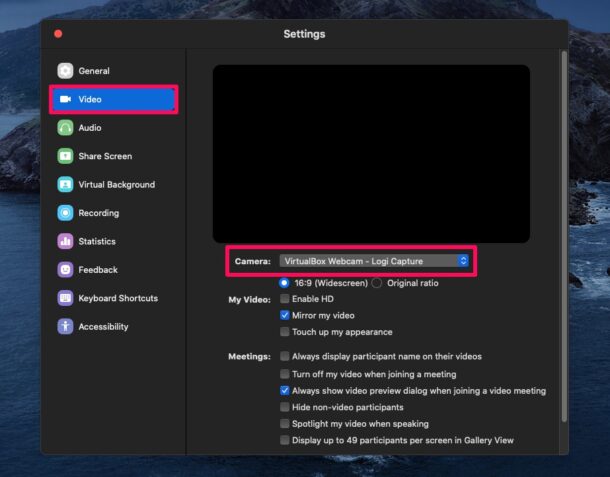
Voilà. Actuellement, vous avez découvert exactement comment utiliser votre webcam extérieure pour les appels vidéo depuis votre Mac pour 3 solutions d'appel vidéo préférées.
De même, si vous utilisez un autre service d'appel de clips vidéo tiers, vous pourrez modifier la caméra vidéo par défaut pour cette application en vous rendant dans les préférences de l'application à partir de la barre de menus. Les étapes devraient être assez proches de ce dont nous avons parlé ici, que ce soit pour WhatsApp, WebEx ou la myriade d'autres applications de vidéoconférence et de logiciels.
À partir de maintenant, vous n'avez plus besoin d'utiliser la même caméra 720p moyenne intégrée directement dans les MacBook et les iMac. Vous pouvez copuler jusqu'à une résolution vidéo 4K avec une caméra comme la Logitech Brio. Les webcams USB vous offrent également plus de flexibilité en ce qui concerne le positionnement de la caméra. Avec ces webcams autonomes, vous pouvez également enregistrer des clips vidéo de qualité supérieure sur votre Mac avec QuickTime Player, iMovie ou d'autres applications d'édition de clips vidéo dans macOS.
Utilisez-vous actuellement votre webcam externe sur votre Mac ? Que pensez-vous de la qualité des webcams intégrées sur Mac par rapport aux caméras vidéo frontales sur Apple iPhone et iPad ? Partagez vos points de vue importants ainsi que votre expérience dans la zone de remarques ci-dessous.