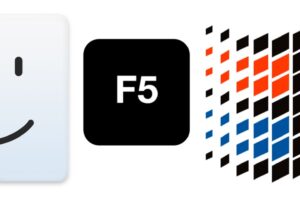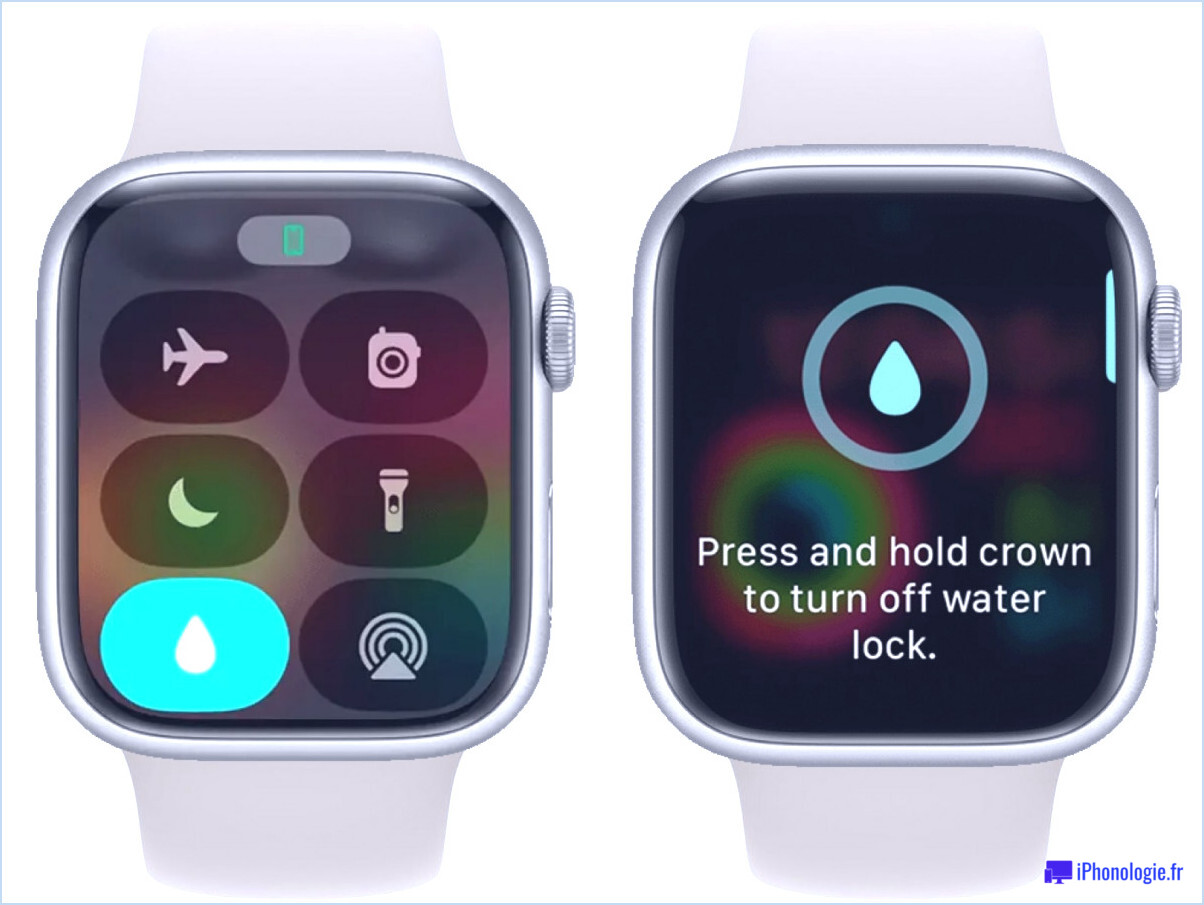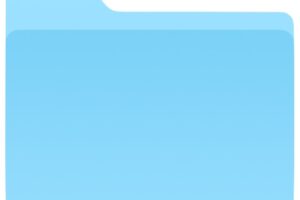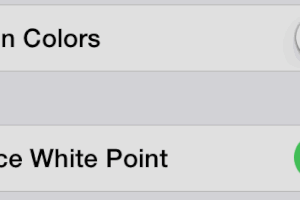Comment changer d’iPhone et transférer vos données
Nous montrons comment transférer des données, des paramètres, des contacts, des photos, des applications et plus encore lors du passage d’un iPhone à un autre

Une des plus belles choses sur l’achat d’un nouvel iPhone est la facilité avec laquelle vous pouvez le configurer pour être exactement comme votre ancien iPhone.
Lorsque vous avez terminé de travailler à travers ce tutoriel, votre nouveau combiné aura l’air le même que l’ancien. Il aura le même fond d’écran; les mêmes applications disposées de la même manière, et stockées dans les mêmes dossiers; toutes vos photos dans l’application Photos; e-mail mis en place la façon dont vous l’aimez; anciens messages texte dans votre application Messages; tous vos contacts; et toutes les autres préférences et paramètres comme vous les aimez.
Grâce à iOS et iCloud, cela peut se faire facilement et à peu près n’importe où (tant que vous avez accès au Wi-Fi). Dans cet article, nous montrons comment configurer un nouvel iPhone à partir de la sauvegarde d’un téléphone précédent, et comment transférer des données clés si la restauration de sauvegarde n’est pas possible.
Voici comment changer d’iPhone et transférer toutes vos données d’un combiné à un autre.
1: Remontez votre iPhone
Vous pouvez créer une sauvegarde de votre ancien iPhone dans iCloud, ou utiliser iTunes ou Finder sur votre Mac ou PC. Nous préférons iCloud car cela signifie que nous pouvons accéder à la sauvegarde n’importe où, mais la méthode iTunes/Finder est plus rapide.
Reculez via iTunes
Si vous utilisez un PC, ou un Mac avec macOS Mojave ou plus tôt, vous pouvez utiliser iTunes.
- Branchez votre iPhone sur votre Mac ou PC.
- Ouvrez iTunes.
- Déverrouillez votre iPhone si nécessaire.
- Vous pouvez voir un avertissement: « Voulez-vous permettre à cet ordinateur d’accéder à des informations sur [your name]'s iPhone? » Cliquez sur Continuer et entrez votre code d’accès.
- Il est également possible qu’une mise à jour logicielle soit nécessaire sur votre Mac ou PC. Si c’est le cas, cliquez sur Installer.
- Vous verrez une icône iPhone à côté du menu de dropdown de musique. Cliquez ici.
- Dans la section sauvegardes dirigées, sélectionnez Cet ordinateur et cliquez sur 'Back Up Now'.
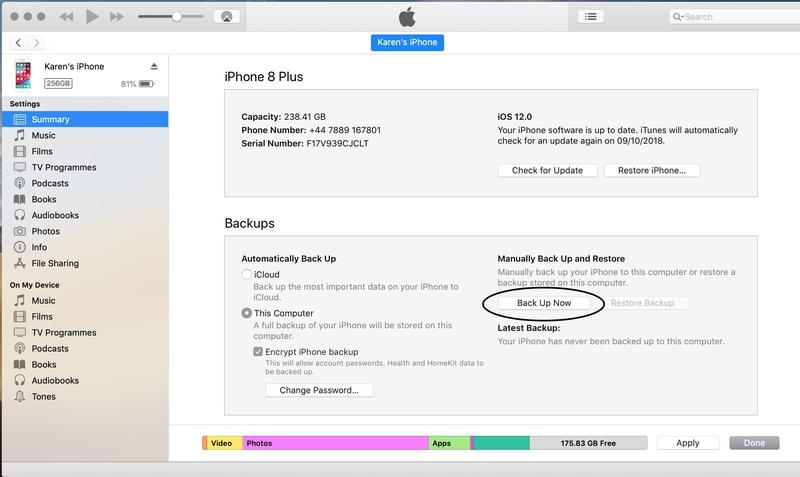
Reculez via Finder
Si vous exécutant un Mac avec macOS Catalina ou plus tard, le rôle d’iTunes dans le processus ci-dessus sera pris par Finder. (iTunes a été abandonnée à Catalina.)
- Branchez votre iPhone sur mac.
- Ouvrez l’application Finder. Si vous ne l’utilisiez pas avant cela est susceptible d’ouvrir une nouvelle fenêtre, nous pouvons utiliser à cette fin; si cela ne se produit pas, ouvrez une nouvelle fenêtre avec Cmd + N.
- Recherchez votre appareil sous Emplacements dans la colonne de gauche de la fenêtre Finder. Cliquez dessus.
- Sur le côté droit de la fenêtre, vous devriez voir des informations sur votre iPhone. Cliquez sur Général dans l’onglet le long du haut, s’il n’a pas déjà été sélectionné.
- Dans la section Sauvegardes, choisissez la possibilité de sauvegarder les données de votre appareil sur Mac. Nous vous recommandons de chiffrer la sauvegarde en cochant 'Encrypter la sauvegarde locale' et en créant un mot de passe.
- Cliquez sur Back Up Now.
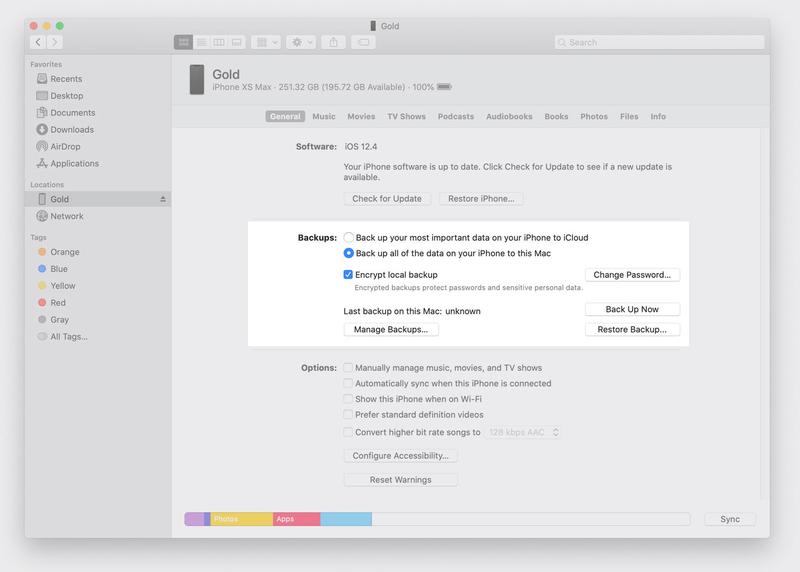
Sauvegarde via iCloud
Enfin, vous pouvez sauvegarder votre ancien iPhone sur iCloud. C’est une excellente option si vous pourriez avoir besoin de configurer un nouvel iPhone sans votre Mac à l’avenir, et si vous voulez vous assurer que les sauvegardes se produisent tous les jours (sans avoir besoin de brancher votre iPhone sur votre Mac), mais gardez à l’esprit que vous aurez probablement besoin de payer de l’argent pour le stockage iCloud - voici combien coûte iCloud au Royaume-Uni.
Nous avons un article distinct montrant comment sauvegarder votre iPhone en utilisant iCloud (entre autres méthodes), mais voici la version rapide:
- Ouvrez l’application Paramètres sur votre iPhone.
- Appuyez sur vous êtes le nom / image en haut, puis appuyez sur iCloud.
- Consultez la liste des applications utilisant iCloud pour vous assurer que toutes les applications avec les données dont vous avez besoin seront sauvegardées.
- Faites défiler vers le bas pour iCloud Backup et appuyez dessus.
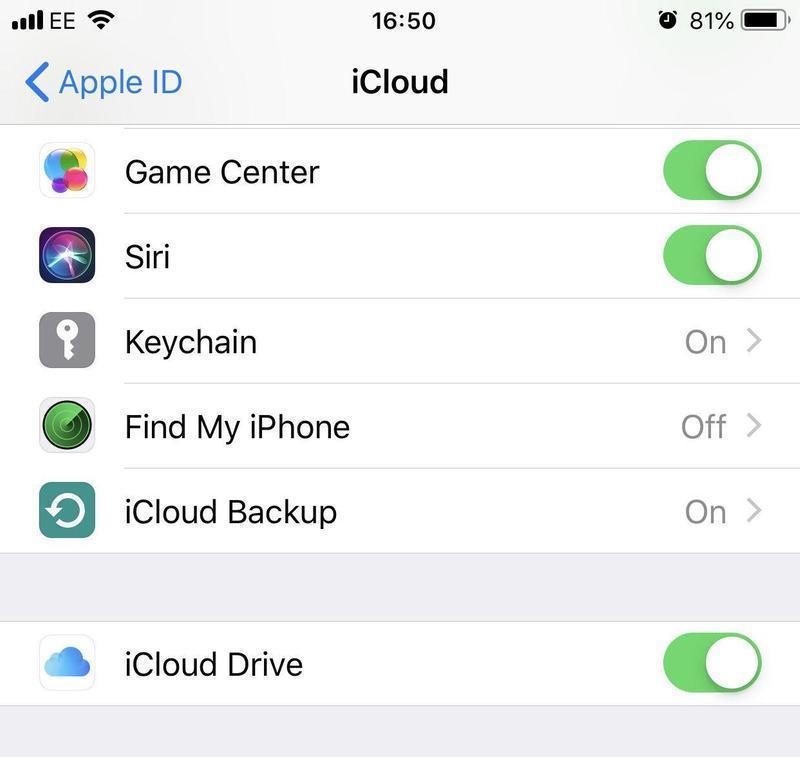
- Assurez-vous que la sauvegarde iCloud est activée (le curseur doit afficher le vert).
- Maintenant, appuyez sur Back Up Maintenant.
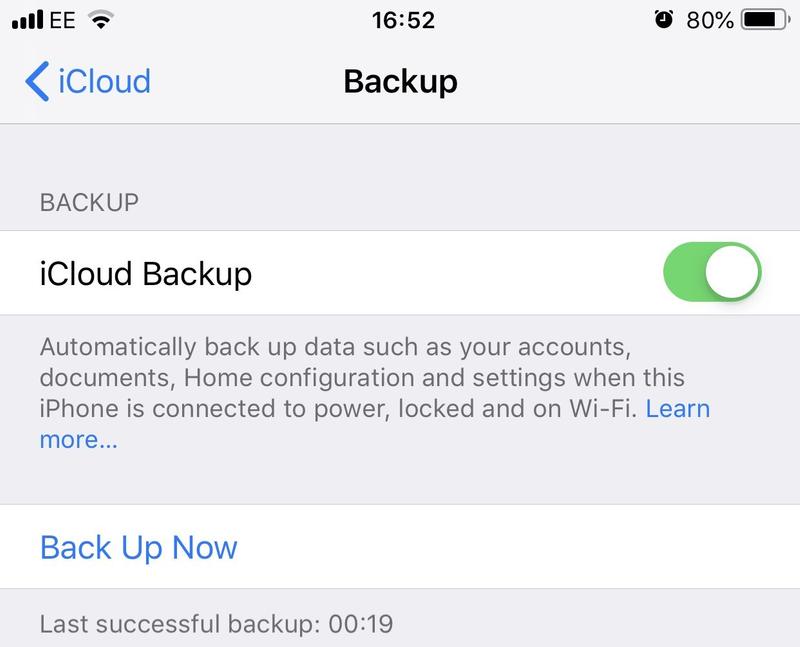
Dans les anciennes versions d’iOS, dirigez-vous vers Paramètres > iCloud > Sauvegarde et appuyez sur 'Back Up Now'.
Une note pour les propriétaires d’Apple Watch
Les propriétaires d’Apple Watch méfiez-vous : changer d’iPhone vous obligera à réinitialiser votre montre. Ses applications et paramètres seront sauvegardés à l’application Watch sur votre iPhone avant sa réinitialisation - ne vous inquiétez pas pour le stockage, car les sauvegardes sont seulement autour de 100-200kB.
Si vous avez des données de santé, vous devez sauvegarder votre iPhone via iCloud ou en utilisant une sauvegarde iTunes/Finder cryptée, comme pour des raisons légales, Apple n’est pas autorisé à stocker des données personnelles liées à la santé dans des sauvegardes non protégées.
Cela signifie que si vous choisissez de ne pas chiffrer votre sauvegarde dans iTunes/Finder sur votre Mac (cela se produit automatiquement dans iCloud), votre sauvegarde restaurera vos applications Apple Watch, mais elle ne transférera pas vos données d’exercice/santé.
Pour plus d’informations, jetez un oeil à ceci: Comment garder les applications Apple Watch lors du passage à un nouvel iPhone.
2: Allumez votre nouvel iPhone
Une fois que vous avez activé le nouvel iPhone, il suffit de suivre les instructions à l’écran pour configurer l’appareil.
3: Restaurer à partir de votre sauvegarde
Une fois que vous vous êtes connecté à votre nouvel iPhone à l’aide de votre identifiant Apple, on vous demandera si vous souhaitez configurer votre iPhone en tant qu’appareil flambant neuf, ou si vous souhaitez restaurer une sauvegarde via iTunes ou iCloud.
À partir de là, sélectionnez sauvegarde à partir d’iCloud ou de sauvegarde d’iTunes et sélectionnez la sauvegarde la plus récente de votre ancien iPhone.
4: Attendez pendant que vos données sont restaurées
Après avoir sélectionné une sauvegarde à restaurer, vos données et préférences de votre ancien iPhone seront transférées. Le temps qu’il faut peut varier en fonction de la taille de la sauvegarde et de votre vitesse Wi-Fi.
Une fois que c’est terminé, vous avez terminé. Vous devriez être en mesure d’accéder à toutes les photos, contacts, messages et autres données de votre ancien iPhone.
Comment transférer des données sans sauvegarde
La méthode ci-dessus est très bien pour ceux d’entre nous qui n’ont pas déjà mis en place nos iPhones comme « nouveaux » iPhones - mais que faire si vous avez déjà commencé à utiliser le nouveau téléphone et ne veulent pas restaurer à partir d’une sauvegarde? Heureusement, il existe un moyen de transférer certaines données à ce stade.
La méthode suivante utilise iCloud d’Apple et doit transférer toutes les photos, contacts, notes, calendriers et mots de passe Safari de votre ancien iPhone à votre nouveau. Pour obtenir des conseils connexes, lisez Comment transférer de la musique d’un iPhone à un autre.
1: Activer iCloud sur votre ancien iPhone
Sur votre ancien iPhone, ouvrez l’application Paramètres et assurez-vous d’être connecté à votre compte Apple ID/iCloud et d’être connecté à un réseau Wi-Fi.
Une fois connecté, cliquez sur les informations de votre identifiant Apple en haut de la page, puis cliquez sur iCloud. Basculez sur tout ce que vous voulez transférer sur votre nouvel iPhone (Photos, Contacts, et ainsi de suite). Laissez votre iPhone connecté au Wi-Fi et vos données devraient commencer à se synchroniser avec iCloud, bien qu’il n’y ait pas de barre de progression pour voir combien a été synchronisé.
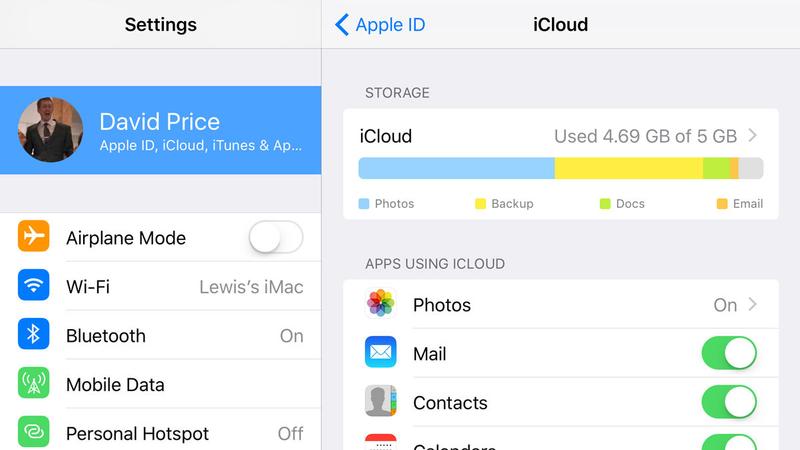
2: Activer iCloud sur votre nouvel iPhone et synchroniser les données
Une fois que vous avez synchronisé votre ancien iPhone avec iCloud, il est temps de transférer toutes vos données sur votre nouvel iPhone. Dirigez-vous vers paramètres et assurez-vous d’être connecté avec le même compte Apple que votre ancien iPhone, puis ouvrez les paramètres iCloud et basculez sur tout ce que vous voulez télécharger.
Après quelques minutes, vous devez trouver vos anciennes données apparaissant dans les applications pertinentes, telles que photos et contacts.
3: Télécharger les applications achetées
Bien que l’étape ci-dessus réussira à transférer des données, y compris des images, des vidéos et des contacts, il ne sera pas tout transférer. Si vous souhaitez accéder et télécharger vos applications achetées, rendez-vous sur l’App Store, appuyez sur l’onglet Mises à jour et trouvez la page Achetée. Cela fera ressortir une liste de toutes les applications que vous avez téléchargées, payantes et gratuites, disponibles au téléchargement sur votre iPhone.
Il est à noter que si vous voulez accéder à vos anciennes préférences (connexions Wi-Fi, paramètres et ainsi de suite), les données d’applications tierce (sauvegardes de jeux), les données de santé / exercice ou des messages texte, vous devrez effacer votre nouvel iPhone et le configurer à nouveau, cette fois en sélectionnant une sauvegarde de votre iPhone précédent à restaurer à partir.
Et c’est tout! Votre nouvel iPhone devrait maintenant être indiscernable de l’ancien ... sauf pour toutes les mises à niveau matérielles, bien sûr. La prochaine fois que vous choisissez d’acheter un nouveau combiné, n’oubliez pas de consulter notre guide pour les meilleures offres iPhone.
Conseils connexes peuvent être trouvés dans Comment transférer des contacts de l’iPhone à l’iPhone et comment transférer des messages texte à un nouvel iPhone.