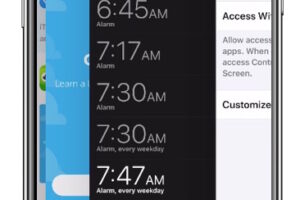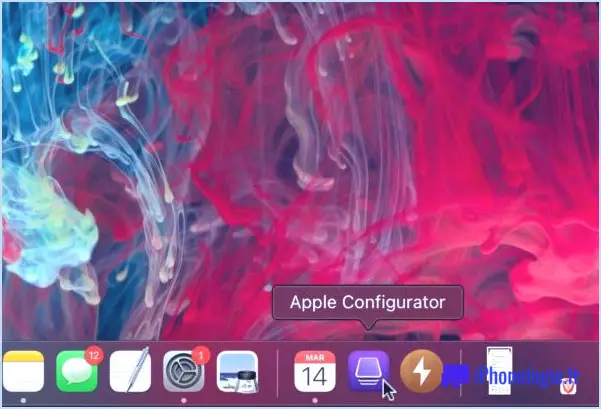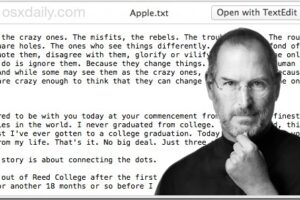Comment changer le côté de la position de l'iPad Sidecar sur Mac

Par défaut, Sidecar pour Mac établit que l'iPad se trouve sur le côté droit de l'écran d'affichage du Mac, mais supposons que vous ayez l'intention de modifier le paramètre iPad pour qu'il se trouve sur le côté gauche? Ou en haut ou en bas de l'écran d'affichage du Mac? Ou peut-être voulez-vous que l'écran de l'iPad soit un peu haut ou bas? Tout comme vous pouvez transformer les paramètres et les positionnements d'autres écrans externes sur Mac, vous pouvez également transformer le côté de position de l'iPad Sidecar sur Mac également.
Pour les versions moins familières de macOS et d'iPadOS, les versions modernes permettent à un iPad de devenir un écran extérieur pour un Mac en utilisant l'incroyable fonctionnalité Sidecar sur Mac, permettant un agencement rapide et simple de deux écrans. C'est rapidement l'un des meilleurs attributs d'efficacité disponibles pour les clients Mac et iPad, car il vous permet d'avoir encore plus de propriétés d'affichage pour le Mac en étendant le bureau ainsi que l'espace de travail à l'écran de l'iPad, tout simplement comme n'importe quel type de autre écran externe.
Comment changer l'orientation de l'écran du side-car iPad sur Mac
Vous voulez faire basculer l'affichage du Sidecar de la droite vers la gauche de l'écran du Mac? Ou au-dessus ou en dessous? Pas de problème, voici exactement comment vous pouvez modifier l'orientation de l'affichage du Sidecar sur l'écran du Mac:
- Liez l'iPad au Mac en utilisant le Sidecar comme d'habitude
- Depuis le Mac, descendez le menu side-car et choisissez "Display Preferences" (inversement, dessinez le menu Apple et choisissez "System Preferences" puis choisissez les préférences "Display")
- Dans les préférences d'affichage, sélectionnez l'onglet "Dispositions"
- Dans le panneau Arrangements, cliquez et maintenez également sur le petit écran iPad Sidecar, faites-le glisser du côté gauche vers le côté droit, ou vers le haut ou vers le bas, et positionnez l'écran Sidecar comme vous le souhaitez.
- Les modifications fonctionnent instantanément, une fois satisfait de l'emplacement de la configuration latérale de l'iPad Sidecar, liquider les préférences système
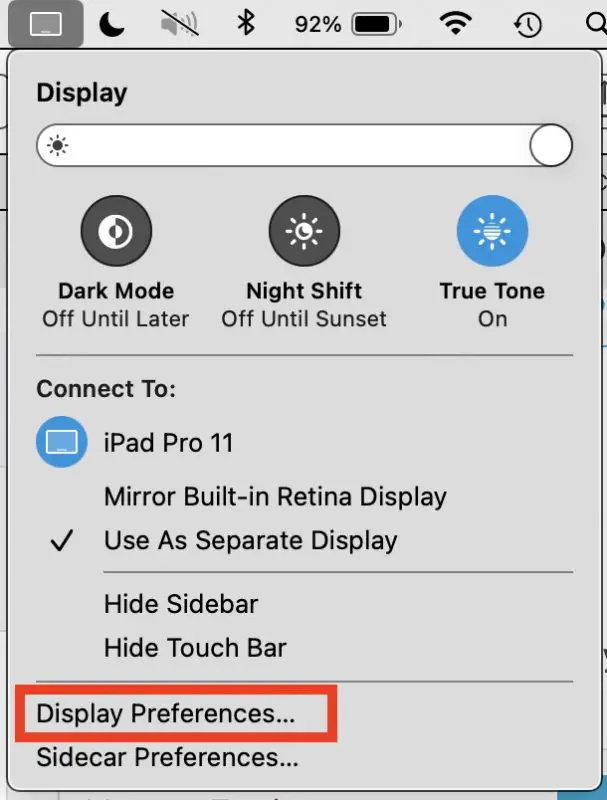
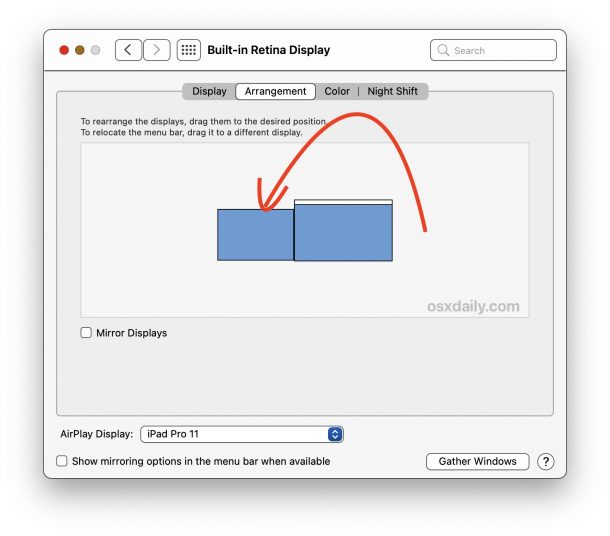
L'écran de votre iPad side-car est actuellement prêt à l'endroit où vous le souhaitez, à propos de l'écran d'affichage de votre Mac.
Vous pouvez toujours revenir sur le meilleur côté de l'écran du Mac si vous en avez envie, ou le déplacer au-dessus ou dans la liste ci-dessous, ou n'importe où ailleurs. C'est un peu comme n'importe quel autre écran externe avec le Mac.
Sidecar prolonge le bureau Mac et est une fonction d'efficacité formidable pour tout le monde, mais il peut être particulièrement utile pour les clients Mac mobiles qui ont un MacBook Pro et un iPad et qui souhaitent également configurer une station de travail multi-écrans rapide lors de leurs déplacements.
Naturellement, l'écran de l'iPad est relativement petit, variant de 9,7 "à 12,9", donc si vous recherchez une amélioration massive des performances dans une atmosphère de bureau, il est difficile de vaincre un grand écran extérieur pour étendre votre zone de travail. Si vous utilisez plusieurs moniteurs extérieurs avec le Mac, vous souhaiterez probablement établir l'écran principal du Mac, qui devient par défaut l'endroit où les nouvelles fenêtres et applications s'ouvrent. Gardez à l'esprit que vous pouvez également faire pivoter l'orientation de l'écran à 90 ° en mode image (ou l'inverser si vous souhaitez le faire pour une raison ou une autre), selon ce qui convient le mieux à votre bureau.
Sidecar est une excellente fonctionnalité, et tant que vous avez un Mac moderne et également un iPad moderne, exécutant les lancements contemporains de macOS et iPadOS, vous pourrez l'utiliser. Vous pouvez constamment inspecter la liste de contrôle de compatibilité Sidecar ci-dessous si vous n'êtes pas sûr que cela vous soit disponible.
Avez-vous des conseils, des astuces ou des expériences utiles concernant l'utilisation de Sidecar? Laissez-nous comprendre dans les remarques!
Par défaut, Sidecar pour Mac établit que l'iPad se trouve sur le côté droit de l'écran d'affichage du Mac, mais que se passe-t-il si vous souhaitez modifier la position de l'iPad pour qu'elle soit sur le côté gauche? Tout comme vous pouvez modifier les positions ainsi que les alignements d'autres écrans externes sur Mac, vous pouvez également modifier le côté de position de l'iPad Sidecar sur Mac également. Pour les moins familiers, les variantes modernes de macOS et également d'iPadOS permettent à un iPad de se transformer en un écran externe pour un Mac en utilisant la merveilleuse fonction Sidecar sur Mac, permettant un arrangement d'écran double rapide et simple. Il s'agit de l'un des meilleurs attributs de performance disponibles pour les utilisateurs de Mac et d'iPad, étant donné qu'il vous permet d'avoir plus d'écran réel pour le Mac en étendant l'ordinateur de bureau ainsi que l'espace de travail à l'écran d'affichage de l'iPad, comme n'importe quel autre. écran extérieur. L'affichage de votre sidecar iPad est maintenant établi là où vous le souhaitez, membre de la famille sur l'écran de votre Mac.