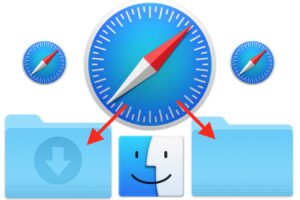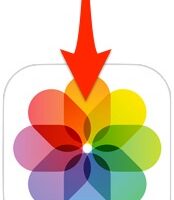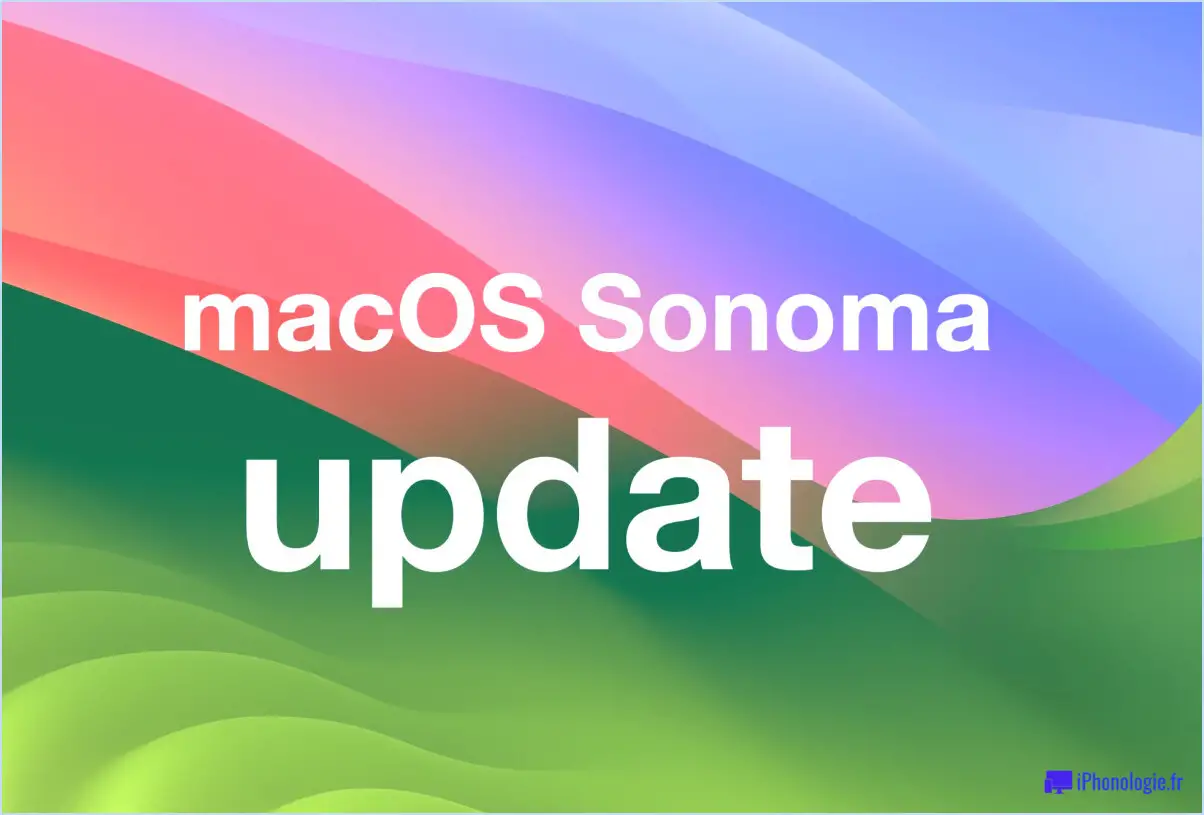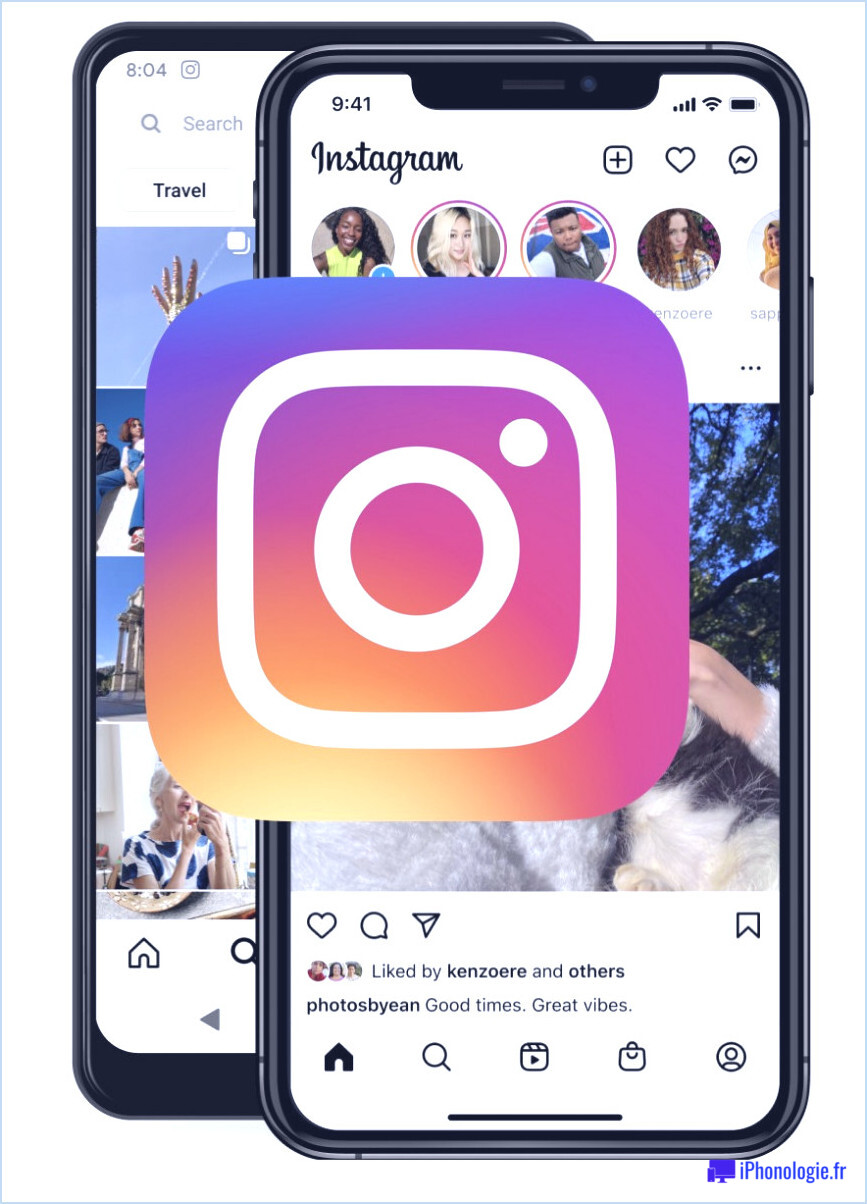Comment vider le cache DNS dans MacOS Catalina et Big Sur

Les utilisateurs de MacOS peuvent occasionnellement avoir besoin de vider le cache DNS de leur Mac afin d'accéder à certains sites web ou domaines, ou à des fins de dépannage. Le vidage du cache DNS est particulièrement courant chez les développeurs web et les administrateurs réseau, mais il est également utilisé avec une certaine régularité par d'autres utilisateurs avancés. Ce guide explique comment vider le cache DNS dans MacOS Big Sur et MacOS Catalina.
Si vous ne pouvez pas accéder à un site web que vous avez visité récemment, la première chose à faire est bien sûr de vérifier si vous disposez d'une connexion internet qui fonctionne. Mais si vous ne rencontrez des problèmes de connectivité que sur ce site, il peut s'agir d'une erreur de DNS, et c'est un exemple de cas où il peut être utile de vider le cache DNS.
Votre Mac enregistre les adresses IP des serveurs web qui contiennent les pages que vous avez récemment visitées. Toutefois, si cette adresse IP change avant l'entrée dans les mises à jour de votre cache DNS, vous ne pourrez pas accéder au site sans réinitialiser votre cache DNS. Le fait de vider le cache DNS de votre Mac supprime toutes les entrées non valides et oblige le système à récupérer ces adresses lors de votre prochaine visite sur le site web.
Comment vider le cache DNS dans macOS Catalina & Big Sur
Avant de procéder à la procédure suivante, assurez-vous que votre Mac exécute MacOS Catalina ou une version ultérieure, car la vidange du cache DNS sur les anciennes versions de MacOS varie légèrement. Maintenant, sans plus attendre, voyons les étapes nécessaires.
-
Nous utiliserons Terminal pour vider le cache DNS de votre machine. Vous pouvez ouvrir Terminal en utilisant la recherche Spotlight. Cliquez sur l'icône "loupe" située dans le coin supérieur droit de votre bureau pour accéder à la recherche Spotlight. Vous pouvez également ouvrir Spotlight en appuyant sur Commande + barre d'espacement.
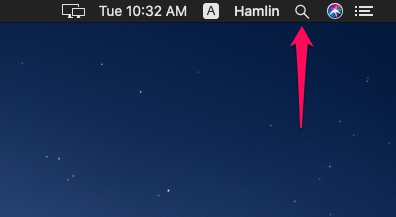
-
Ensuite, tapez "Terminal" dans le champ de recherche et ouvrez l'application à partir des résultats de la recherche.
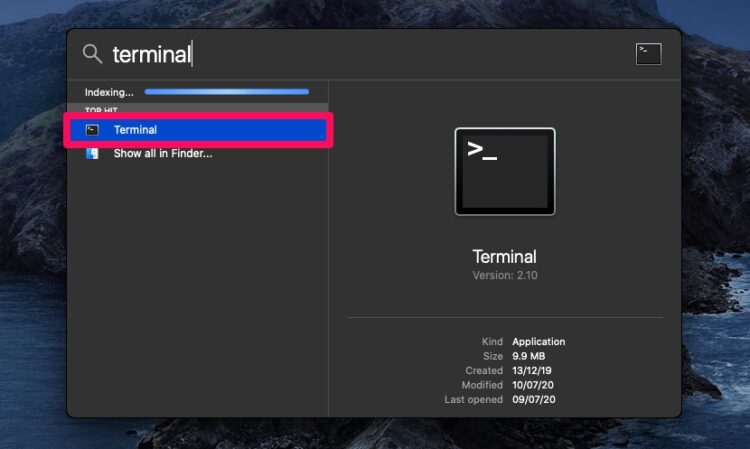
-
Maintenant, tapez la commande suivante dans terminal.
sudo dscacheutil -flushcache ; sudo killall -HUP mDNSResponder
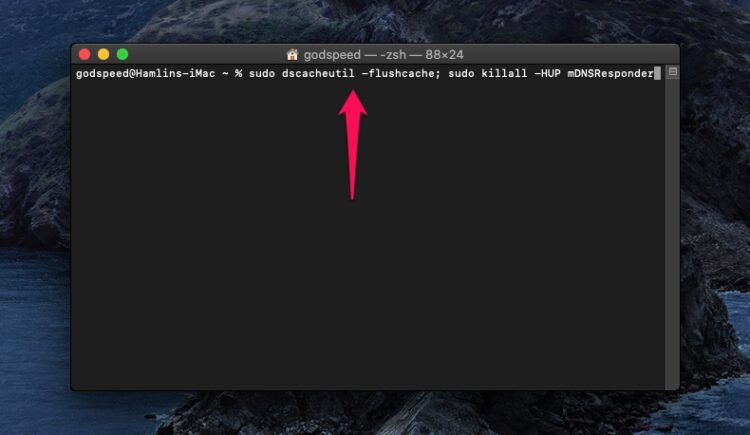
-
Appuyez sur la touche Retour et vous serez alors invité à entrer le mot de passe utilisateur macOS. Tapez votre mot de passe et appuyez à nouveau sur la touche Return.
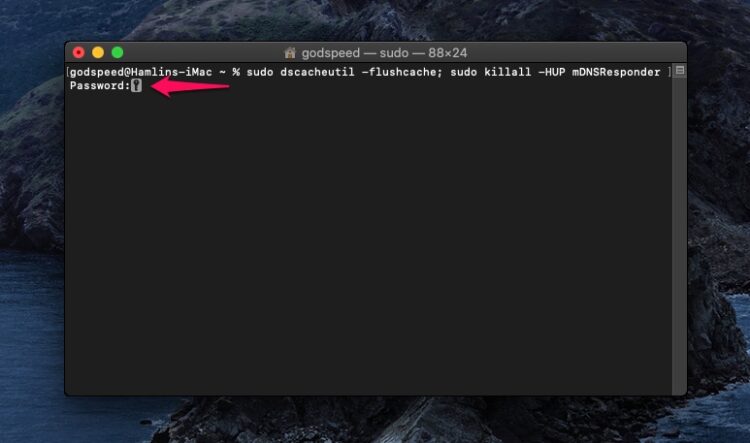
Fermez la fenêtre du Terminal lorsque vous avez terminé.
C'est à peu près tout ce qu'il y a à dire. Vous avez réussi à vider et à réinitialiser le cache DNS de votre machine macOS.
Il est à noter que vous n'obtiendrez pas de message "réussi" après avoir tapé la commande. Sachez simplement que c'est fait et que vous pouvez le confirmer en ouvrant le site web auquel vous ne pouviez pas accéder auparavant.
Il est bon de vider le cache du DNS de temps en temps, car il peut arriver qu'il soit corrompu à cause de problèmes techniques. De même, votre routeur Wi-Fi dispose également d'un cache DNS. C'est pourquoi la plupart des gens recommandent de redémarrer le routeur pour résoudre les problèmes, car il vide également le cache DNS.
Si votre Mac fonctionne avec une ancienne version de macOS, vous voudrez peut-être apprendre comment réinitialiser le cache DNS dans macOS High Sierra, ou comment vider le cache DNS dans macOS Sierra, etc. La procédure est similaire et implique le terminal, sauf que vous devez taper une commande légèrement différente.
Nous espérons que vous avez pu corriger les problèmes de réseau que vous avez rencontrés, ou que vous pourrez à nouveau accéder à tous les sites web après avoir vidé le cache DNS de votre Mac. Et si vous avez des problèmes généraux de connectivité à Internet, vous pouvez également essayer de prendre des mesures de dépannage pour résoudre les problèmes de connectivité Wi-Fi sur votre Mac.
Si vous connaissez une autre approche pour vider le cache DNS sur les dernières versions de macOS, ou si vous avez des idées, des opinions ou des conseils particuliers, partagez les commentaires !