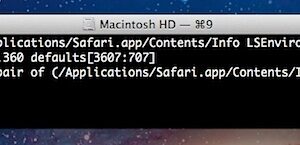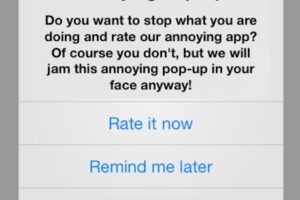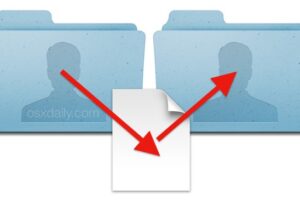Comment rétrograder macOS Ventura bêta vers macOS Monterey ?

Si vous avez installé macOS Ventura bêta sur un Mac et que vous souhaitez maintenant revenir à une version stable de macOS Monterey, vous pouvez le faire, en supposant que vous remplissiez quelques conditions de base.
La façon la plus simple de rétrograder de macOS Ventura à Monterey est d'effacer le Mac, puis de réinstaller macOS à partir d'une sauvegarde Time Machine effectuée à partir de macOS Monterey. Vous pouvez également effacer le Mac, puis réinstaller macOS Monterey en utilisant une clé d'installation USB Monterey, qui configure le Mac comme s'il était neuf avec une installation propre.
Si vous ne disposez pas d'une sauvegarde Time Machine complète d'avant la mise à jour vers macOS Ventura, ne procédez pas, sauf si vous voulez effacer complètement toutes les données du Mac.
Prérequis pour la rétrogradation de Ventura
- Une sauvegarde Time Machine complète faite du Mac avant l'installation de macOS Ventura, à partir de macOS Monterey - ceci est nécessaire si vous ne voulez pas perdre toutes les données et effacer complètement le Mac
- Un disque d'installation de macOS Monterey amorçable, ceci est essentiellement pour les Apple Silicon Macs
- Une connexion internet active
Comment rétrograder MacOS Ventura Beta vers macOS Monterey
Rappellez-vous, le rétrogradage nécessite d'effacer complètement toutes les données du Mac, puis de réinstaller macOS.
- Redémarrez le Mac, puis faites ce qui suit :
- Pour un Apple Silicon Mac : maintenez immédiatement le bouton d'alimentation enfoncé et continuez à le faire jusqu'à ce que vous voyiez les options de démarrage, choisissez 'Options' et continuez
- Pour un Mac Intel : maintenez immédiatement enfoncées les touches Commande + R et continuez à les maintenir jusqu'à ce que le Mac démarre en mode de récupération
- Pour Apple Silicon Mac : démarrez le Mac et démarrez à partir d'un lecteur USB d'installation de macOS Monterey en connectant le lecteur USB d'installation au Mac, puis en maintenant le bouton d'alimentation enfoncé et en sélectionnant l'installateur de macOS Monterey dans le menu de démarrage
- Choisissez 'Réinstaller macOS Monterey' sur le Mac, et suivez la configuration de l'installation comme d'habitude
- Laissez macOS Monterey terminer l'installation, une fois terminée, vous serez accueilli par l'écran de configuration standard de MacOS comme si le Mac était tout neuf - vous pouvez choisir de restaurer à partir d'une sauvegarde Time Machine si vous le souhaitez, ou vous pouvez configurer le Mac comme neuf
- Pour les Mac Intel : sélectionnez 'Restaurer à partir de Time Machine' dans le menu Utilitaires de macOS
- Choisissez le lecteur Time Machine qui est connecté à votre Mac, puis sélectionnez 'Continuer'
- Choisissez la sauvegarde la plus récente effectuée de macOS Monterey à l'écran 'Sélectionner une sauvegarde'
- Choisissez 'Restaurer' pour restaurer le Mac sous macOS Monterey
* Vous devrez peut-être activer l'option de démarrage à partir d'un lecteur externe sur le Mac avec Apple Silicon et le Mac avec puce T2 si vous ne pouvez pas démarrer à partir d'un lecteur USB externe.
Et voilà, quand tout est terminé, vous aurez le Mac de retour sur macOS Monterey.
MacOS Ventura bêta est assez rugueux sur les bords, il est donc compréhensible que vous vouliez rétrograder.
Si la rétrogradation de macOS Ventura n'aboutit pas pour une raison quelconque, vous devrez simplement rester sur les bêta de macOS Ventura, et continuer à les mettre à jour vers les nouvelles versions au fur et à mesure. Finalement, à l'automne, vous pourrez passer à la version finale et quitter la voie des bêtas.
Vous avez procédé à la rétrogradation de macOS Ventura ? Comment cela s'est-il passé pour vous ? Avez-vous utilisé les méthodes détaillées ci-dessus, ou avez-vous utilisé une autre approche ? Faites-nous savoir comment l'expérience de rétrogradation s'est déroulée pour nous en laissant un commentaire ci-dessous.
![]() .
.