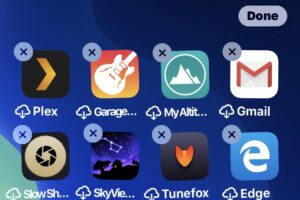Comment convertir MOV en MP4 sur Mac gratuitement avec ffmpeg
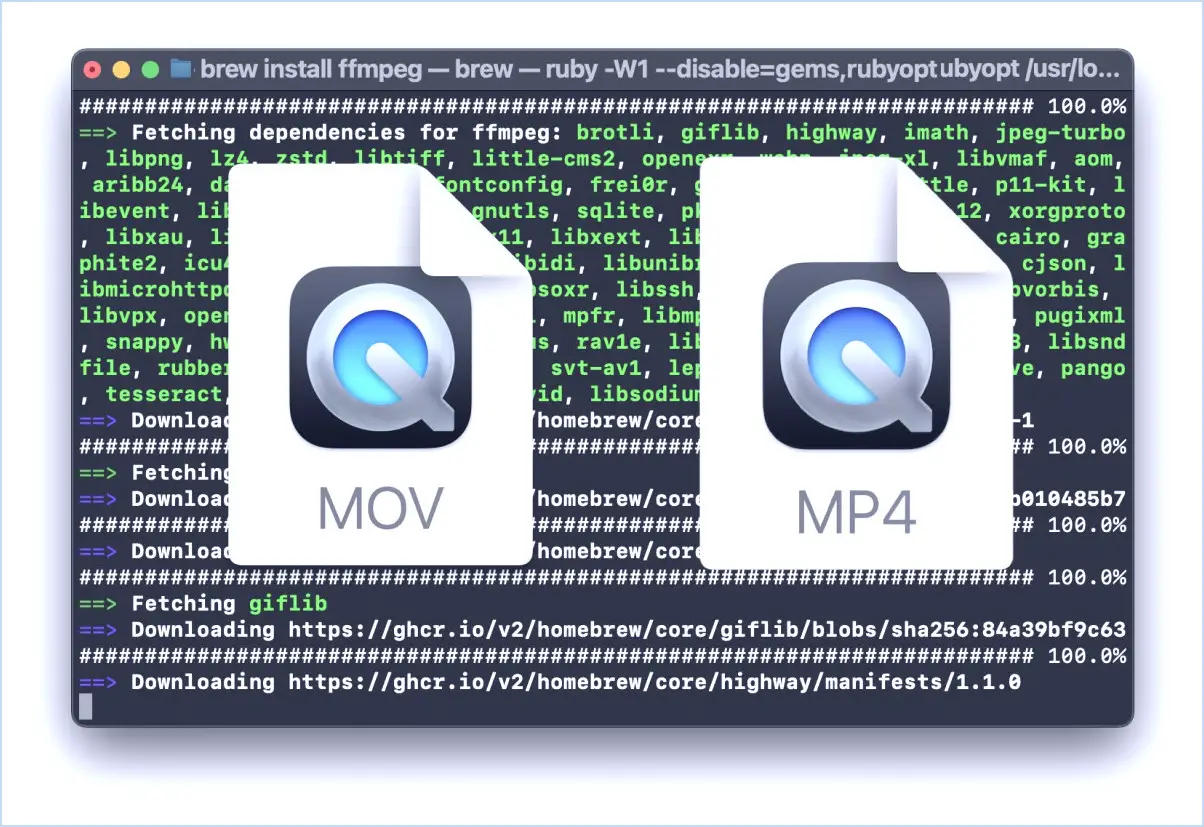
Si vous possédez un fichier vidéo au format MOV, vous souhaiterez peut-être le convertir au format MP4. Bien qu'il existe plusieurs méthodes pour convertir un MOV en MP4, l'approche que nous allons aborder ici consiste à utiliser la ligne de commande, à l'aide d'un outil gratuit et très facile à utiliser appelé ffmpeg.
Pourquoi vouloir convertir un MOV en MP4 ?
En général, les utilisateurs de Mac souhaitent convertir le MOV en MP4 pour des raisons de partage et de compatibilité générale, puisque le MP4 est un format vidéo plus largement supporté, en particulier si vous souhaitez que la vidéo soit compatible avec différentes plateformes et applications de lecture vidéo.
De plus, la compression d'un fichier MP4 est souvent meilleure, ce qui permet de réduire la taille du fichier.
La conversion d'un fichier MOV au format MP4 avec ffmpeg est-elle difficile ?
Non. Mais comme ffmpeg est utilisé en ligne de commande, c'est un peu plus compliqué que d'utiliser une application GUI.
Si vous êtes à l'aise avec la ligne de commande, l'ensemble du processus vous sera familier et facile.
Si vous n'êtes pas familier avec la ligne de commande, mais que vous vous sentez à l'aise, suivez simplement le processus et votre fichier sera converti rapidement.
Comment convertir un MOV en MP4 sur Mac avec ffmpeg
Tout d'abord, vous devez avoir installé Homebrew sur votre Mac, ce qui facilite le téléchargement et l'installation de paquets et d'applications en ligne de commande. Si vous n'avez pas encore Homebrew, installez-le d'abord.
- Ouvrez l'application Terminal
- À partir de la ligne de commande, installez ffmpeg à l'aide de la commande brew suivante :
- Appuyez sur retour et laissez ffmpeg s'installer sur le Mac, qui ressemblera à ceci au fur et à mesure :
- Une fois l'installation terminée, vous êtes prêt à utiliser ffmpeg pour commencer à convertir le fichier MOV au format MP4, en utilisant le format de commande suivant :
- Remplacez inputFile.mov et OutputFile.mp4 par vos fichiers et leurs chemins d'accès, par exemple pour un fichier nommé "ConvertMe.mov" dans le dossier Desktop de l'utilisateur, vous pourriez utiliser ce qui suit, qui convertirait l'entrée MOV en un fichier MP4 nommé "ConvertedFile.mp4" dans le même répertoire :
- Une fois la conversion du fichier mov terminée, votre fichier vidéo mp4 est prêt à être utilisé, partagé, diffusé en continu, ou quel que soit votre plan d'action.
brew install ffmpeg
ffmpeg -i inputFile.mov OutputFile.mp4
ffmpeg -i ~/Desktop/ConvertMe.mov ~/Desktop/ConvertedFile.mp4
Voilà, votre fichier vidéo MOV est maintenant un fichier vidéo MP4.
C'est à peu près tout ce qu'il y a de plus simple, et c'est relativement facile et direct, même pour les personnes qui ne sont pas des experts de la ligne de commande.
Puis-je transcoder la vidéo MOV en MP4 avec un codec vidéo/audio différent ?
ffmpeg est un outil très puissant qui vous permet de convertir et de transcoder des vidéos et leur audio en utilisant différents codecs. Vous pouvez spécifier un codec avec l'option -c de ffmpeg, comme dans cet exemple qui spécifie un codec pour la vidéo et l'audio :
ffmpeg -i input.mov -c:v libx264 -c:a aac output.mp4
Cet exemple de drapeau -c utilisé ici se décompose comme suit :
- -c:v libx264 signifie encoder la vidéo avec le codec vidéo H.264
- -c:a aac signifie encoder l'audio avec le codec AAC
ffmpeg est incroyablement puissant et prend en charge de nombreux codecs, ainsi que d'autres options qui peuvent être utiles ou bénéfiques lors de la conversion de fichiers vidéo de mov à mp4, ou de tout autre format d'ailleurs.
Si vous voulez en savoir plus sur ffmpeg, consultez la documentation de ffmpeg ici.
Au-delà du Mac, qu'en est-il du PC ? Est-ce que ffmpeg fonctionne pour convertir des MOV en MP4 sur Windows PC et Linux également ?
Bien que nous nous concentrions sur le Mac ici, ffmpeg est disponible non seulement pour MacOS, mais aussi pour Linux et Windows WSL, donc techniquement vous n'avez pas besoin de suivre ce guide sur un Mac. Vous pouvez utiliser exactement le même outil pour convertir .mov en .mp4 à partir de Windows, Linux, MacOS, et même des versions beaucoup plus anciennes de Mac OS X, si vous utilisez potentiellement un système obsolète.
Si vous êtes sur un autre système d'exploitation et que vous utilisez ffmpeg, sautez simplement la section Homebrew et installez-le par la méthode de votre choix, en fonction de votre système d'exploitation. Vous pouvez télécharger ffmpeg sous forme d'exécutable préconstruit, de binaire, de compilation ou de paquetage à partir de la page d'accueil du projet à ffmpeg.org.
Oubliez ffmpeg et le terminal, existe-t-il d'autres moyens de convertir des MOV en MP4 sur un Mac ?
Si vous ne voulez rien avoir à faire avec la ligne de commande et le terminal, vous pouvez également convertir MOV en MP4 avec des applications GUI, y compris iMovie, VLC, et divers applications et outils tiers.
-
Que pensez-vous de l'utilisation de ffmpeg pour convertir des fichiers vidéo mov au format mp4 ? Connaissez-vous ffmpeg ? Utilisez-vous la ligne de commande pour effectuer des conversions de fichiers de ce type ? Avez-vous une autre application ou méthode préférée pour convertir des fichiers MOV au format MP4 sur Mac, ou autre ? Faites-nous part de vos réflexions dans les commentaires.