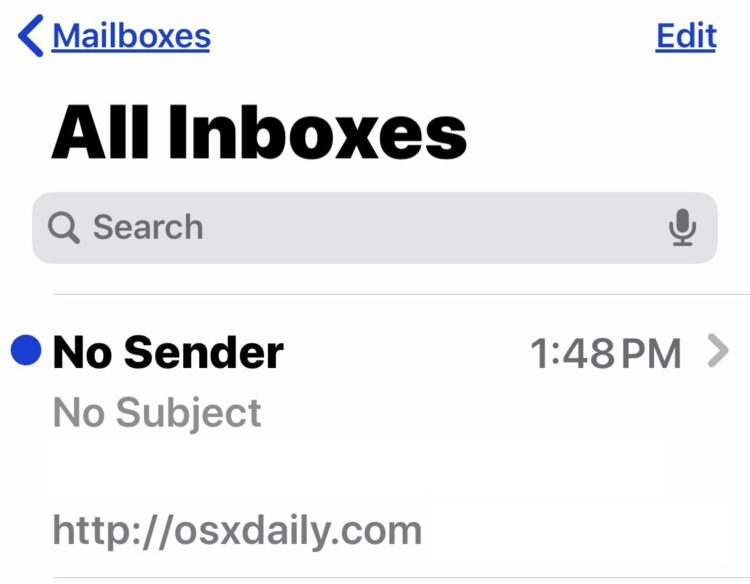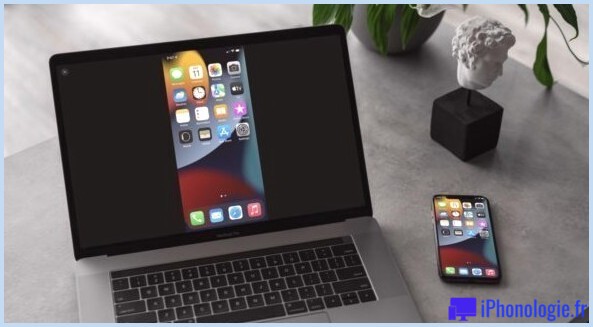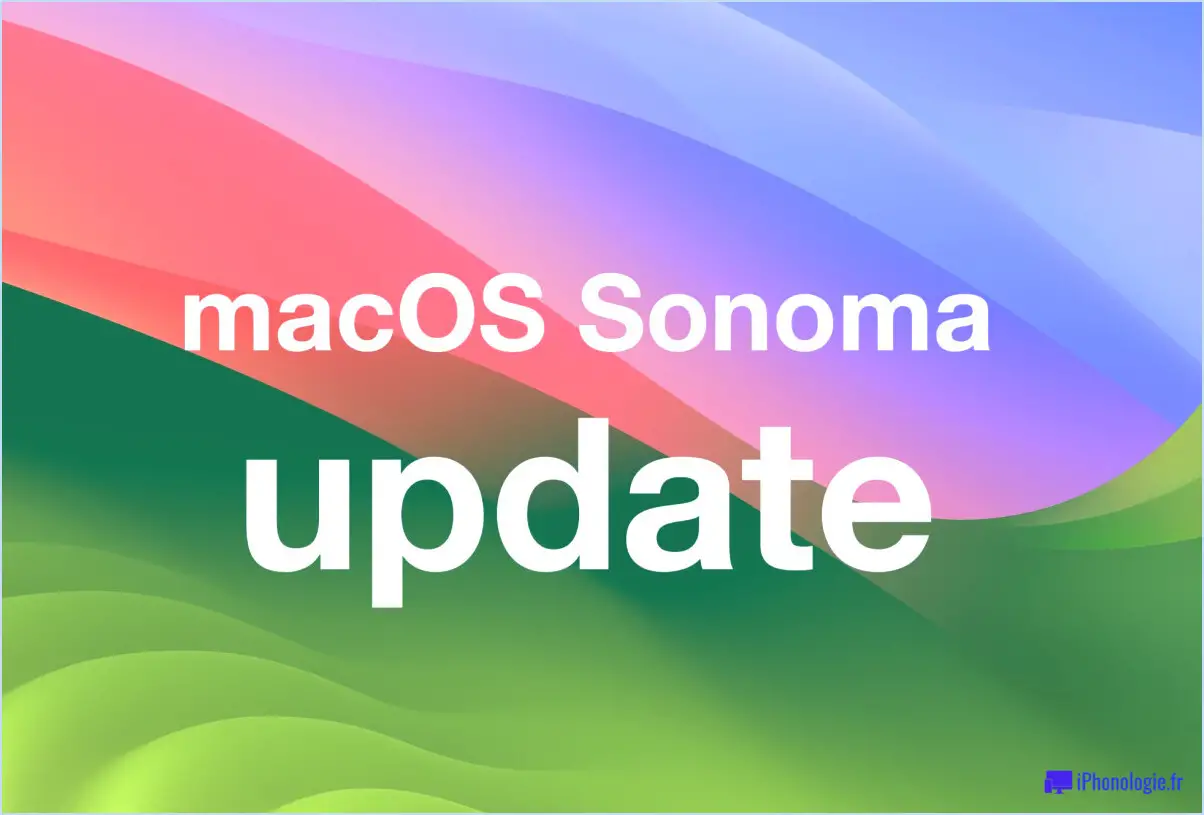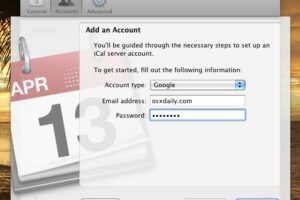Comment convertir par lots des images WebP en JPG sur Mac

Si vous souhaitez partager ou déplacer un grand nombre de photos WebP, vous pouvez d'abord les transformer en JPEG pour vous assurer de ne pas rencontrer de problèmes de compatibilité lorsque vous basculez entre les outils. Heureusement, macOS permet de définir très facilement les fichiers photo de transformation WebP, et vous n'avez même pas besoin de télécharger une application tierce.
Pour ceux qui ne le savent pas, WebP est un style créé par Google pour les documents photo dans le but de réduire la taille des documents avec pratiquement aucune différence évidente dans la qualité de l'image. Comparé aux mêmes données JPEG, WebP peut avoir une taille comprise entre 25 et 35 % plus petite, selon que la compression avec ou sans perte a été utilisée. Cela dit, puisque WebP est encore une mise en page émergente, il est affecté par des problèmes de compatibilité et c'est pourquoi la conversion de fichiers peut être essentielle. Bien que vous puissiez transformer webp en JPG un par un, si vous en avez beaucoup, vous découvrirez peut-être qu'il est plus simple d'effectuer une conversion de documents définis.
Comment convertir par lots des images WebP en JPG sur Mac
Quelle que soit la variante de macOS exécutée par votre gadget, vous pouvez convertir différents formats de documents photo en JPEG de manière native sur macOS avec l'application Aperçu.
- Ouvrez un tout nouveau Finder sur votre Mac et accédez au dossier où se trouvent vos images WebP. Sélectionnez toutes les données que vous souhaitez convertir en cliquant et en faisant également glisser votre souris. Dès que vous avez choisi, faites un clic droit ou Ctrl-clic sur votre souris pour accéder au menu contextuel. Choisissez "Ouvrir avec" ainsi que "Aperçu".
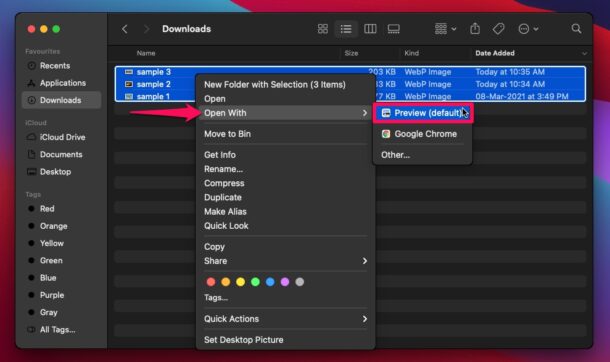
- Lorsque l'application Aperçu se lance sur votre Mac, cliquez sur "Aperçu" dans la barre de menu et choisissez également "Préférences" dans la sélection d'aliments déroulante.
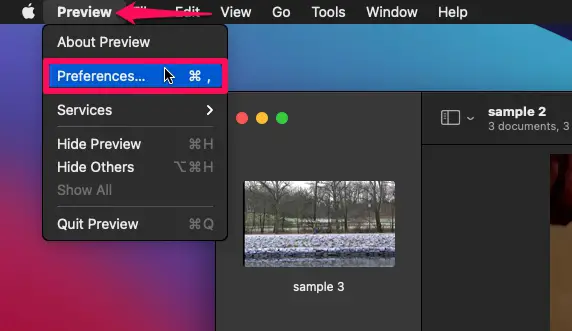
- Cela libérera certainement une petite fenêtre Préférences sur votre écran. Ici, dirigez-vous vers la zone "Images" et choisissez le choix "Ouvrir toutes les données dans une fenêtre" comme reçu la capture d'écran ci-dessous.
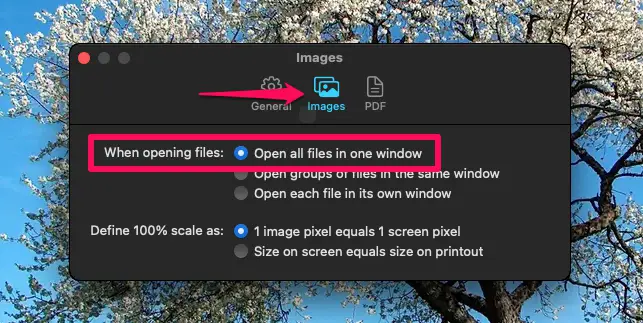
- Vous pouvez actuellement fermer cette fenêtre d'accueil et revenir à l'application Aperçu. Actuellement, cliquez et faites glisser votre souris pour choisir toutes les photos que vous voyez dans le volet gauche de l'application Aperçu.
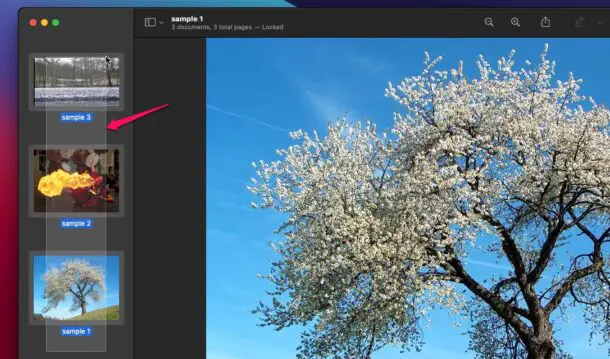
- Une fois sélectionné, cliquez à nouveau avec le bouton droit ou Ctrl-clic et choisissez "Exporter sous" pour augmenter la sélection d'aliments à exporter.
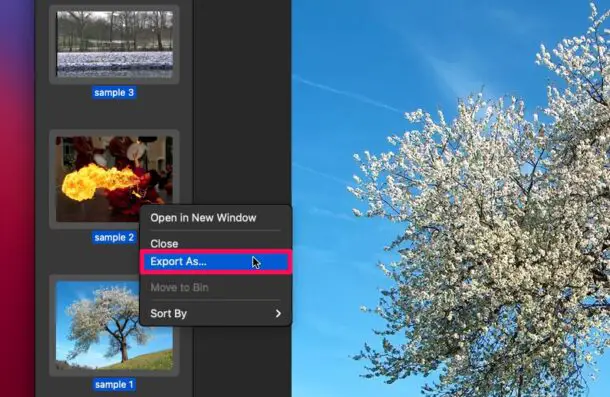
- Dans la nouvelle fenêtre d'accueil qui s'ouvre, cliquez sur "Options" pour avoir plus de contrôle sur l'image que vous essayez d'exporter.
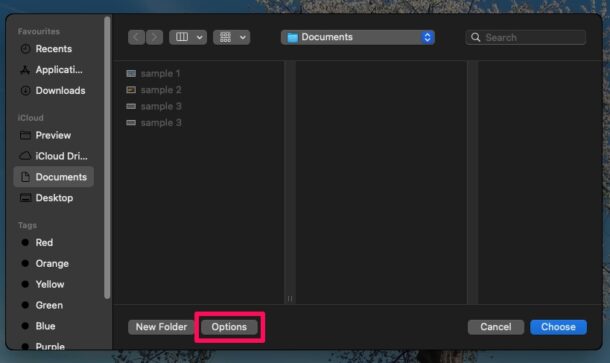
- Maintenant, vous pourrez choisir le format, qui dans ce cas est "JPEG". De plus, vous pouvez utiliser le curseur ci-dessous pour modifier la haute qualité photo des données exportées. Sélectionnez le dossier dans lequel vous souhaitez enregistrer les documents exportés et cliquez également sur "Choisir".
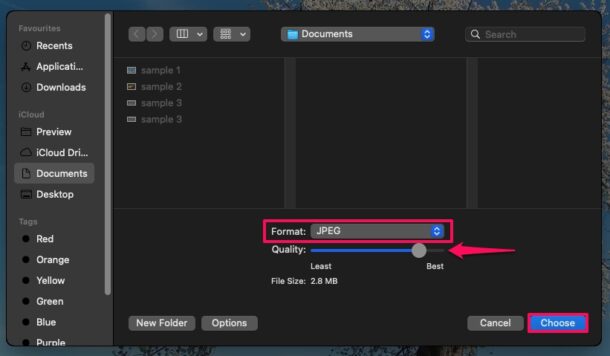
C'est ça. En quelques secondes, l'application Aperçu terminera l'exportation des documents image.
Vous pouvez actuellement utiliser l'application Finder pour ouvrir, regarder et partager les données JPEG que vous venez d'exporter. Cela étant dit, vos données d'image WebP initiales resteront à leur emplacement initial, car vous ne faites principalement que dupliquer les images à l'aide de l'attribut d'exportation de l'application Aperçu. Vous pouvez les éliminer si vous n'en avez plus besoin ou si vous manquez de stockage.
Pour ce que cela vaut, vous pouvez effectuer une conversion d'image définie avec Aperçu avec n'importe quel type de mise en page de documents compatible, et cela n'est pas limité à WebP en tant que données d'entrée, ni à JPEG en tant que style de données d'image d'exportation. Vous pouvez également choisir d'exporter le WebP au format PNG, GIF ou divers autres formats de fichier image si vous le souhaitez.
Ce n'est qu'un des moyens de convertir toutes les images WebP conservées sur votre machine macOS. Naturellement, vous pouvez télécharger et configurer une application tierce comme The File Converter du Mac App Store qui fait pratiquement exactement la même chose. Ou, vous pouvez compter sur une solution entièrement en ligne comme CloudConvert pour transformer vos documents en quelques secondes, à condition de rester connecté au Web.
Idéalement, vous aviez la possibilité de transformer rapidement des images WebP en gros en JPEG sans aucun problème. Quelle est votre gestion globale de l'application Stock Preview pour la conversion de documents ? Avez-vous converti toutes sortes d'autres données à l'aide de macOS Preview ? Avez-vous une approche différente? Laissez-nous reconnaître vos expériences et vos pensées dans les remarques.
La bonne nouvelle est que macOS simplifie la définition des données d'image WebP de transformation, et vous n'avez pas non plus besoin de télécharger une application tierce. Pour ceux qui ne le savent pas, WebP est une mise en page développée par Google pour les fichiers image dans le but de maintenir la taille des documents faible avec à peine une différence notable dans la qualité de l'image. Cela étant dit, vos données photo WebP initiales resteront certainement à leur place d'origine, car vous dupliquez simplement les images à l'aide de l'attribut d'exportation de l'application Aperçu. Pour ce que cela vaut, vous pouvez effectuer une conversion d'image définie avec Aperçu avec n'importe quel type de mise en page de données appropriée, et cela ne se limite pas non plus à WebP en tant que fichier d'entrée, ni à JPEG en tant que style de documents photo d'exportation. Vous pouvez choisir d'exporter le WebP au format PNG, GIF ou divers autres styles de documents image si vous le souhaitez.