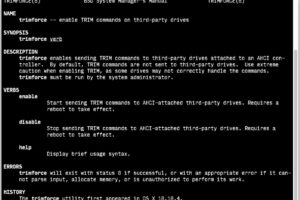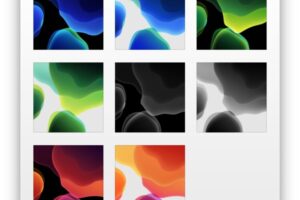Comment copier de la musique sur l'iPhone à partir d'iTunes
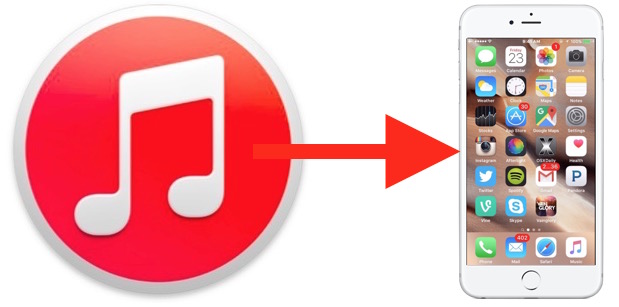
"Comment copier de la musique sur mon iPhone à partir d'iTunes ? est une question assez courante. Heureusement, copier de la musique sur un iPhone à partir d'iTunes est assez facile une fois que vous avez appris à le faire, mais vous serez pardonné si vous trouvez le processus de copie de musique un peu déroutant au premier abord. Il existe en fait plusieurs façons de transférer de la musique sur un iPhone à partir d'iTunes sur Mac et Windows PC, mais nous allons vous montrer la plus simple, qui consiste à glisser-déposer la musique sur l'iPhone.
Cette méthode, qui me semble la plus simple en termes de comportement comme les autres interactions informatiques, permet de sélectionner de la musique et de la glisser-déposer pour la copier sur l'iPhone depuis iTunes. Ce n'est pas la même chose que la méthode de synchronisation des listes de lecture, car au lieu de créer des listes de lecture de musique dans iTunes pour les synchroniser avec l'iPhone, vous pourrez gérer la musique et la copier par chanson et par album.
Comment copier de la musique sur un iPhone à partir d'iTunes par glisser-déposer
Cela fonctionne avec pratiquement toutes les versions d'iTunes et tous les iPhone :
- Connectez l'iPhone à l'ordinateur avec iTunes en utilisant un câble USB* si vous ne l'avez pas encore fait, puis lancez iTunes
- Sélectionnez l'iPhone dans l'application iTunes**, puis allez dans la vue "Résumé" et faites défiler vers le bas jusqu'à la section "Options"
- Cochez la case "Gérer manuellement la musique et les vidéos" et cliquez sur "Terminé"
- Retournez maintenant à la section "Ma musique" de la playlist musicale d'iTunes
- Sélectionnez la ou les chansons que vous souhaitez copier sur l'iPhone à partir d'iTunes, puis cliquez et faites-les glisser dans la barre latérale sur l'iPhone pour lancer le processus de copie de musique
- Répétez si nécessaire pour les autres musiques que vous voulez copier sur l'iPhone
![]()
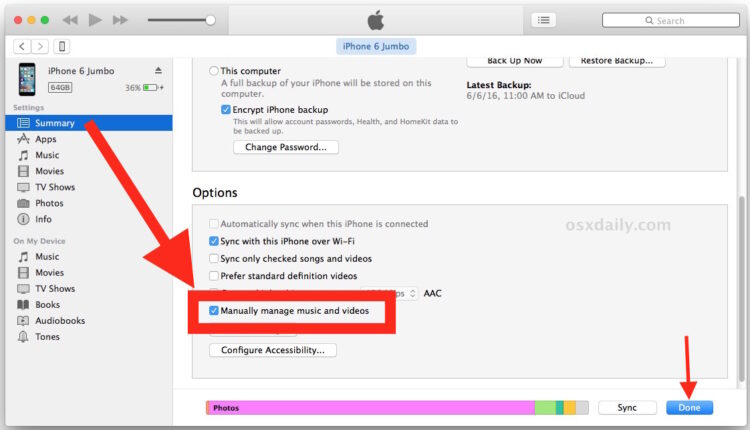
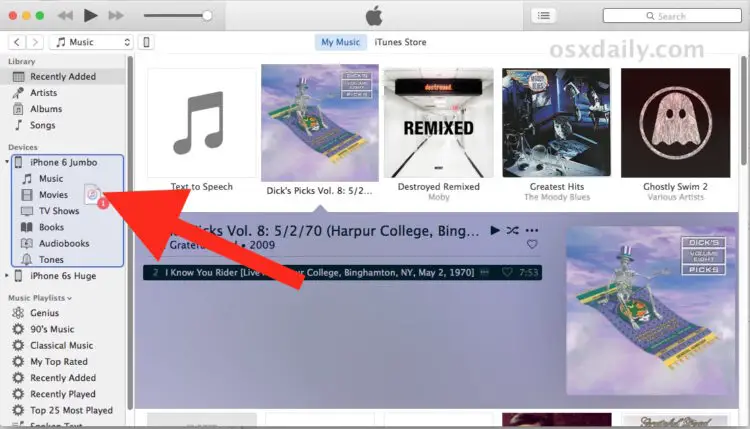
* Vous pouvez également utiliser le transfert Wi-Fi si vous l'avez configuré, mais la copie de musique depuis iTunes est généralement plus rapide et plus fiable avec un câble USB connecté à l'iPhone.
** Choisir un iPhone avec iTunes 12.4 est moins qu'évident, voici comment faire.
C'est tout ce qu'il y a à dire. Tant que l'iPhone est connecté à iTunes (par USB ou wi-fi), vous pouvez glisser et déposer de la musique sur l'iPhone pour la copier depuis iTunes.
La musique copiée à partir d'iTunes apparaît dans l'application "Musique" sur l'iPhone, comme prévu :
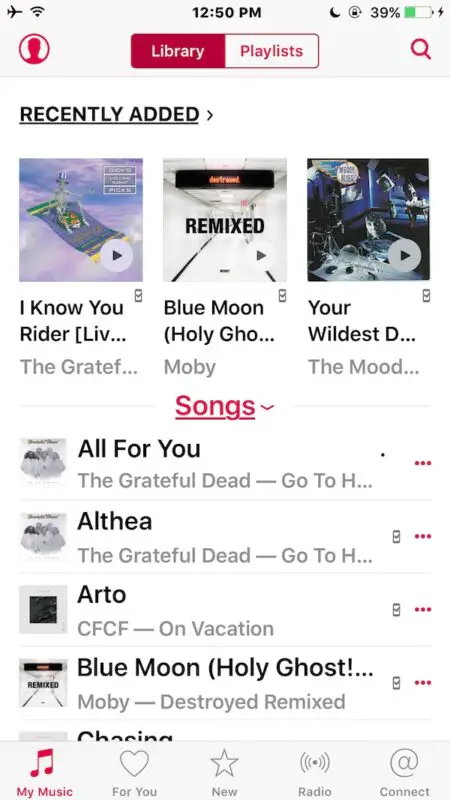
Pour moi, c'est beaucoup plus facile à expliquer et à utiliser que de créer une nouvelle liste de lecture qui se synchronise mais qui apporte parfois des choses dont on ne veut pas ou la bizarrerie du remplissage automatique, ou une myriade d'autres maux de tête potentiels d'iTunes. Un autre avantage de la gestion manuelle de la musique de cette manière est que vous pouvez copier l'audio et la musique directement du système de fichiers vers un iPhone, sans l'importer au préalable dans une bibliothèque iTunes.
Comme mentionné précédemment, cela fonctionne pour copier de la musique sur l'iPhone à partir d'iTunes sur PC ou Mac Windows, le processus est le même pour les deux plateformes.
Vous pouvez désormais profiter de votre musique en déplacement depuis votre iPhone, en toute simplicité. Vous pouvez l'écouter dans une voiture, au moyen d'un casque, d'une chaîne stéréo, de n'importe quelle prise AUX ou du petit haut-parleur.