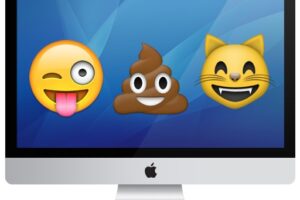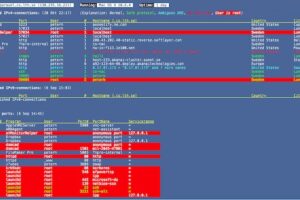Comment copier-coller sur Mac
Guide de coupe & coller, y compris: comment coller sans formatage, comment coller entre les appareils, comment voir l’historique du presse-papiers Mac ...

Si vous avez besoin de déplacer un bloc de texte, une image ou un autre objet d’une partie d’un document à l’autre, ou d’une application à l’autre, vous devez utiliser copie (ou couper) et coller. Sur un Mac, les raccourcis clavier pour cela sont différents des autres appareils, donc si vous êtes en provenance de Windows, vous pourriez être confus.
Nous vous expliquerons les mesures simples que vous devez prendre pour couper, copier et coller sur un Mac.
La principale différence entre Windows et Mac est la clé que vous devez appuyer - sur un Mac c’est la clé de commande. Il a un symbole ⌘ sur elle et il est situé à côté de la barre d’espace.
Vous devrez peut-être également utiliser la clé Option, qui sur certains Mac est la clé Alt.
Comment copier sur un Mac
Vous voulez copier quelque chose sur un Mac? Voici ce qu’il faut faire :
- Mettez en surbrillance le texte/objet que vous souhaitez copier : S’il s’agit d’un double clic sur elle, il s’agit d’une phrase ou d’un double clic de paragraphe et faites glisser votre curseur jusqu’à la fin de la section, ou cliquez en haut d’une section, appuyez sur le décalage, puis cliquez en bas de la section.
- Copiez la sélection en appuyant sur Commande + C, ou Coupez avec commande + X. Les deux enregistrent le texte/objet sélectionné sur le carton, mais Copie le laisse en place pendant que Cut l’enlève.
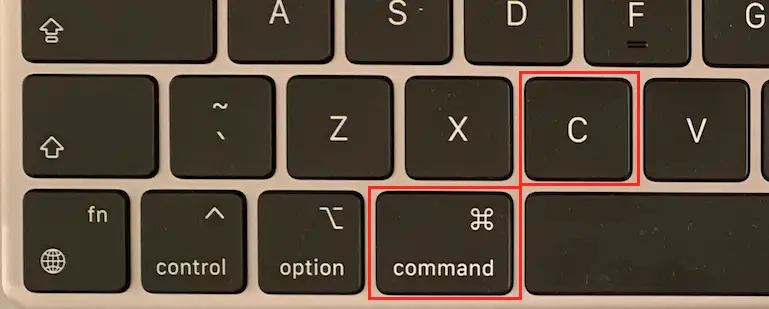
Comment coller sur un Mac
- Comme ci-dessus, vous devez d’abord sélectionner le texte ou l’objet que vous souhaitez copier ou couper en appuyant sur Commande + C à copier, ou Commande + X à couper.
- Placez le curseur où vous voulez placer le texte/objet, et coller en appuyant sur commande + V.
Notez que la cible peut être dans un document différent, ou même une application entièrement différente. Ou même sur un autre appareil, d’ailleurs - nous vous expliquerons comment vous pouvez copier et coller de votre Mac à votre iPhone ou vice versa ci-dessous.
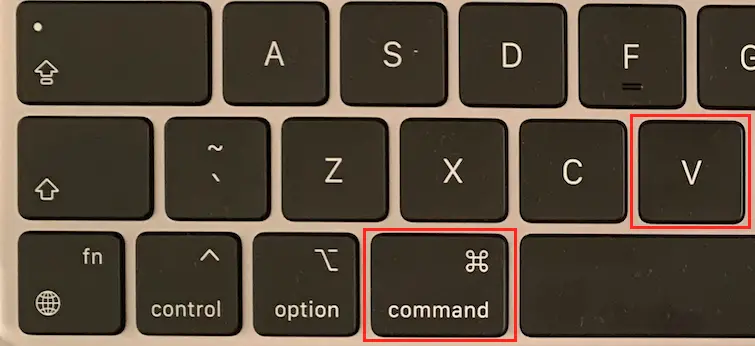
Comment coller sans formater
Nous constatons qu’il n’y a rien de plus frustrant que la copie et le pâturage d’un document à l’autre, ou d’une application à l’autre, pour constater qu’il copie également sur le formatage (comme la police). C’est ennuyeux si vous avez formatage différent dans le document que vous travaillez sur et il rend les choses semblent malmatées.
Pour éviter cela, vous pouvez utiliser une commande qui s’assure que le texte passé suit le formatage du paragraphe ou du document qu’il rejoint, plutôt que celui qu’il vient de laisser derrière lui.
Dans ce cas, vous devez suivre ces étapes :
- Sélectionnez le texte ou l’objet que vous souhaitez copier ou couper en appuyant sur Commande + C pour copier, ou Commande + X à couper.
- Placez le curseur où vous voulez placer le texte/objet, et coller en appuyant sur Commande + Option /Alt + Shift + V.
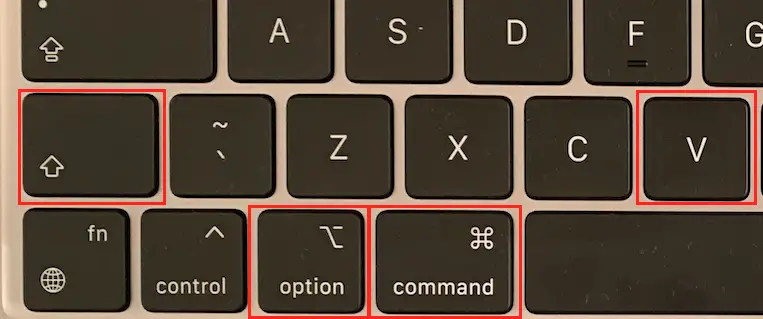
C’est tout un combo clé, mais si vous pouvez le gérer, vous obtiendrez le texte passé dans le format de votre document de destination ou application.
Ce raccourci clavier peut varier d’une application à l’autre, donc si Command + Option/Alt + Shift + V ne fonctionne pas essayez Commande + Shift + V.
Autres façons de couper et coller
La plupart des gens utilisent les raccourcis de commande énumérés ci-dessus, mais il existe des alternatives.
Vous pouvez simplement utiliser votre souris:
- Sélectionnez le texte que vous souhaitez copier.
- Cliquez à droite dessus.
- Sélectionnez Coupe ou Copie.
- Cliquez à droite où vous voulez coller le texte et choisissez Paste.
Comment copier plusieurs éléments sur Mac
Si vous arrivez sur Mac à partir de Windows, vous vous demandez peut-être si vous pouvez copier plusieurs éléments sur votre presse-papiers sur votre Mac afin que vous puissiez choisir ce que vous voulez coller.
Malheureusement, le Mac n’offre pas cette fonctionnalité.
Sur un PC, vous pouvez copier jusqu’à 24 éléments des documents Office au presse-papiers Office et les coller dans un document, en choisissant ce que vous voulez coller à partir du volet de tâche.
Où est le clipboard sur mac ?
Toutefois, vous pouvez voir le presse-papiers, voici ce que vous devez faire :
- Ouvrez le Finder.
- Cliquez sur Modifier dans le menu.
- Choisissez Show Clipboard.
- Cela vous montrera ce que vous avez copié en dernier.
Malheureusement, il ne gardera pas un enregistrement de tout ce que vous avez copié.
Meilleur outil clipboard pour mac?
Apple n’en offre pas, mais vous pouvez essayer un outil de presse-papiers tiers qui pourrait vous permettre de stocker des copies mutltiple.
Alfred
Alfred est une bonne option et l’entreprise existe depuis des années et des années. Alfred est une application de productivité primée, mais entre autres caractéristiques, il offre un Clipboard History dans le cadre d’un Powerpack, qui coûte £ 29 pour une seule licence.
Avec cet outil, tout ce que vous copiez sera disponible dans votre historique consultable.
Vous pouvez même enregistrer des extraits de texte populaires pour un accès facile.
Vous pouvez choisir pour Alfred de se souvenir de votre histoire Clipbpard pendant 24 heures, 7 jours, 1 mois ou 3 mois.
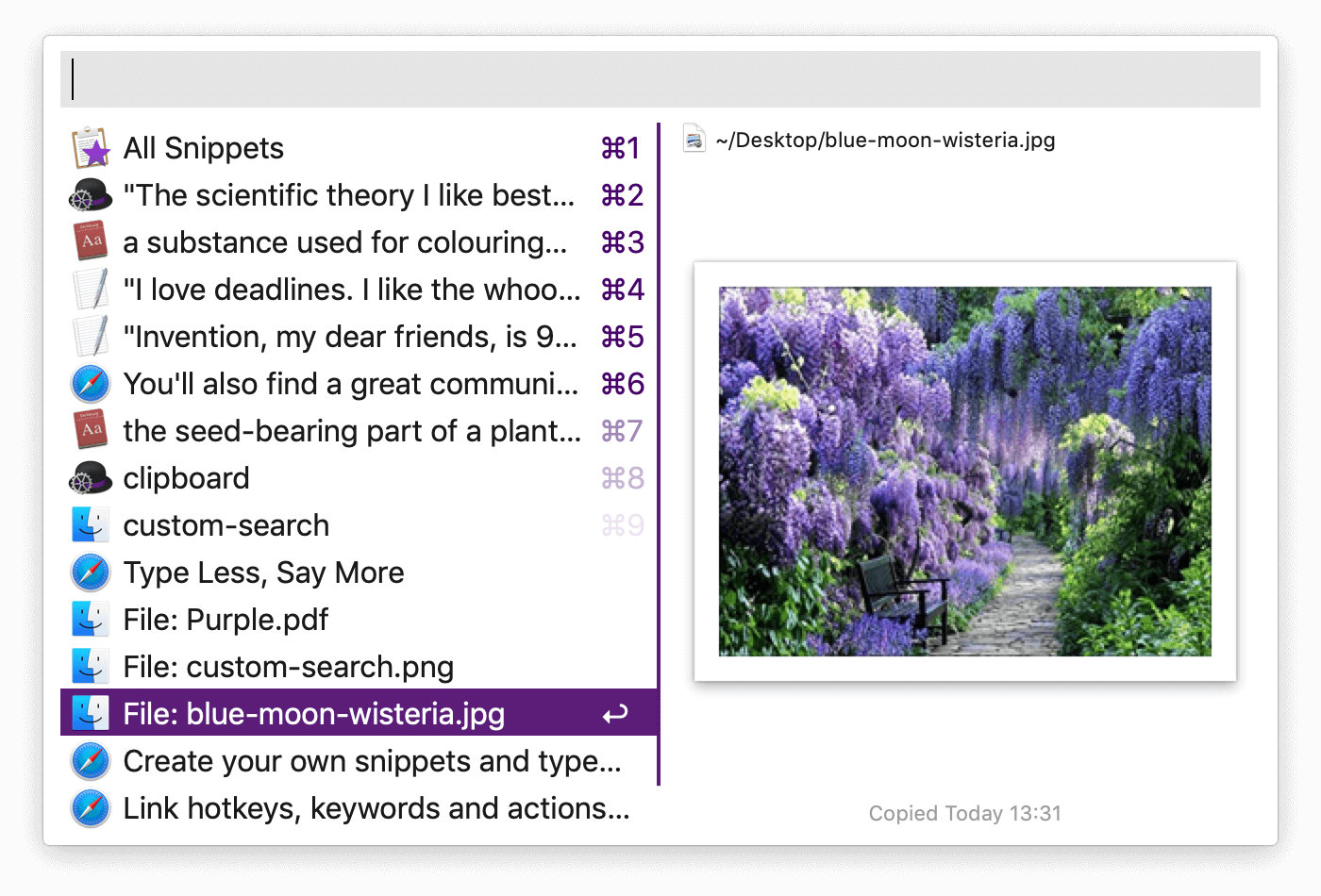
Copier-coller entre les appareils
Un conseil plus avancé avant de laisser ce sujet la plupart du temps simple derrière. Avec le lancement d’Universal Clipboard dans macOS Sierra en 2016, il a été possible de copier sur votre Mac, puis coller sur votre iPhone, ou vice versa.
Tant que la fonctionnalité est activée sur vos appareils, elle est exactement aussi simple qu’il n’y paraît, voici ce que vous devez faire :
- Mettez en surbrillance l’objet sur votre iPhone et appuyez sur Copie.
- Maintenant, ouvrez un document sur votre Mac et appuyez sur Commande + V. Il peut y avoir un délai de 3-5 secondes pour le texte ou 10 secondes ou plus pour une image, mais assez tôt l’élément copié apparaîtra.
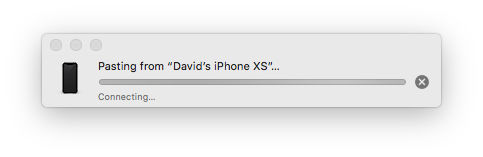
Mais comment vous assurez-vous universal Clipboard est disponible sur votre Mac, iPhone et iPad?
Il a été availble depuis l’arrivée d’iOS 10 et macOS Sierra 2016, donc les chances sont que vous êtes sur la nouvelle version des systèmes d’exploitation d’Apple, mais sinon vous aurez besoin de mettre à jour.
Vous aurez également besoin d’appareils qui supportent la fonction Clipboard universel - Apple les décrit sur cette page : exigences de continuité.
Cela comprend :
- iPhone 5 ou plus nouveau
- N’importe quel iPad Pro
- IPad 4ème génération ou plus nouveau
- N’importe quel iPad Air
- iPad mini 2 ou plus nouveau
- IPod touch de 6ème génération.
Du côté mac, cela inclut :
- MacBook 2015 ou plus nouveau
- MacBook Pro 2012 ou plus nouveau
- MacBook Air 2012 ou plus nouveau
- Mac mini 2012 ou plus nouveau
- iMac 2012 ou plus nouveau
- Mac Pro 2013 ou plus nouveau
Les deux appareils doivent également être connectés au même compte iCloud.
Vous devrez également faire allumer bluetooth et Wi-Fi.

Si vous avez tout ce qui précède, voici ce que vous devez faire pour obtenir Universal Clipboard travailler sur votre Mac:
- Sur le Mac, ouvrir les préférences système > Général.
- Assurez-vous qu’il y a une tique à côté de « Autoriser le transfert entre ce Mac et vos appareils iCloud » près du bas du menu.
- Sur l’appareil iOS, ouvrez paramètres > Général > Handoff et assurez-vous handoff a un curseur vert.
Pour plus d’informations sur les fonctionnalités de continuité, lisez notre guide complet sur la continuité dans Mac et iOS.
Vous pouvez également trouver ces articles utiles:
- Raccourcis clavier Mac essentiels et combinaisons de touches
- Comment taper Æ, €, #, @, © et des caractères plus spéciaux sur un Mac
- Comment forcer quitter, ou contrôler Alt Supprimer sur un Mac