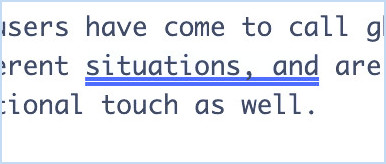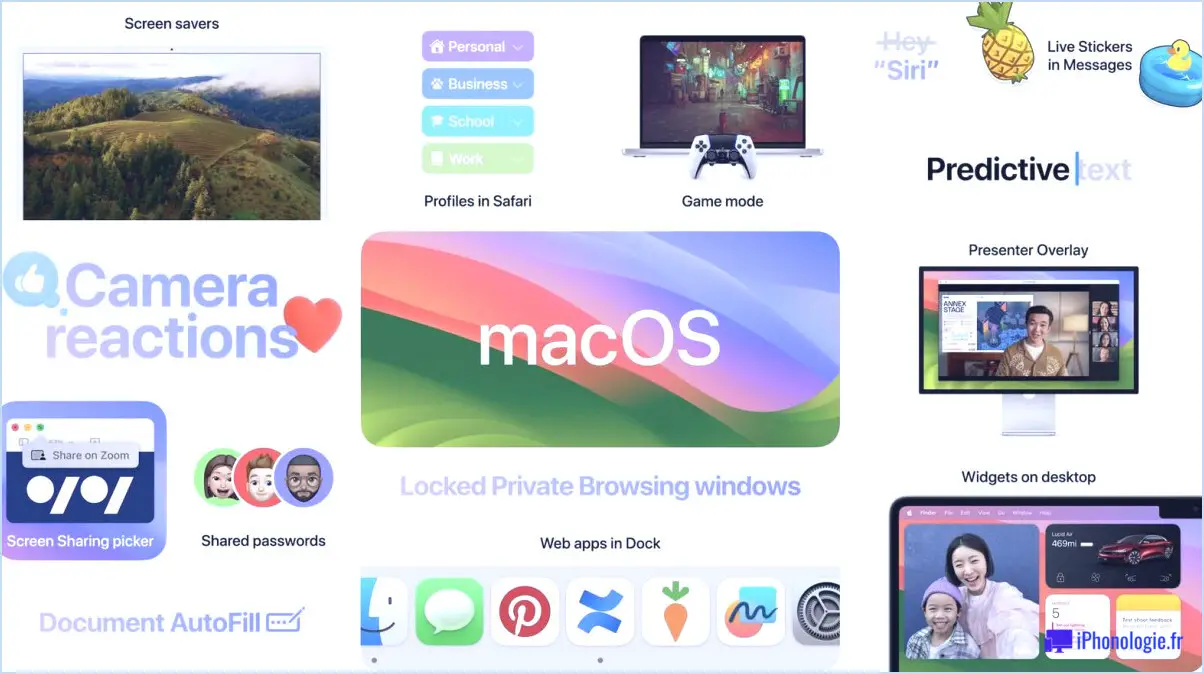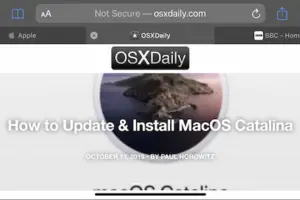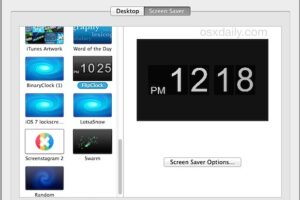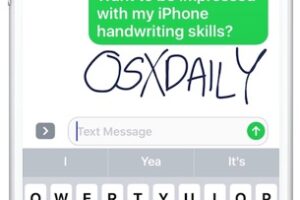Comment créer des actions rapides personnalisées sur Mac
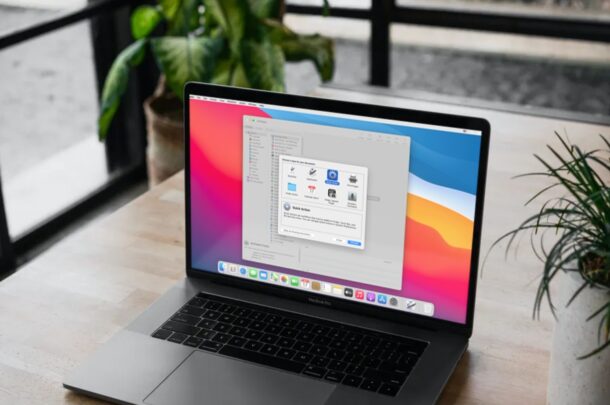
Les actions rapides sont une fonctionnalité utile qui permet aux clients d'exécuter des tâches telles que le balisage, la rotation de photos, le développement de PDF, etc. en cliquant simplement avec le bouton droit sur un fichier. Néanmoins, vous n'êtes pas limité à l'ensemble par défaut des actions rapides et vous pouvez créer une action rapide personnalisée qui fait beaucoup plus, à partir de la case départ.
Pour les personnes qui ne sont pas conscientes, cette fonctionnalité d'action rapide a été présentée avec le lancement de macOS Mojave en 2018. Si vous avez un flux de travail que vous utilisez régulièrement, comme redimensionner une image ou inclure votre filigrane sur de nombreuses images , vous pouvez développer une action rapide personnalisée pour y parvenir facilement. Les actions rapides sont également accessibles à partir de la barre tactile, à condition que vous utilisiez un MacBook pris en charge.
Si vous souhaitez améliorer votre processus en utilisant des actions rapides personnalisées, après cela, nous allons voir une démonstration de la création d'une action qui redimensionne les images.
Comment créer vos propres actions rapides personnalisées dans macOS avec Automator
Dans ce court article, nous allons créer une action rapide personnalisée pour redimensionner instantanément une photo conservée sur votre Mac. Cela vous donnera une idée de la façon dont vous pouvez configurer votre propre action rapide pour répondre aux exigences de votre flux de travail, en utilisant les périphériques d'Automator.
- Cliquez sur l'icône du Finder située dans le Dock et accédez à "Applications" dans le volet de gauche. Actuellement, lancez "Automator". De plus, vous pouvez ouvrir Automator à l'aide de la recherche Spotlight en appuyant sur Commande + barre d'espace.
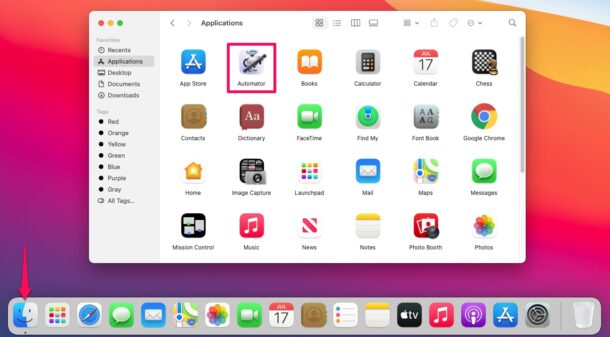
- Lorsque l'application se lance, elle ouvrira également une fenêtre contextuelle pour vous permettre de choisir un type d'enregistrement. Choisissez "Action rapide" pour continuer.
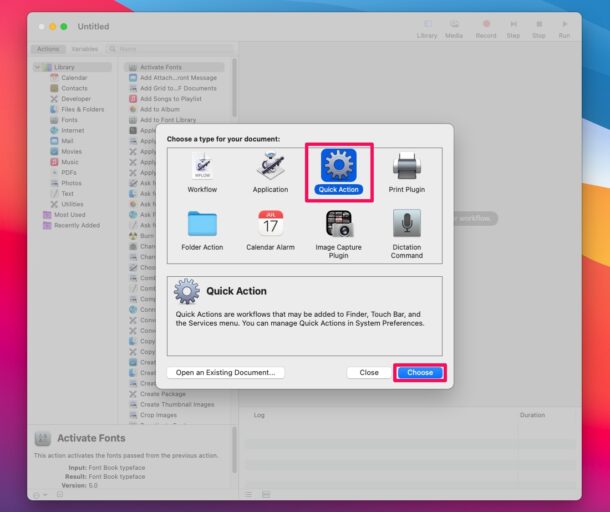
- Actuellement, vous découvrirez une vaste bibliothèque d'actions dans la barre latérale. Sélectionnez "Photos" sous Bibliothèque et double-cliquez également sur les actions "Mettre à l'échelle les images", comme indiqué ici.
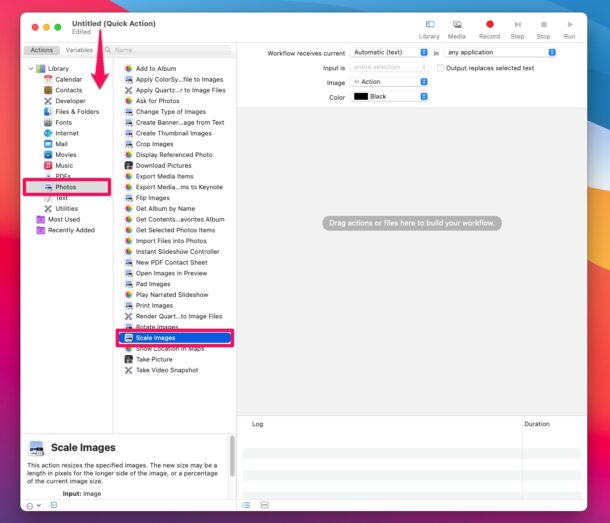
- Vous serez motivé pour inclure une action "Copier les éléments du Finder" pour vous assurer que vos fichiers d'image d'origine ne sont pas écrasés lors du redimensionnement. Cliquez sur "Ajouter" et continuez.
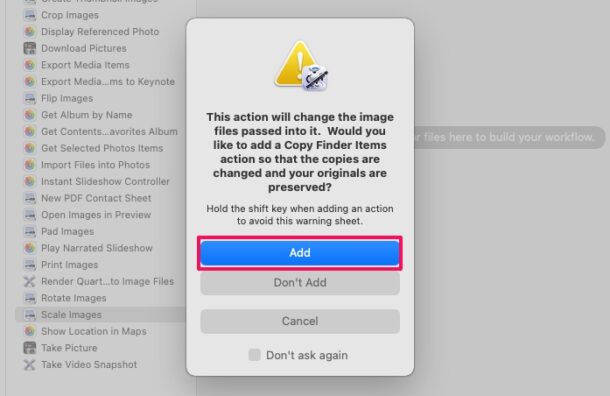
- Sur le volet idéal, vous verrez deux activités. Vous pouvez choisir l'emplacement souhaité pour les éléments de recherche de copie. Notez que c'est l'emplacement où les images redimensionnées seront certainement conservées. Sous Copier les éléments du Finder, vous verrez l'activité Mettre à l'échelle les images. Saisissez une taille ou une valeur en pixels préférée pour définir la résolution de la photo redimensionnée. Par exemple, tapez 1920 si vous voulez une image à l'échelle Full HD.
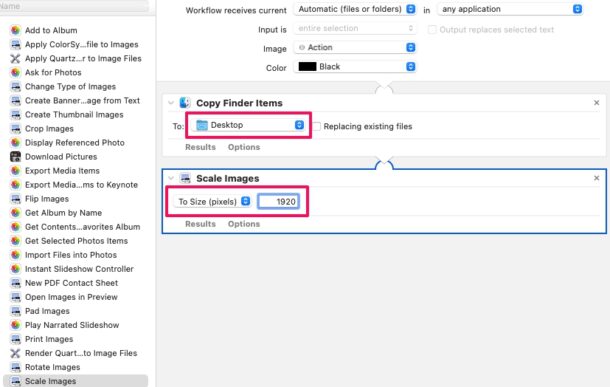
- Ensuite, choisissez "Fichiers et dossiers" sous Bibliothèque et double-cliquez sur l'activité "Renommer les éléments du Finder".
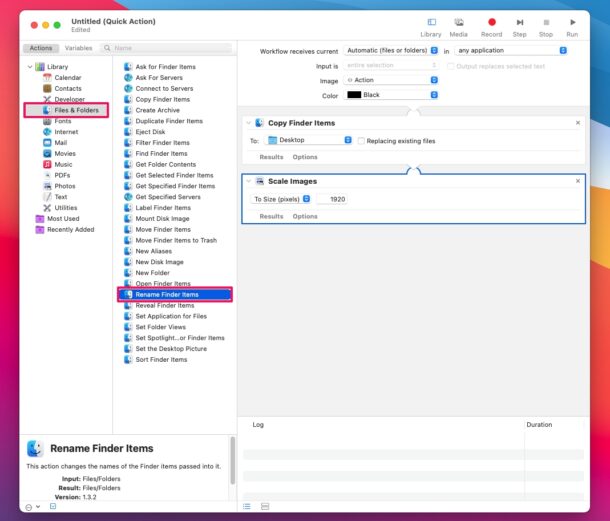
- Assurez-vous d'avoir choisi "Ajouter du texte" au lieu de "Ajouter une date" et après cela, saisissez le texte que vous souhaitez inclure dans les documents image réétiquetés. Dans ces circonstances, nous avons utilisé "-resized" qui suggère qu'une donnée portant le nom IMG.jpg sera re-étiquetée en IMG-resized. jpg.
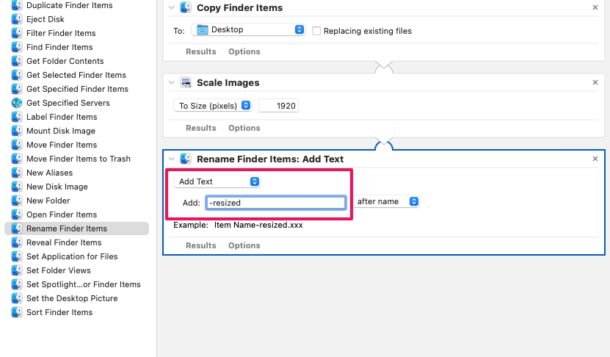
- Maintenant, choisissez "Photos" sous Bibliothèque et double-cliquez sur l'activité "Ouvrir les images dans l'aperçu". Cela ouvrira immédiatement l'image redimensionnée comme un aperçu lorsque vous utilisez l'action rapide.
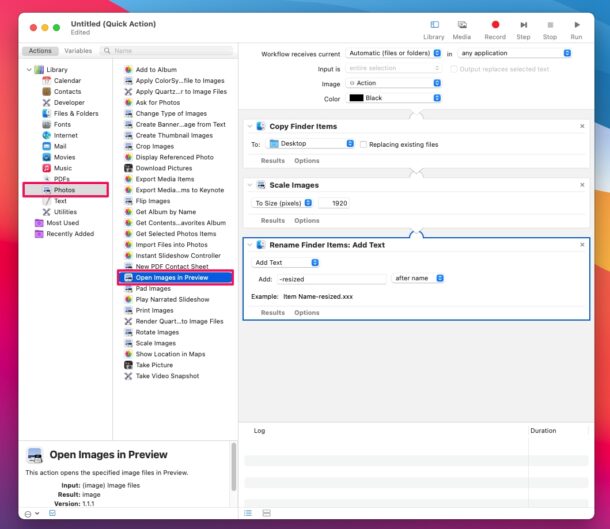
- En haut de l'application Automator, vous remarquerez une option appelée "Le flux de travail reçoit le courant". Réglez-le sur « Données d'image » comme indiqué ci-dessous. Maintenant, il est temps d'enregistrer cette action rapide. Cliquez sur Fichier dans la barre de menu et choisissez "Enregistrer" dans le menu déroulant.
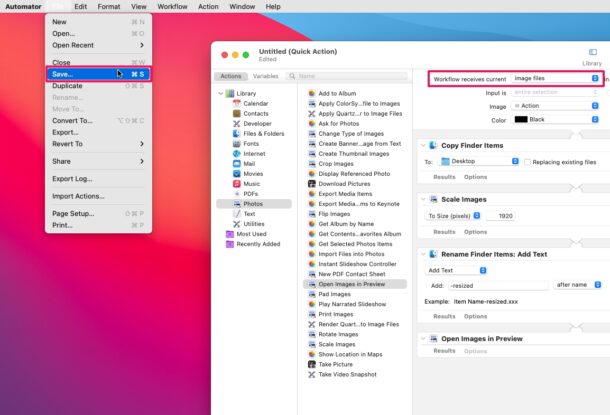
- Fournissez un nom idéal pour l'action rapide, tel que "Redimensionner" dans ce cas, et cliquez sur "Enregistrer" pour apporter les modifications.
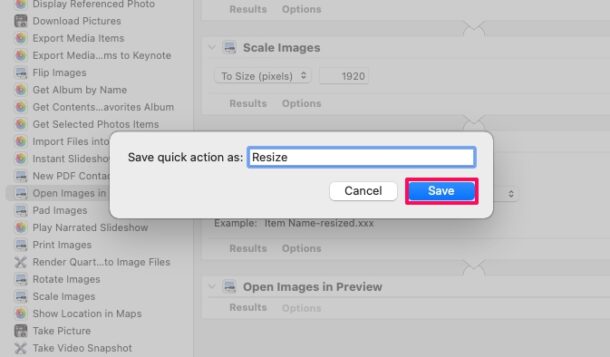
- Maintenant, lancez le Finder et localisez les documents photo que vous souhaitez redimensionner. Faites un clic droit ou Ctrl-clic sur le fichier image et choisissez "Redimensionner" comme affiché dans la capture d'écran ci-dessous. si vous ne trouvez pas l'option Redimensionner ci-dessous, vous pouvez cliquer sur "Actions rapides" dans le même menu pour y accéder.
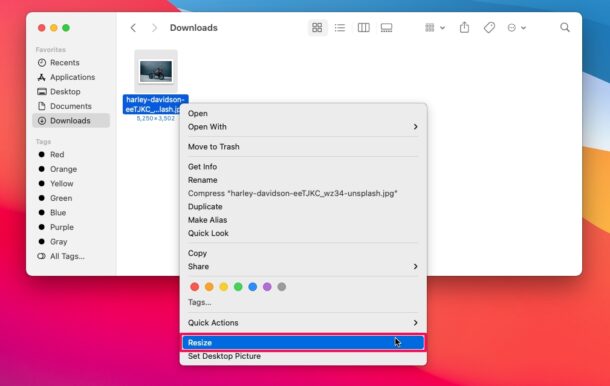
Voilà. L'image sera actuellement redimensionnée, réétiquetée et également stockée dans la zone que vous avez définie pour les éléments du Finder de copie. L'image redimensionnée s'ouvrira également automatiquement dans un aperçu. Ça n'avait pas été trop dur, mieux ?
Puisque vous avez une compréhension appropriée de la façon dont les actions rapides personnalisées peuvent être configurées et utilisées, vous pouvez créer votre propre action rapide personnalisée pour exécuter une grande variété d'activités et améliorer vos opérations.
Comme indiqué précédemment, votre Mac doit exécuter macOS Mojave ou une version ultérieure pour utiliser les actions rapides. Il vaut la peine de préciser que lorsque vous ouvrez Automator dans Mojave, vous découvrirez l'option "Flux de travail contextuel" plutôt que "Actions rapides", bien qu'il s'agisse principalement du même point et qu'elles soient renommées avec la mise à niveau macOS Catalina, comme ainsi qu'avec macOS Big Sur et Monterey.
Intrigué par la découverte d'une action rapide différente ? Dans ce cas, vous pouvez essayer de produire une action rapide de fichiers de clips vidéo sur votre Mac, qui peut être utilisée pour traiter rapidement les vidéos qui ont été tournées dans un positionnement incorrect à l'aide d'appareils intelligents. Ou vous pouvez découvrir exactement comment combiner des données PDF sur Mac à l'aide d'actions rapides. Il existe des opportunités presque infinies, faites simplement preuve de créativité au sein d'Automator.
Nous souhaitons que vous ayez la possibilité de produire votre première action rapide personnalisée dans macOS, ainsi que de mieux comprendre exactement comment fonctionne l'ensemble de ce processus. Avez-vous produit le flux de travail de redimensionnement d'image dont nous avons parlé ci-dessous, ou avez-vous créé votre propre action rapide personnalisée à partir de zéro ? Partagez vos expériences ainsi que vos réflexions dans les remarques.