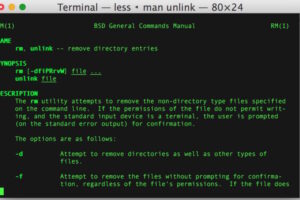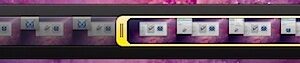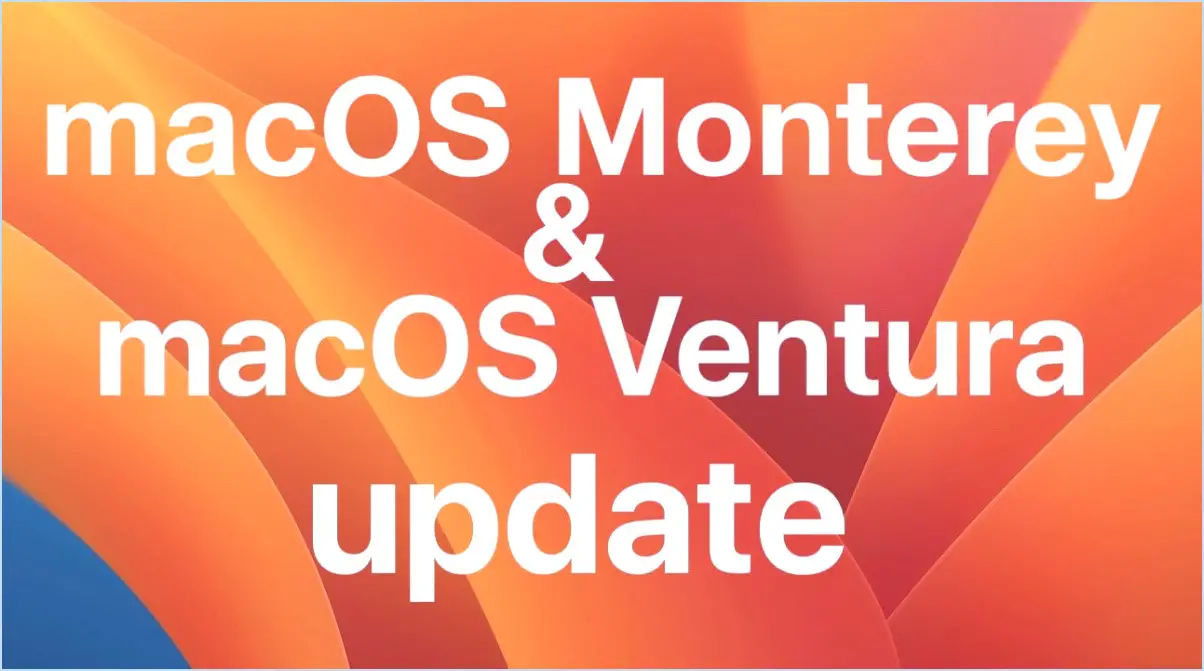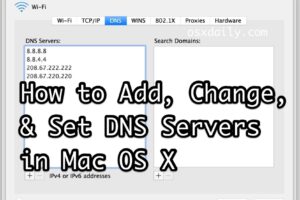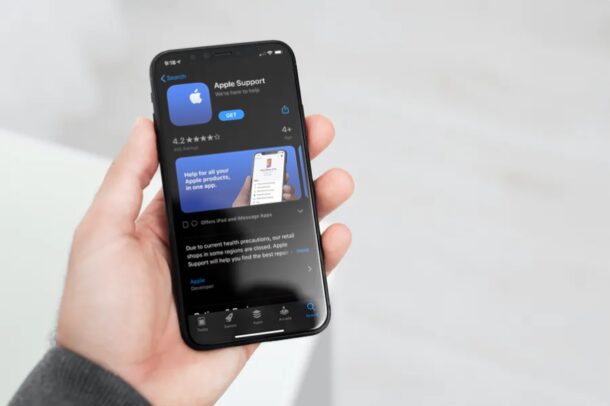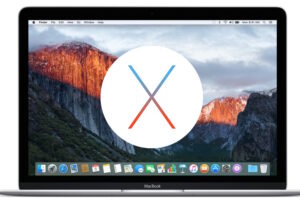Comment créer un nouveau porte-clés sur Mac
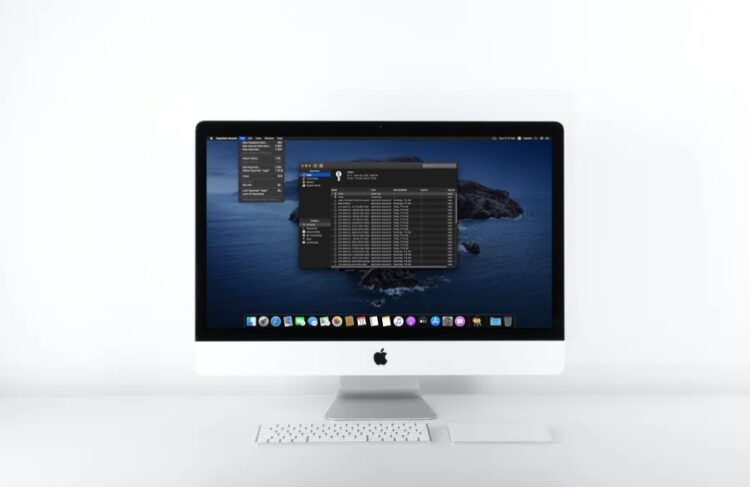
Vous souhaitez créer un nouveau porte-clés en plus du porte-clés de connexion par défaut sur votre Mac ? Vous pouvez créer autant de porte-clés que vous le souhaitez dans un système MacOS pour stocker vos mots de passe de manière assez simple.
Le porte-clés est la fonction intégrée de gestion des mots de passe d'Apple, disponible sur les appareils MacOS et iOS, qui vous permet de stocker en toute sécurité vos informations de connexion afin de ne pas avoir à vous souvenir de tous vos mots de passe. Par défaut, votre Mac crée pour vous un porte-clés appelé "login", et son mot de passe est le même que le mot de passe utilisateur macOS que vous utilisez pour vous connecter à votre ordinateur.
Cela étant dit, vous n'êtes certainement pas limité à l'utilisation de ce porte-clés par défaut qui a été créé pour vous. En fait, vous pouvez créer autant de porte-clés que vous le souhaitez sur votre machine MacOS et même utiliser le mot de passe de votre choix. Dans cet article, nous allons voir comment créer un nouveau porte-clés sur un Mac.
Comment créer un nouveau porte-clés sur Mac
Vous pouvez créer un nouveau porte-clés supplémentaire sur votre système macOS en quelques secondes. Il vous suffit de suivre les étapes ci-dessous pour commencer à utiliser plusieurs porte-clés.
-
Cliquez sur l'icône "loupe" située dans le coin supérieur droit de votre bureau pour accéder à la recherche Spotlight. Vous pouvez également ouvrir Spotlight en appuyant sur Commande + barre d'espacement.
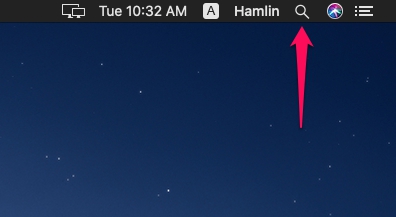
-
Ensuite, tapez "Keychain" dans le champ de recherche et ouvrez "Keychain Access" à partir des résultats de la recherche.
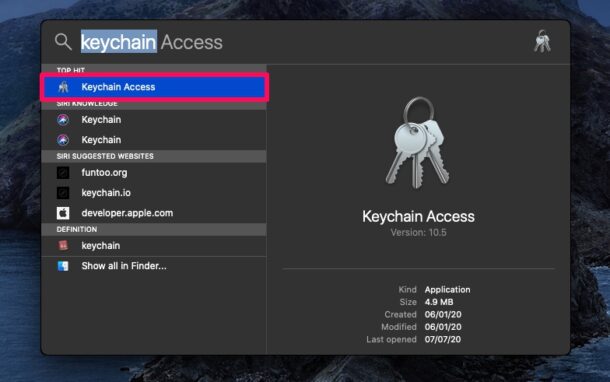
-
Maintenant, cliquez sur Fichier dans la barre de menu et choisissez "Nouveau porte-clés" dans le menu déroulant, comme indiqué ci-dessous.
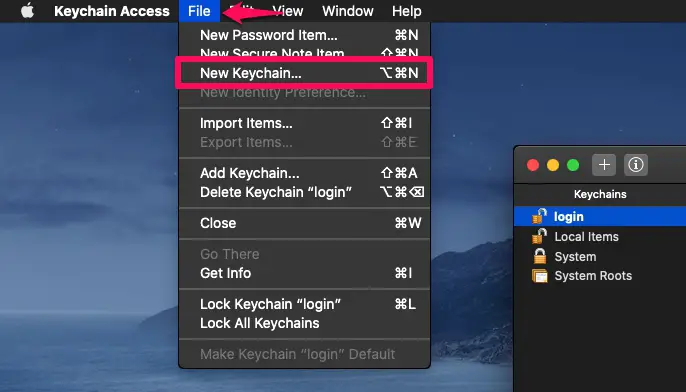
-
Donnez un nom de préférence à votre nouveau porte-clés et cliquez sur "Créer".
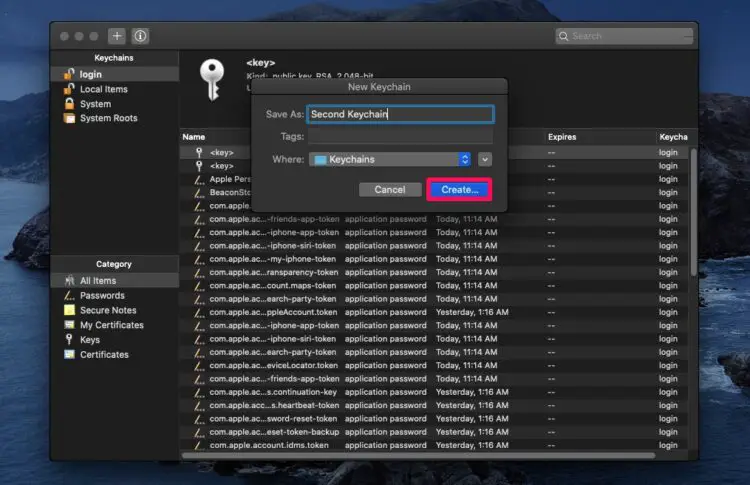
-
Vous serez alors invité à saisir un mot de passe pour votre nouveau porte-clés. Une fois que vous avez saisi les détails, cliquez sur "OK".
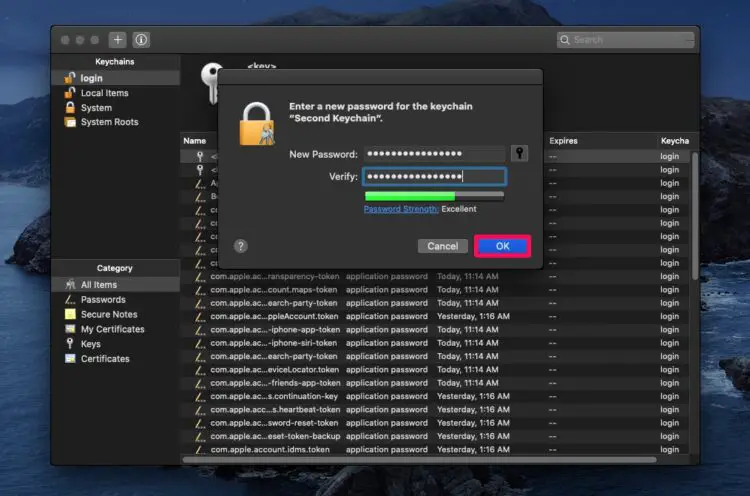
C'est à peu près tout ce qu'il y a à dire. Le porte-clés que vous venez de créer apparaîtra dans le volet gauche de l'accès au porte-clés, juste à côté du porte-clés de connexion par défaut.
Comme vous ne pouvez pas changer le mot de passe du porte-clés de connexion par défaut, ce porte-clés supplémentaire pourrait être utile aux personnes qui souhaitent avoir un porte-clés avec un mot de passe différent de celui de l'utilisateur de macOS.
Cela étant dit, si vous insistez pour changer le mot de passe du trousseau de connexion, vous pouvez créer un nouveau trousseau et en faire le trousseau par défaut de votre système. Après avoir fait cela, vous devriez pouvoir changer le mot de passe du porte-clés de connexion en cliquant simplement sur le bouton droit de la souris.
Si vous avez récemment réinitialisé votre mot de passe utilisateur MacOS après l'avoir perdu ou oublié, vous ne pourrez plus accéder aux données existantes du trousseau de clés stockées sur votre Mac, car le mot de passe du trousseau de clés n'est plus synchronisé avec celui du Mac. Dans ce cas, vous devrez réinitialiser votre porte-clés de connexion par défaut, qui supprime tous les mots de passe stockés dans le porte-clés, mais vous permet de synchroniser votre connexion et les mots de passe du porte-clés.
Vous possédez aussi un iPhone ou un iPad ? Si oui, vous aimeriez peut-être apprendre à utiliser correctement le porte-clés iCloud sur les appareils iOS. Bien qu'il fonctionne de manière légèrement différente, les bases restent les mêmes. Vous pouvez ajouter manuellement de nouveaux mots de passe au porte-clés et même modifier les mots de passe déjà enregistrés pour vous assurer que les données du porte-clés sont à jour.
Nous espérons que vous avez pu créer plusieurs porte-clés avec différents mots de passe sur votre machine macOS. Que pensez-vous globalement du porte-clés comme outil intégré de gestion des mots de passe pour les appareils macOS et iOS ? Faites-nous part de vos précieuses opinions et de votre expérience dans la section "Commentaires" ci-dessous.