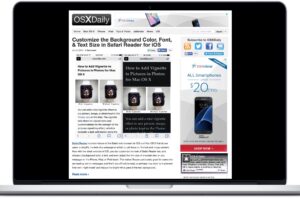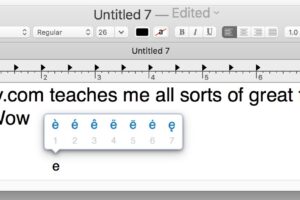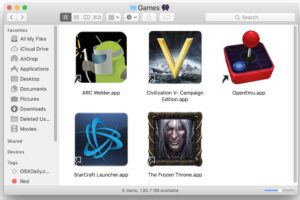Comment définir Firefox comme navigateur par défaut sur iPhone et iPad

Si vous faites partie des utilisateurs d'iPhone ou d'iPad qui utilisent Firefox pour naviguer sur Internet plutôt que Safari ou Chrome, vous serez ravi de savoir que vous pouvez actuellement le définir comme navigateur Internet par défaut sur votre gadget.
Merci beaucoup aux versions les plus récentes de l'iphone et de l'iPadOS, Apple a fourni aux utilisateurs la possibilité d'établir des applications tierces comme applications par défaut sur leur Apple iPhone et iPad, y compris la possibilité de modifier les navigateurs Internet par défaut ainsi que les paramètres par défaut. clients de messagerie. Avant cela, si vous aviez cliqué sur un lien Web dans n'importe quel type d'application, cela ouvrirait la page Web dans Safari par opposition au navigateur Web que vous pourriez utiliser à la place, et vous devrez certainement après cela soit en copiez/collez manuellement le lien Web dans votre navigateur Internet recommandé ou utilisez le menu Partage pour le transmettre. Heureusement, ce n'est plus le cas.
D'accord, les particuliers Firefox, souhaitez-vous définir le navigateur Firefox par défaut sur Apple iPhone ou iPad? Ce n'est pas aussi difficile, voici comment cela fonctionne :
Comment définir Firefox comme navigateur par défaut sur Apple iPhone & & iPad
Vous devrez principalement vérifier si votre iPhone ou iPad exécute iOS 14/iPadOS 14 ou une version ultérieure, car cet attribut n'est pas disponible sur les anciennes versions. De même, assurez-vous d'avoir monté la version actuelle de Firefox depuis l'App Store. Actuellement, sans problème supplémentaire, examinons les étapes requises.
- Rendez-vous sur "Paramètres" depuis l'écran de la maison de votre iPhone ou iPad.
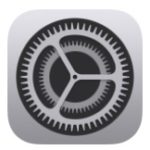
- Dans le menu des configurations, faites défiler vers le bas jusqu'à ce que vous trouviez "Firefox" et appuyez également dessus pour passer à l'action suivante.
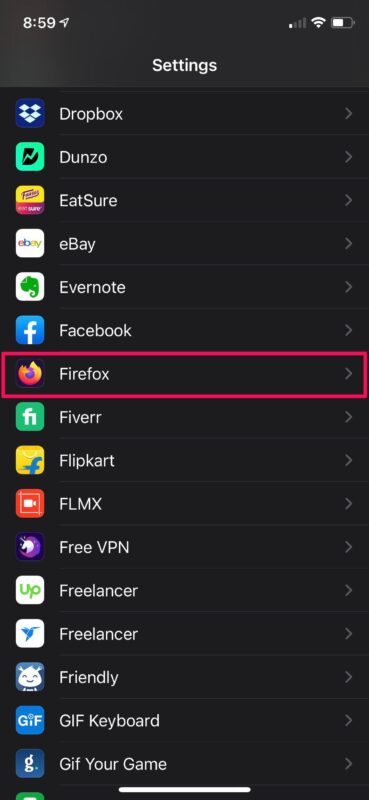
- Ensuite, vous localiserez l'option "Application de navigateur par défaut" comme indiqué ci-dessous. Vous verrez qu'il est prêt pour Safari. Appuyez dessus pour modifier cela.
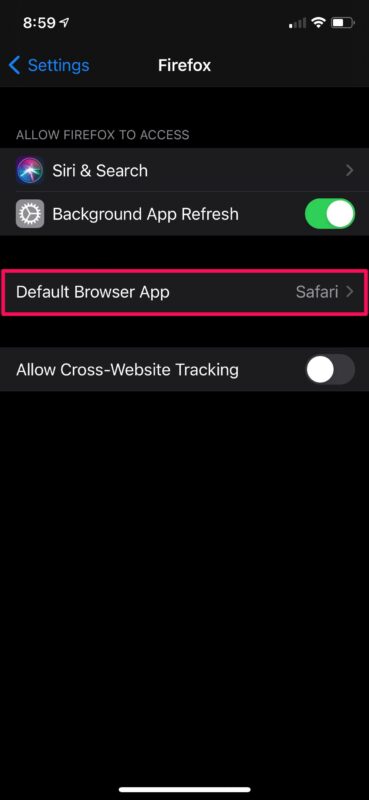
- Maintenant, sélectionnez simplement "Firefox" au lieu de Safari comme indiqué ci-dessous et vous êtes également tous établis.
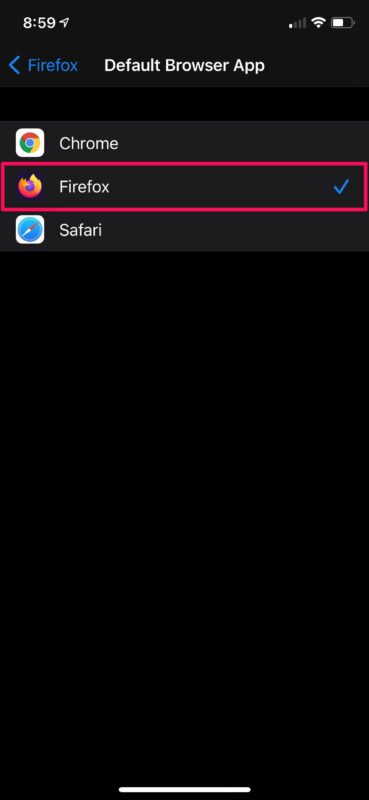
- Vous serez également invité à définir Firefox comme navigateur Web par défaut au moyen de paramètres dès que vous lancerez la version mise à jour de l'application.
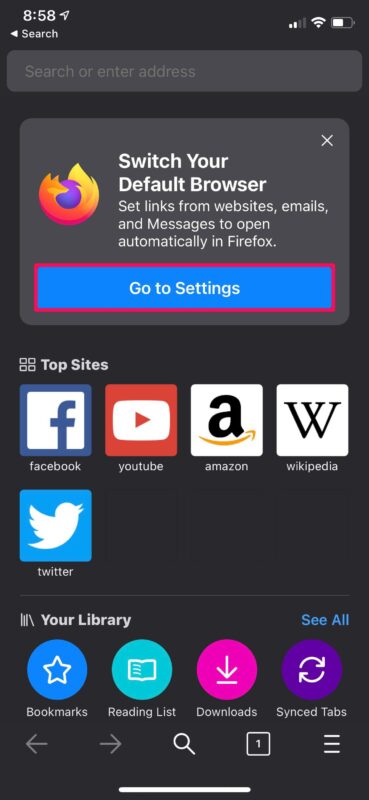
Actuellement, vous êtes tous établis pour utiliser Firefox comme navigateur Internet par défaut sur votre iPhone ainsi que sur votre iPad.
Si vous n'avez pas pu découvrir l'option de navigateur Web par défaut dans vos paramètres Firefox, il est probable que Firefox n'a pas été mis à niveau vers une toute nouvelle version ou que vous n'êtes pas sur une variation suffisante d'iOS ou d'iPadOS. . La mise à niveau de vos applications et également d'iOS / iPadOS devrait gagner cette capacité, en supposant que votre appareil est de toute façon compatible avec les lancements les plus récents.
De même, vous pouvez définir divers autres navigateurs Web tiers tels que Chrome, Opera, etc. comme navigateur par défaut. En plus du programme, vous pouvez facilement réinitialiser le changement aux paramètres par défaut du système, qui consiste à utiliser Safari comme navigateur Internet par défaut sur l'iPhone ou l'iPad.
En plus de l'utilisation des navigateurs Internet tiers par défaut, Apple vous permet également de définir des applications de messagerie tierces comme client de messagerie par défaut sur votre iPhone d'Apple et également sur iPad, ce qui vous permet d'utiliser un client tiers comme Gmail comme l'application de messagerie par défaut pour iOS ou IpadOS. Dès que vous faites cela, cliquer sur les adresses e-mail dans les applications introduira certainement l'application de messagerie par défaut sur votre Apple iPhone.
Si vous utilisez un Mac avec votre Apple iPhone, vous souhaiterez peut-être également savoir exactement comment vous pouvez transformer le navigateur Web par défaut du Mac en Chrome, Firefox ou tout autre navigateur tiers. Un attribut qui a été facilement disponible sur Mac depuis le début de Mac OS X vraiment.
Quel est votre navigateur Internet par défaut préféré pour iPhone ou iPad et pourquoi ? Êtes-vous un fanatique de Firefox ? Vous préférez Chrome ? Vous restez basique et utilisez Safari ? Ou utilisez-vous totalement autre chose ? Partagez vos idées dans les remarques.
Grâce aux variantes les plus récentes d'iOS et d'iPadOS, Apple a fourni aux utilisateurs l'alternative d'établir des applications tierces en tant qu'applications par défaut sur leurs Apple iPhone et iPad, consistant en la possibilité de modifier les navigateurs Web par défaut ainsi que les clients de messagerie par défaut. Vous pouvez également définir divers autres navigateurs Web tiers tels que Chrome, Opera, etc. comme navigateur Web par défaut. En plus du cours de formation, vous pouvez facilement réinitialiser la modification aux paramètres par défaut du système, qui consiste à utiliser Safari comme navigateur Web par défaut sur l'iPhone ou l'iPad. En plus d'utiliser des navigateurs Internet tiers par défaut, Apple vous permet également de définir des applications de messagerie tierces comme client de messagerie par défaut sur votre iPhone et également actuellement sur iPad, ce qui vous permet d'utiliser un client tiers comme Gmail. comme application de messagerie par défaut pour iPhone ou IpadOS. Si vous utilisez un Mac avec votre Apple iPhone, vous pouvez également être intéressé à découvrir exactement comment vous pouvez changer le navigateur Web par défaut sur le Mac en Chrome, Firefox ou tout autre type de navigateur Web tiers.