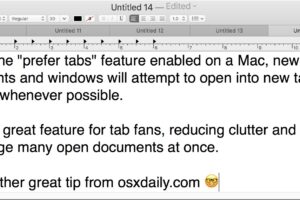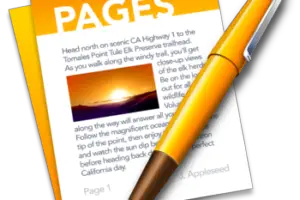Comment désactiver Find My Mac
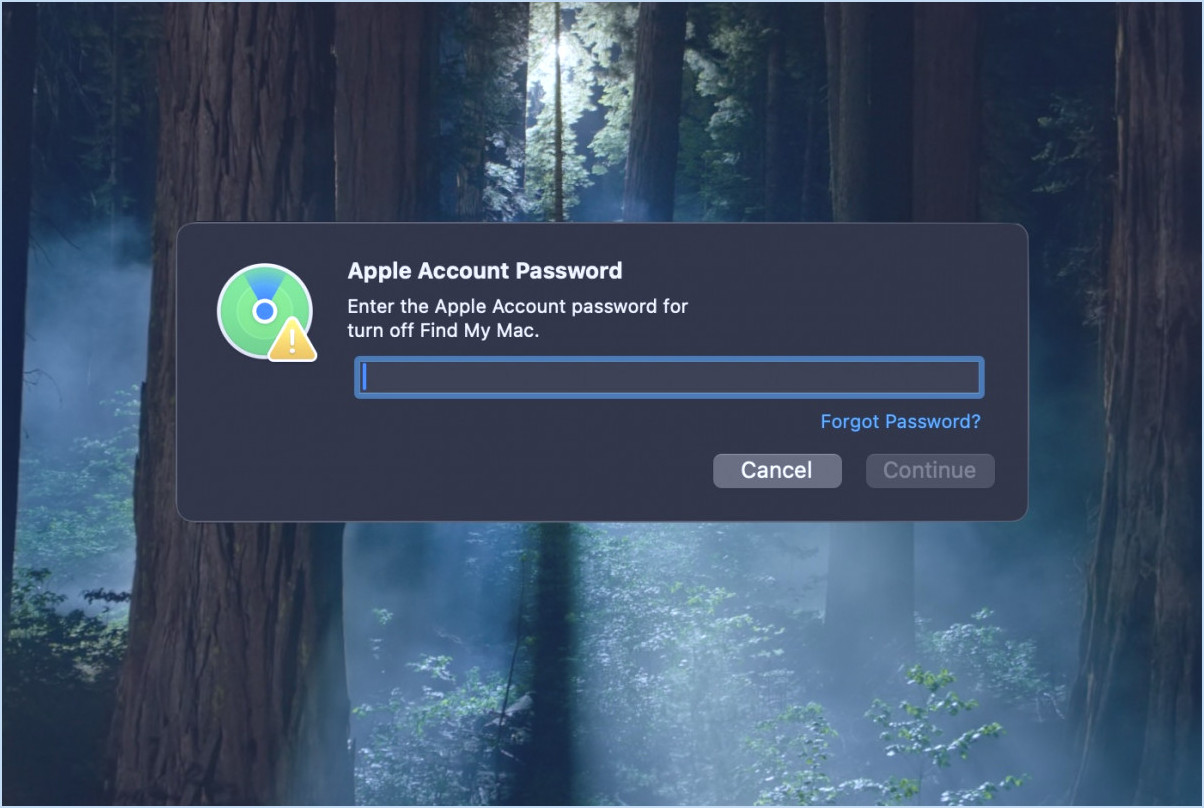
Trouver mon Mac est un aspect incroyablement précieux d'iCloud qui vous permet de retrouver votre Mac à l'aide de l'application Trouver mon Mac d'un autre appareil Apple, ou via iCloud sur le web. Outre les aspects antivol évidents qui rendent Find My Mac si important, la majorité des utilisateurs finissent par utiliser Find My Mac pour retrouver un sac d'ordinateur portable égaré ou un bagage de voyage perdu. Find My Mac est très utile, mais dans certaines situations, il est préférable de le désactiver. En règle générale, vous devrez désactiver Find My Mac si vous envoyez votre ordinateur à Apple ou si vous le confiez à un centre de réparation, auquel cas vous devrez d'abord effectuer une sauvegarde de votre Mac.
La désactivation de Find My Mac est simple, mais elle est enfouie dans un labyrinthe de réglages, alors plongeons-y et trouvons où aller pour désactiver la fonctionnalité.
Comment désactiver Find My Mac
Vous pouvez désactiver Find My Mac en vous aventurant dans les réglages système de MacOS, voici où chercher dans macOS Sequoia, macOS Sonoma et macOS Ventura.
- Déroulez le menu Apple
- Sélectionnez « System Settings » (réglages du système)
- Cliquez sur votre nom en haut de la barre latérale « System Settings ».
- Cliquez sur « iCloud ».
- Cliquez sur « Voir tout » pour afficher le reste des paramètres.
- Cliquez sur « Trouver mon Mac »
- Cliquez sur le bouton Désactiver situé à côté de Trouver mon Mac.
- Confirmez que vous souhaitez désactiver Find My Mac en saisissant votre mot de passe
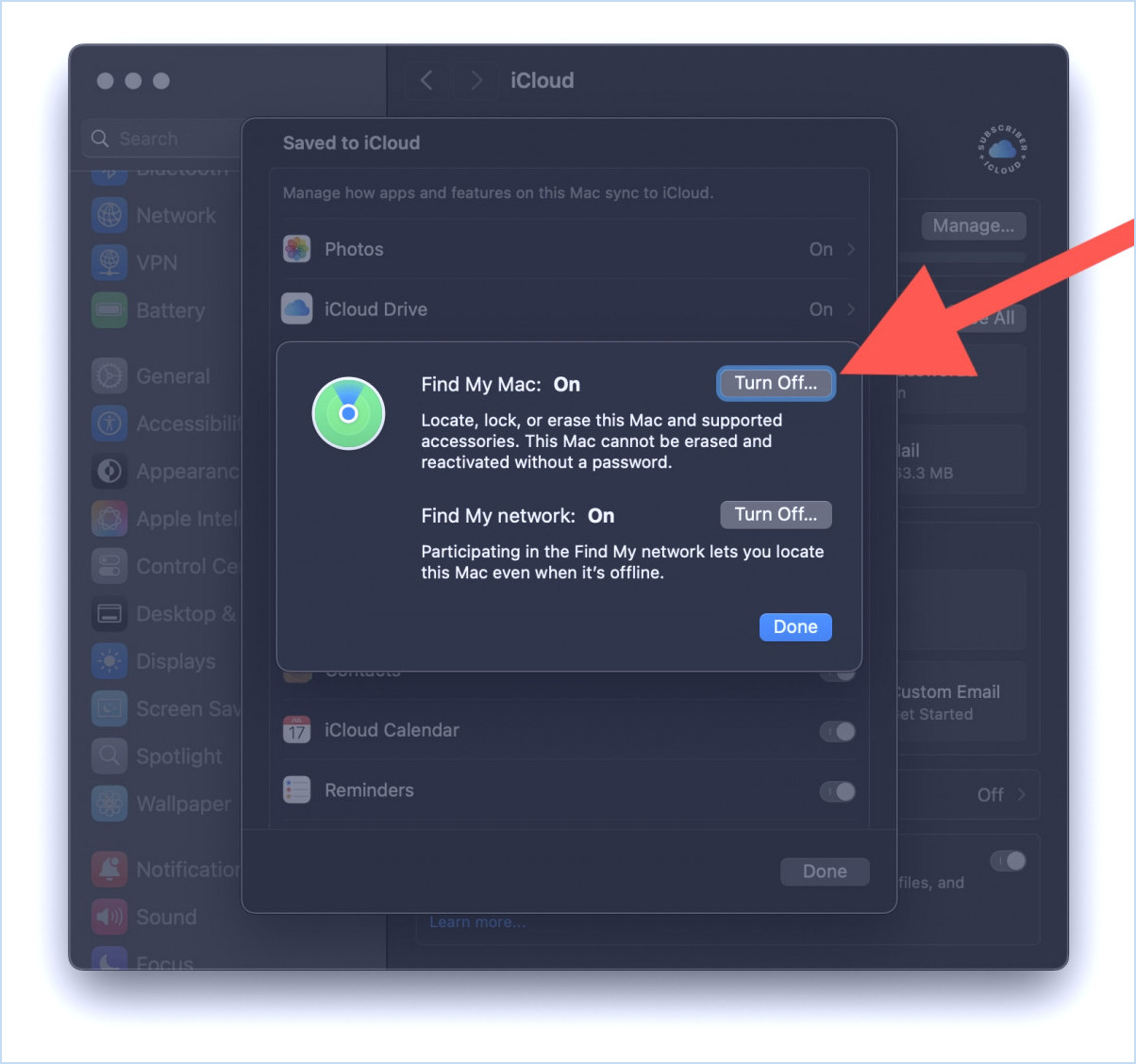
Lorsque Find My Mac est désactivé, le Mac ne peut plus être localisé par le service Find My et la protection iCloud est désactivée. Cela signifie également qu'il n'apparaîtra plus dans les fonctions de cartes « Trouver mon » dans iOS, ipadOS et macOS.
Si vous désactivez le service Find My Mac parce que vous envoyez votre Mac en réparation, ou parce que vous prévoyez de vendre l'ordinateur ou d'en transférer la propriété, n'oubliez pas de sauvegarder d'abord toutes vos données importantes.
D'autre part, vous pouvez également activer Find My Mac en procédant de la même manière, mais en cliquant pour activer la fonction, en allant sur Menu Apple > Réglages système > votre nom > iCloud > Voir tout > Trouver mon Mac > Allumer
Vous pouvez également désactiver Find My iPhone pour l'iPhone et l'iPad.