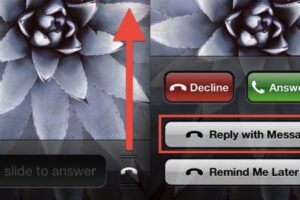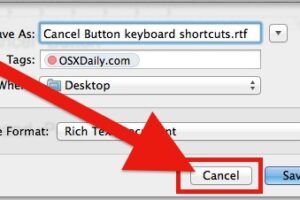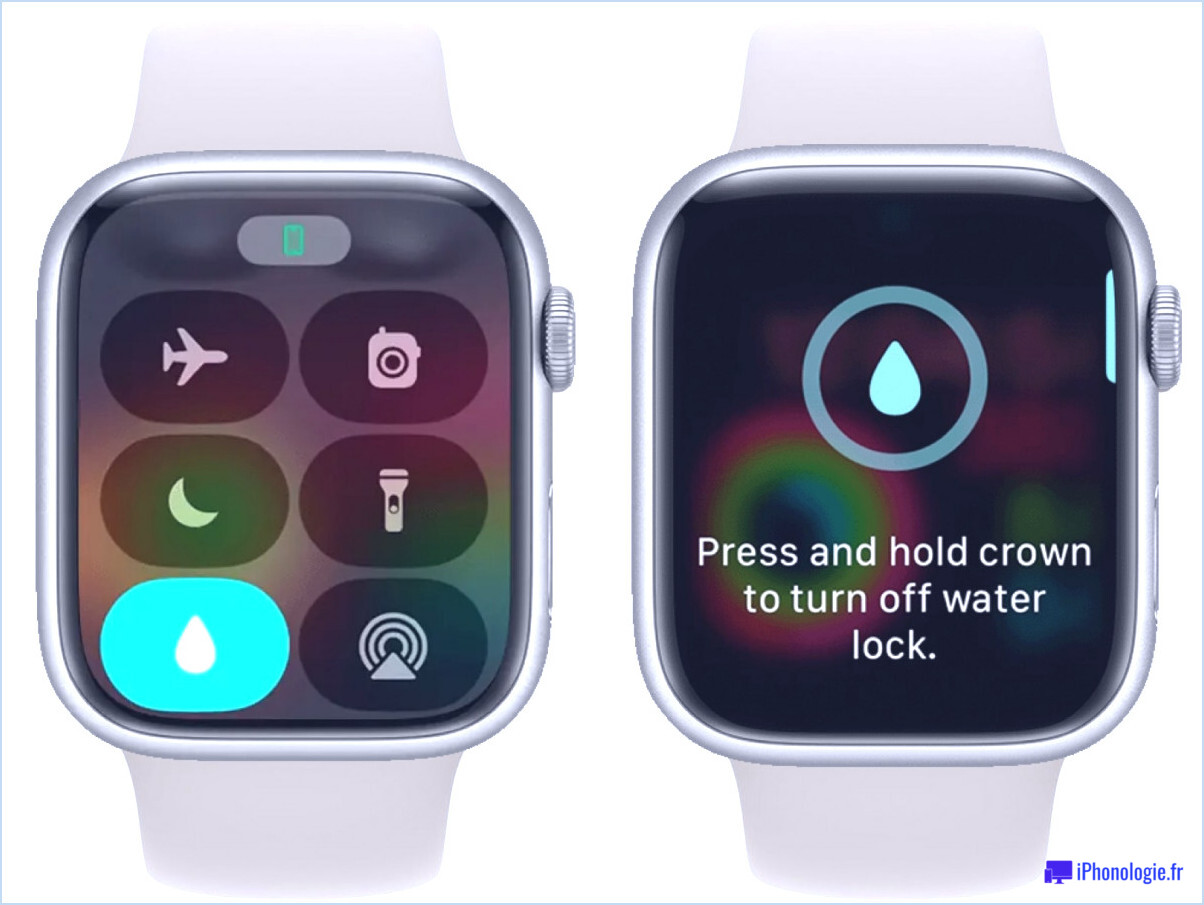Comment utiliser l'aperçu rapide à partir du terminal dans macOS
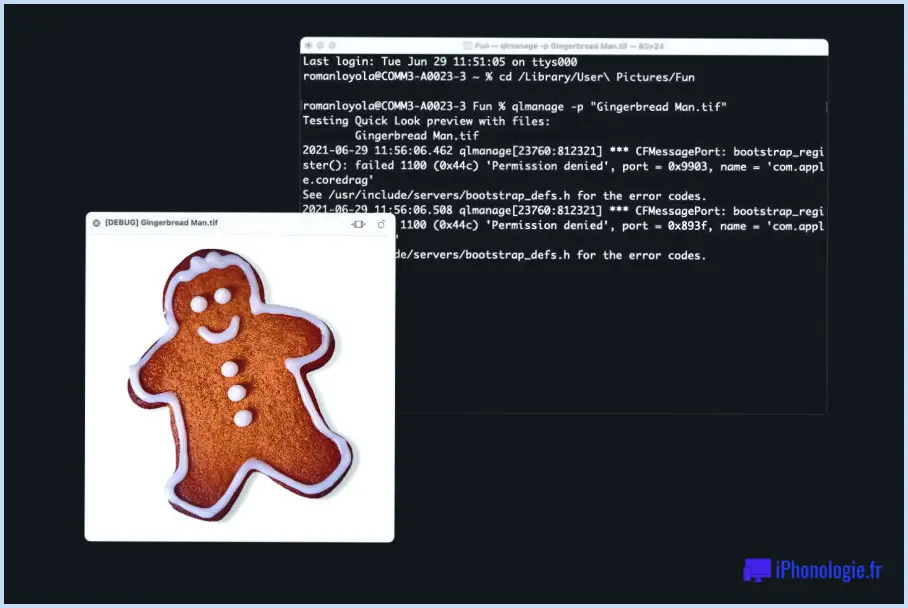
Quick Look est l'une des fonctions les plus convaincantes de macOS. Présentée dans OS X 10.5, vous n'avez plus besoin d'ouvrir une application simplement pour jeter un coup d'œil à un document - une pression sur la barre d'espace dans le Finder suffit.
Mais vous pourriez être surpris de découvrir que vous pouvez faire usage de Quick Look lorsque vous opérez dans Terminal, une application résolument non-GUI. Cette fonctionnalité peut être précieuse si vous travaillez dans Terminal ainsi que de vouloir s'assurer qu'un certain documents est ce que vous croyez qu'il est avant de faire quelque chose à elle. Au lieu de basculer vers le Finder, ou d'utiliser la touche open vous pouvez consulter rapidement les documents directement depuis le Terminal.
Comment ? La clé est un programme Unix, qlmanage introduit dans OS X 10.5 et également intégré à macOS. Ce programme a vraiment été fait pour les programmeurs qui écrivent des générateurs Quick Look, mais nous pouvons l'utiliser pour nos propres besoins. Pour voir l'aperçu de Quick Look pour n'importe quel type de fichier, tapez simplement . qlmanage -p somefile où somefile est le nom complet d'un document dans le répertoire existant.
À titre d'exemple, voici comment vous pouvez utiliser Quick Look à partir du Terminal pour examiner un fichier PNG. Les deux commandes ci-dessous modifient tout d'abord le dossier User Pictures/Fun du Mac dans le dossier Library, puis demandent au système d'afficher l'aperçu Quick Look pour l'une des images :
cd /Library/User Pictures/Fun qlmanage -p "Gingerbread Man.tif"
Après avoir vu passer un certain nombre de messages dans le Terminal, une fenêtre Quick Look s'ouvre, présentant l'image de l'utilisateur Gingerbread Man. Il est essentiel de noter qu'il ne s'agit pas de la fenêtre Quick Look du Finder - en fait, si vous changez d'orientation dans le Finder alors que la fenêtre d'accueil Quick Look du Terminal est toujours visible, vous verrez que vous pouvez ouvrir de nouvelles fenêtres d'accueil Quick Look dans le Finder. Pour fermer la fenêtre d'accueil Quick Look du Terminal, vous pouvez soit utiliser la souris de l'ordinateur ainsi que cliquer sur la case de fermeture de la fenêtre d'aperçu, soit (ce qui est beaucoup plus facile) appuyer simplement sur Command-C pour terminer l'opération. qlmanage programme.
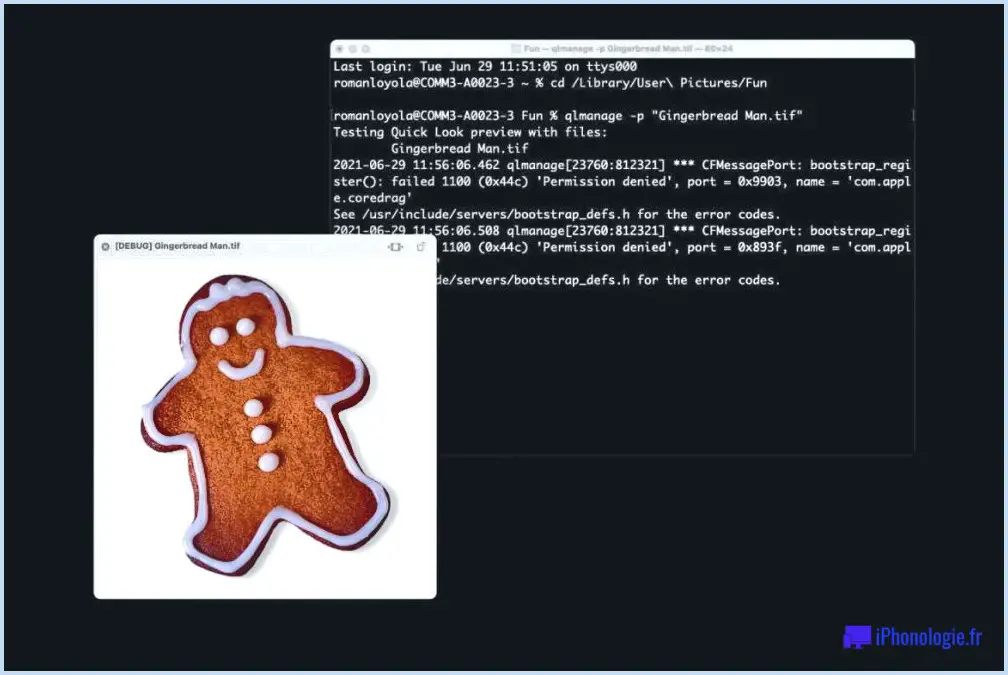
Et tous ces messages qui défilent ? C'est là pour aider les concepteurs à déboguer leur code Quick Look. Pour vous comme pour moi, cependant, c'est complètement périphérique.