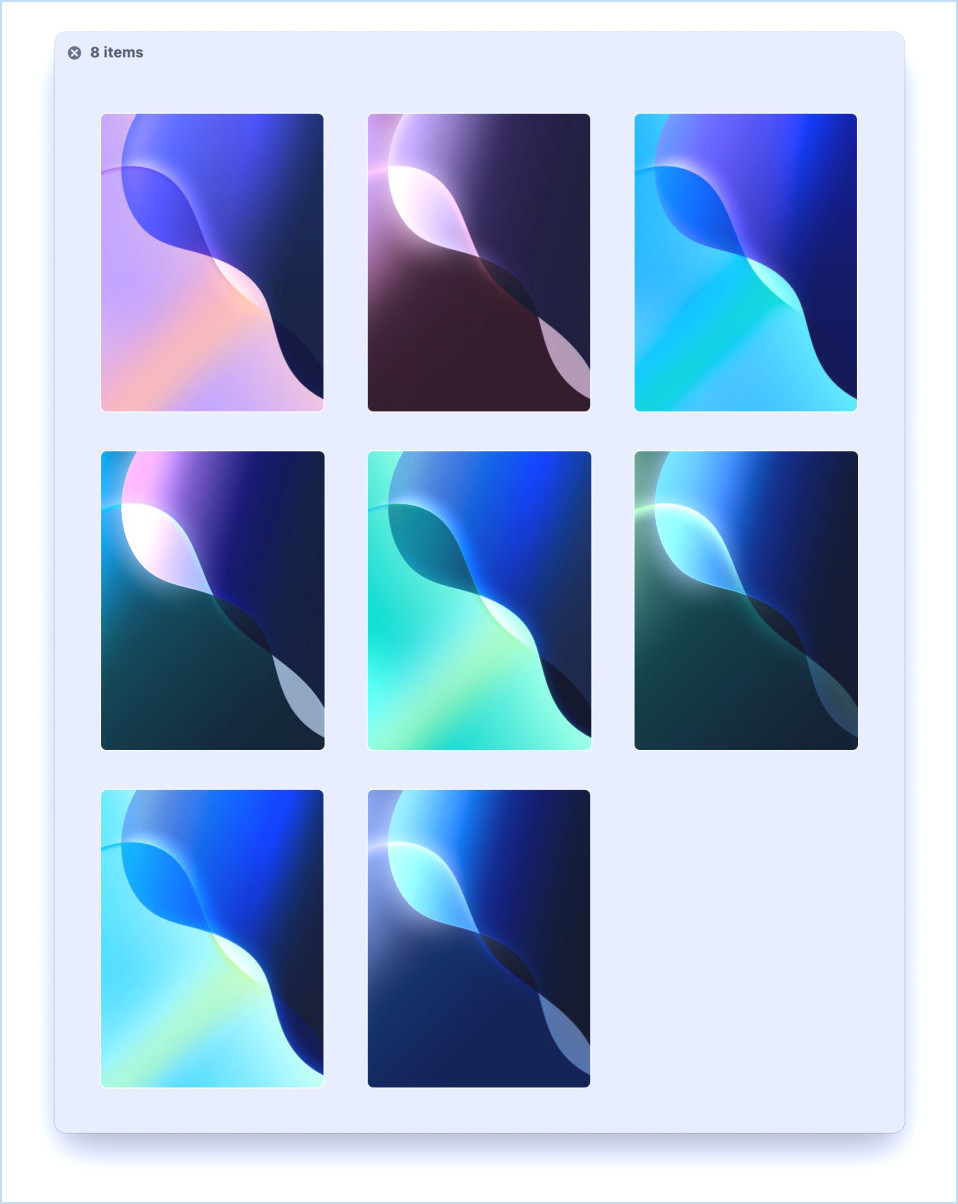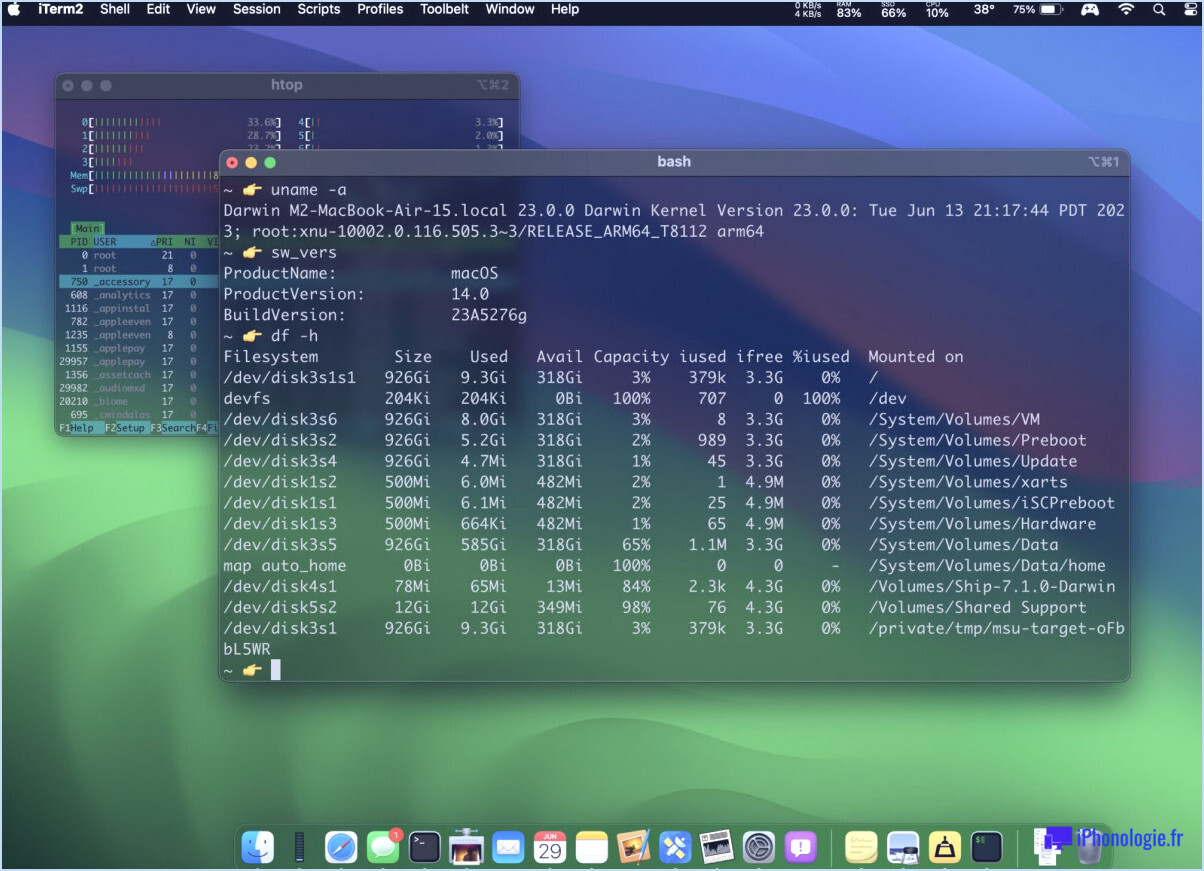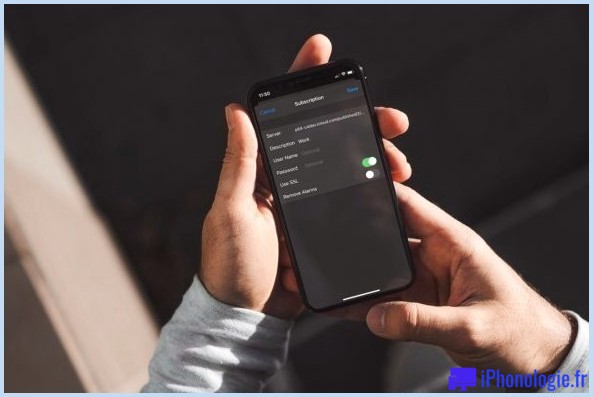Comment effacer ram / mémoire sur iPhone - iPad
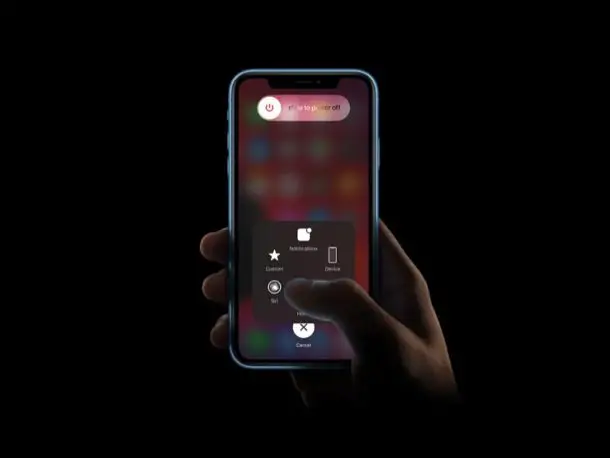
Certains modèles d’iPhone et d’iPad ont plus de RAM disponibles que d’autres, et heureusement iOS et iPadOS gère la RAM exceptionnellement bien, donc même si vous avez un appareil avec moins de RAM qu’un modèle haut de gamme ou certains téléphones Android, vous ne devriez pas trouver de problèmes avec la gestion de la mémoire à cet égard.
Quoi qu’il en soit, si vous utilisez un iPhone vieillissant qui emballe la RAM inférieure par rapport aux normes d’aujourd’hui, vous remarquerez que votre smartphone n’est pas aussi accrocheur surtout quand vous avez beaucoup d’applications ouvertes en arrière-plan. C’est exactement pourquoi vous voudrez peut-être rincer votre mémoire RAM de temps en temps. Il n’y a pas d’applications de gestion de RAM pour iOS et iPadOS (contrairement à Android), donc vous devrez le faire manuellement en utilisant ce truc soigné.
Intéressé à apprendre comment cela fonctionne, afin que vous puissiez l’essayer par vous-même sur votre appareil iOS? Eh bien, vous êtes au bon endroit alors. Dans cet article, nous allons discuter exactement comment vous pouvez effacer la mémoire RAM sur votre iPhone.
Remarque : il ne s’agit pas d’une procédure standard et ne doit en aucun cas être jugée nécessaire. La plupart des utilisateurs d’iPhone et d’iPad bénéficieront du même avantage en redémarrant simplement occasionnellement leur appareil, ou en le laissant redémarrer automatiquement après l’installation de mises à jour logicielles.
Comment effacer la RAM sur iPhone & iPad
Avant d’essayer d’effacer la RAM sur votre iPhone, vous devez vous assurer que Le toucher d’assistance est activé. La procédure suivante a été testée sur un iPhone X et un iPhone 11 Pro Max fonctionnant sur iOS 13.7. Il devrait fonctionner sur les anciens iPhones ainsi, mais vous n’avez pas besoin d’activer Assistive Touch en raison du fait qu’ils disposent d’un bouton d’accueil physique. Donc, sans plus tarder, jetons un coup d’oeil aux étapes nécessaires.
- Si vous possédez un iPhone X ou un appareil plus récent, activez Assistive Touch en vous dirigeant vers Paramètres -> Accessibilité -> Touche -> AssistiveTouch. Sautez cette étape si vous utilisez un iPhone plus ancien avec un bouton d’accueil physique comme l’iPhone 8, iPhone 7 Plus, etc.
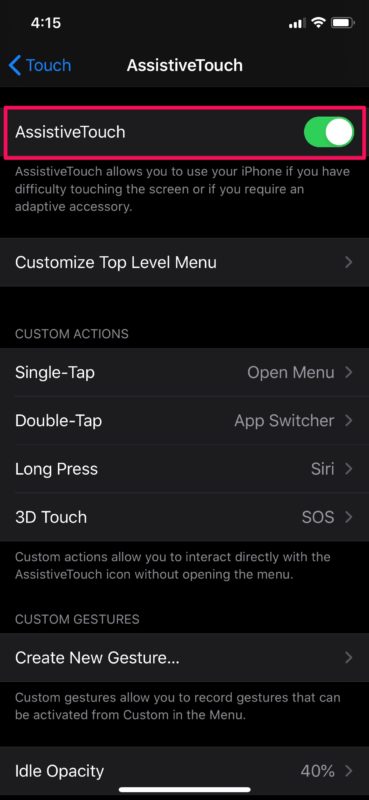
- Suivez cette étape très attentivement. Assurez-vous que votre iPhone est déverrouillé et que vous avez un tas d’applications ouvertes en arrière-plan. Appuyez sur le bouton « Volume Up » de votre iPhone, puis appuyez sur le bouton « Volume Down ». Maintenant, appuyez et maintenez le bouton « Ouvoir » jusqu’à ce que le menu « glisser pour éteindre » s’affiche sur votre écran. Maintenant, appuyez sur le bouton « Touche d’assistance » sur votre écran. Vous devriez effectuer toutes ces actions en une seule fois.
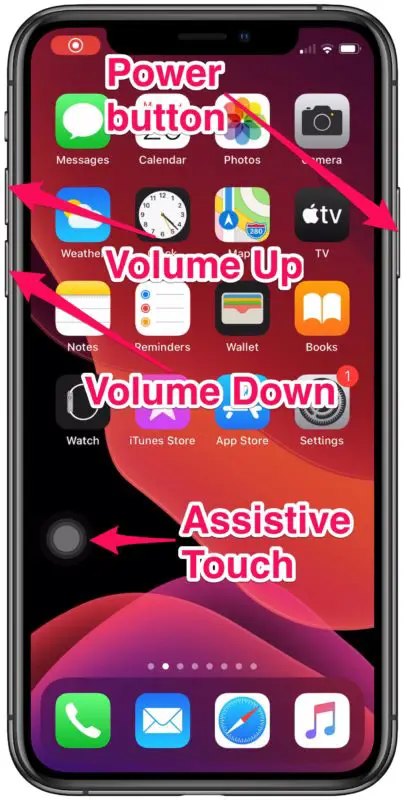
- Lorsque le menu Tactile d’assistance apparaît sur votre écran, appuyez sur le bouton d’accueil virtuel pendant quelques secondes. Si vous utilisez un iPhone avec un bouton d’accueil physique, ignorez les étapes impliquant Assistive Touch et maintenez simplement le bouton d’alimentation physique sur votre appareil.
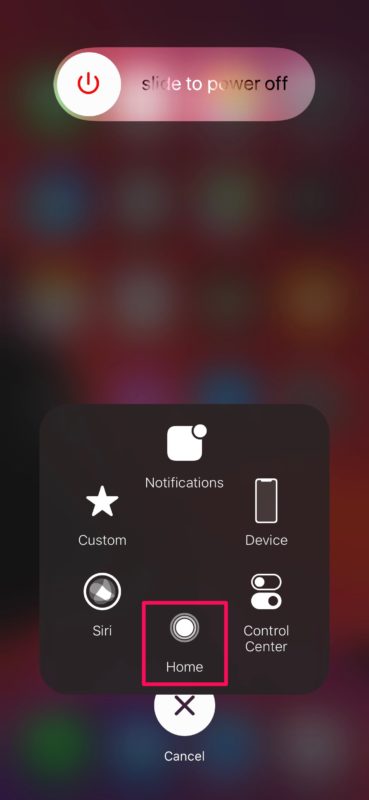
- Votre appareil sera verrouillé et vous devrez taper votre code d’accès à nouveau, afin de réactiver Face ID. Il s’agit d’une confirmation valide que la RAM de votre iPhone a été effacée. Si vous ouvrez l’une des applications qui étaient en cours d’exécution en arrière-plan, vous remarquerez qu’il doit recharger le contenu à partir de zéro.
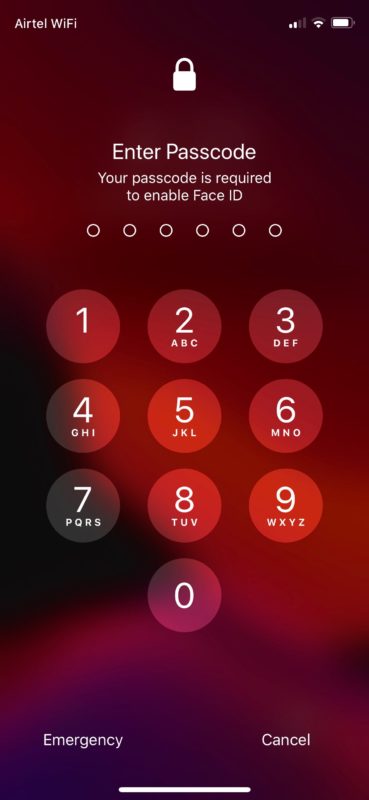
C’est à peu près toutes les étapes que vous devez suivre, afin d’effacer la RAM sur votre iPhone.
Il convient de mentionner que la compensation de la RAM ne supprime pas les applications du commutateur d’application. Au lieu de cela, ils vont simplement recharger les données une fois rouvert. Bien sûr, le redémarrage et la force de redémarrage de votre iPhone serait rincer la RAM ainsi, mais c’est une alternative, mais une solution plus rapide pour les utilisateurs qui ne veulent pas éteindre et redémarrer leurs smartphones chaque fois qu’ils veulent effacer la RAM.
De même, vous pouvez également effacer la RAM sur votre iPad, si vous possédez un. Cependant, la méthode est toujours si légèrement différente pour iPadOS, de sorte que cette procédure pourrait ne pas faire la coupe. Cette procédure particulière ne s’applique qu’aux iPhones exécutant iOS 13 ou ultérieurement.
Cette astuce pourrait être utile lorsque votre iPhone n’est pas correctement mise à jour du contenu dans les applications en raison de la gestion de la RAM moins-que-idéal, surtout quand il ya plusieurs applications ouvertes en arrière-plan. En jetant la RAM, iOS sera en mesure d’allouer plus de mémoire vers l’application que vous utilisez actuellement, et les ralentissements ne serait pas un problème énorme plus.
Bien sûr, une autre technique commune que certains utilisateurs d’iPhone et iPad d’une manière similaire est de forcer quitter toutes les applications sur leur appareil pour effacer la RAM de cette façon, mais en fonction de ce que vous faites sur l’appareil qui peut effectivement avoir l’effet inverse à long terme en particulier si vous passez d’une application plusieurs souvent. D’une manière générale, il est préférable de laisser iOS et iPadOS gérer la RAM directement et ne pas essayer de microgérer vous-même en tant qu’utilisateur.
Les utilisateurs de longue date peuvent reconnaître cette astuce car elle est similaire à la façon dont vous avez utilisé pour forcer quitter apps sur ce qui sont maintenant considérés comme des versions anciennes d’iOS. Bien sûr, de nos jours la force de quitter les applications se fait en faisant glisser sur eux, mais il ya longtemps, il a été réalisé grâce à une méthode similaire à cela.
Nous espérons que vous avez réussi à effacer la RAM sur votre iPhone sans aucun problème. Est-ce que cette procédure a fait votre iPhone vieillissant se sentir accrocheur à nouveau? Avez-vous d’autres informations sur ce processus et comment il fonctionne pour votre appareil? Faites-nous savoir vos pensées et opinions dans la section commentaires ci-dessous.