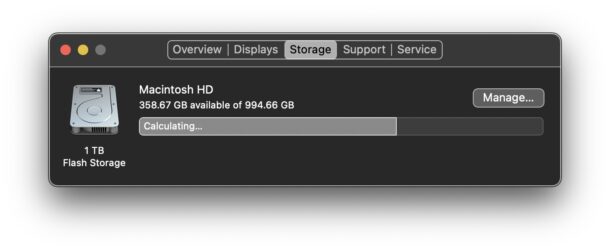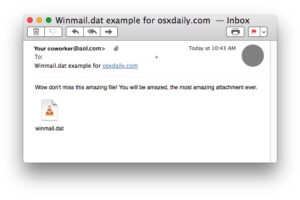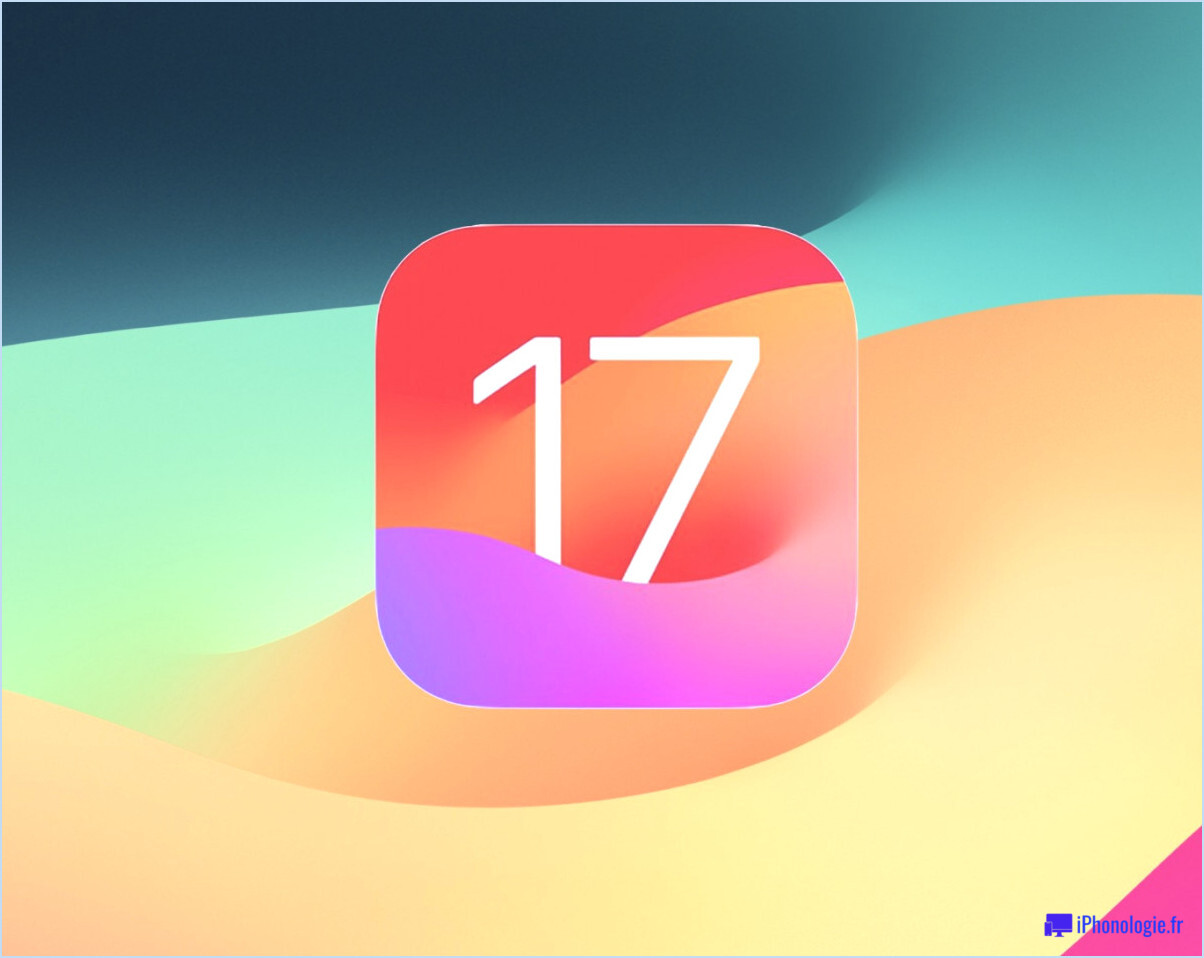Comment enregistrer une réunion Zoom

Vous cherchez un moyen d'enregistrer vos conférences Zoom ? Peut-être, avez-vous l'intention de sauvegarder l'enregistrement d'une réunion d'affaires, ou de vos discussions en ligne pour plus tard lors de vos recherches, ou vous essayez simplement de garder une copie d'une réunion essentielle ? Vous serez heureux de savoir qu'il existe de multiples moyens d'enregistrer la vidéo des réunions Zoom, en utilisant un ordinateur Mac ou Windows.
Zoom offre un attribut d'enregistrement intégré pour les appels téléphoniques par clip vidéo, mais cet attribut est limité dans une certaine mesure pour préserver la vie privée des utilisateurs. Un enregistrement régional ne peut être lancé tout au long d'une conférence que si vous êtes l'hôte ou si vous obtenez la permission de l'hôte. Si vous n'avez pas les consentements nécessaires, vous devrez envisager des actions alternatives comme les outils d'enregistrement d'écran qui sont intégrés à macOS et Windows.
Comment enregistrer une réunion Zoom à l'aide de la fonction d'enregistrement intégrée à Zoom.
Pour cela, il vous faudra être soit l'hôte de la réunion, soit obtenir l'autorisation d'enregistrement de l'hôte. Une fois que vous avez les approbations nécessaires, il suffit de respecter ces étapes, que vous utilisiez Mac ou Windows :
- Lorsque vous êtes dans la conférence Zoom active, vous verrez le choix "Enregistrer" près de la sélection alimentaire inférieure comme révélé ci-dessous. Vous pouvez simplement cliquer dessus pour lancer l'enregistrement.
.
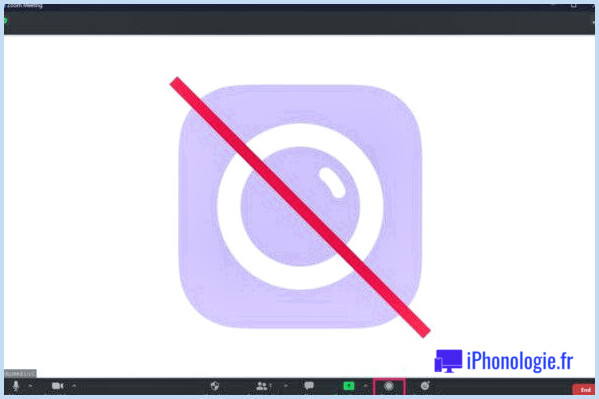
- Une fois l'enregistrement commencé, vous aurez le choix de mettre en pause ou d'arrêter l'enregistrement quand vous le souhaitez, comme indiqué ci-dessous.
.
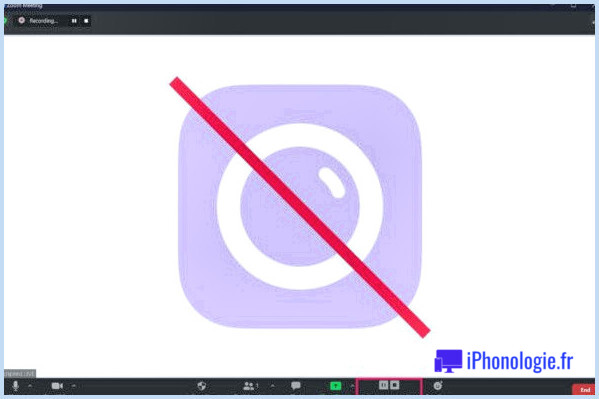
Comme vous pouvez le constater, il est vraiment simple de commencer un enregistrement, pour autant que vous disposiez des consentements. Si vous êtes un abonné payant au service, vous aurez la possibilité d'utiliser l'attribut d'enregistrement dans le nuage lorsque vous cliquez sur le bouton d'enregistrement. Les clients gratuits sont limités aux enregistrements locaux.
Comment enregistrer une réunion Zoom à l'aide de l'enregistrement d'écran Mac.
Tout comme Windows 10, macOS dispose d'un outil d'enregistrement d'écran intégré que vous pouvez utiliser pour enregistrer vos conférences Zoom sans autorisation de l'hôte. Il suffit de suivre les étapes suivantes lorsque vous êtes dans une conférence Zoom sur votre Mac :
- Pour rendre accessible l'enregistreur d'écran intégré sur votre Mac, appuyez sur les astuces "Shift + Commande + 5" sur votre clavier.
.

- Maintenant, vous pouvez choisir d'enregistrer l'écran entier ou simplement une partie choisie de l'écran en utilisant les alternatives qui sont montrées dans la capture d'écran ci-dessous.
.
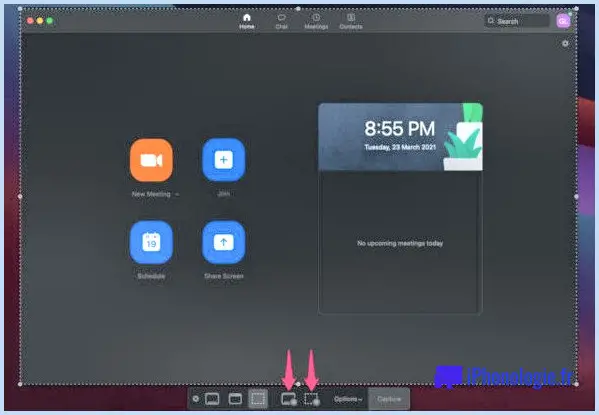
Une fois l'enregistrement terminé, vous verrez une vignette du clip enregistré dans le coin inférieur droit de votre écran pendant quelques secondes. Vous pouvez cliquer dessus pour ouvrir ainsi que même modifier l'enregistrement, si nécessaire.
Comment enregistrer une réunion Zoom avec Windows Capture
Si vous utilisez un PC Windows 10, vous pouvez suivre ces actions pour enregistrer vos conférences Zoom, même si vous n'avez pas l'autorisation d'enregistrer l'appel téléphonique. Il s'agit généralement d'une fonction d'enregistrement de l'écran intégrée à Windows. Voici ce que vous devez faire :
.
- Tout d'abord, vous devez veiller à ce que la Xbox Game Bar soit rendue possible sur votre système informatique. Tapez "Enable Game Bar" dans la barre de recherche de Windows et vous aurez accès au menu suivant. Par défaut, cette fonction est autorisée sur Windows 10. Prenez note de tous les raccourcis clavier qui sont notés dans la sélection des aliments, car ils vous seront utiles pendant que vous filmez.
.
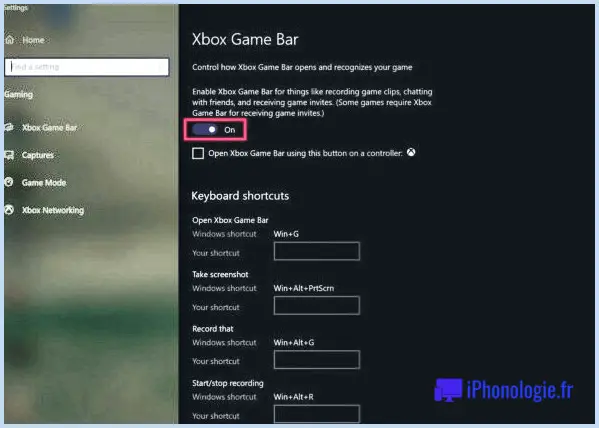
- Une fois que vous êtes dans une réunion Zoom active, appuyez sur les secrets "Windows + G" pour faire apparaître le DVR Xbox sur votre écran. Vous verrez des commandes de capture sur le bord supérieur gauche de votre écran, comme révélé ci-dessous. Ici, il suffit de cliquer sur l'alternative Enregistrer pour commencer/terminer l'enregistrement. Lorsque vous avez terminé l'enregistrement, vous pouvez cliquer sur "Afficher toutes les captures".
.
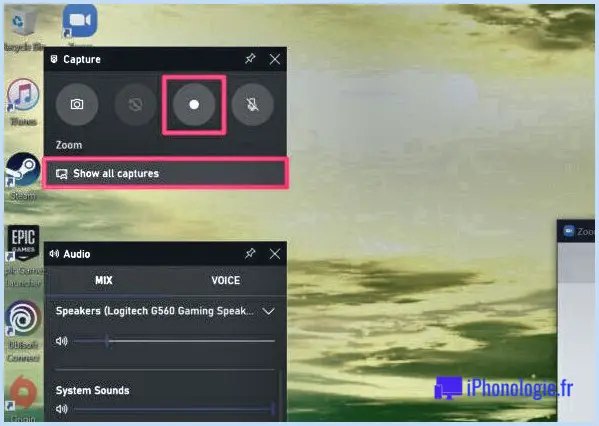
- Cela lancera certainement l'explorateur de fichiers et vous offrira également l'accessibilité aux fichiers de clip vidéo enregistrés que vous pouvez actuellement voir ou déplacer vers une zone différente, si nécessaire.
.
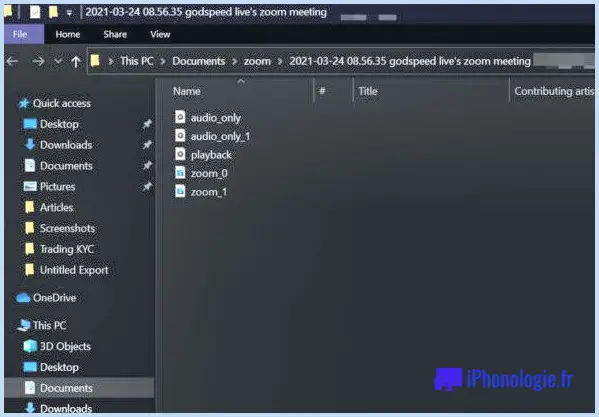
Et voilà. Vous pouvez également sauter l'étape 2 en utilisant le raccourci clavier "Windows + Alt + R" qui lance rapidement une session d'enregistrement d'écran. Vous pouvez appuyer sur ces touches une fois de plus pour quitter l'enregistrement.
Et voilà. Actuellement, vous comprenez tous les différents moyens d'enregistrer vos appels de clip vidéo Zoom. À partir de maintenant, vous n'avez pas à dépendre d'une personne pour obtenir les autorisations d'enregistrement puisque vous pouvez utiliser les outils d'enregistrement d'écran qui sont déjà offerts sur votre système informatique. Certes, vous pouvez également utiliser une application logicielle tierce pour enregistrer votre écran en vidéo.
Gardez à l'esprit que vous ne devez jamais filmer une réunion Zoom sans consentement, et dans certains territoires, il pourrait même ne pas être légal de le faire sans autorisation, donc vous voudrez vous assurer que vous obtenez la permission au départ simplement pour être sûr.
Si vous utilisez un apple iphone ou un iPad, vous pouvez utiliser l'enregistreur d'écran intégré à iOS ainsi qu'à iPadOS pour enregistrer vos conférences Zoom sans l'autorisation de l'hôte également. Il suffit d'ouvrir d'abord l'application Zoom, de rejoindre une conférence active ou d'en accueillir une, puis d'accéder à l'outil depuis le centre de contrôle.
Nous espérons que vous avez eu la possibilité d'apprendre comment enregistrer des réunions Zoom en dépit du fait que vous avez le consentement ou non sur tous vos outils. Laquelle de ces techniques utilisez-vous le plus pour enregistrer vos appels par clip vidéo ? Avez-vous d'autres méthodes à partager ? Faites-le nous savoir dans la zone de commentaires ci-dessous. N'hésitez pas à laisser vos précieux commentaires également.
![]()