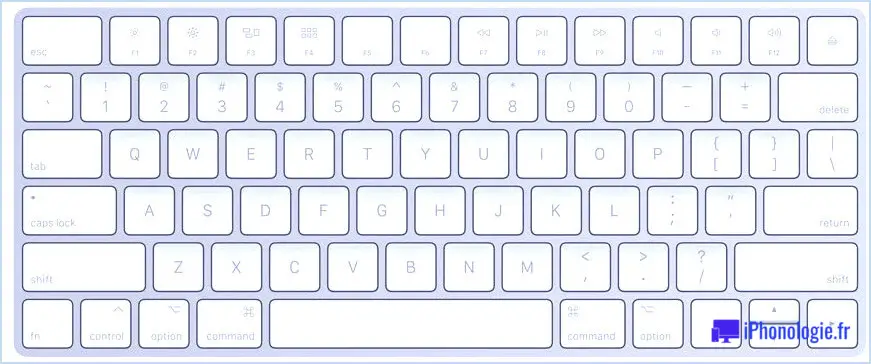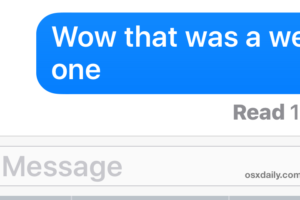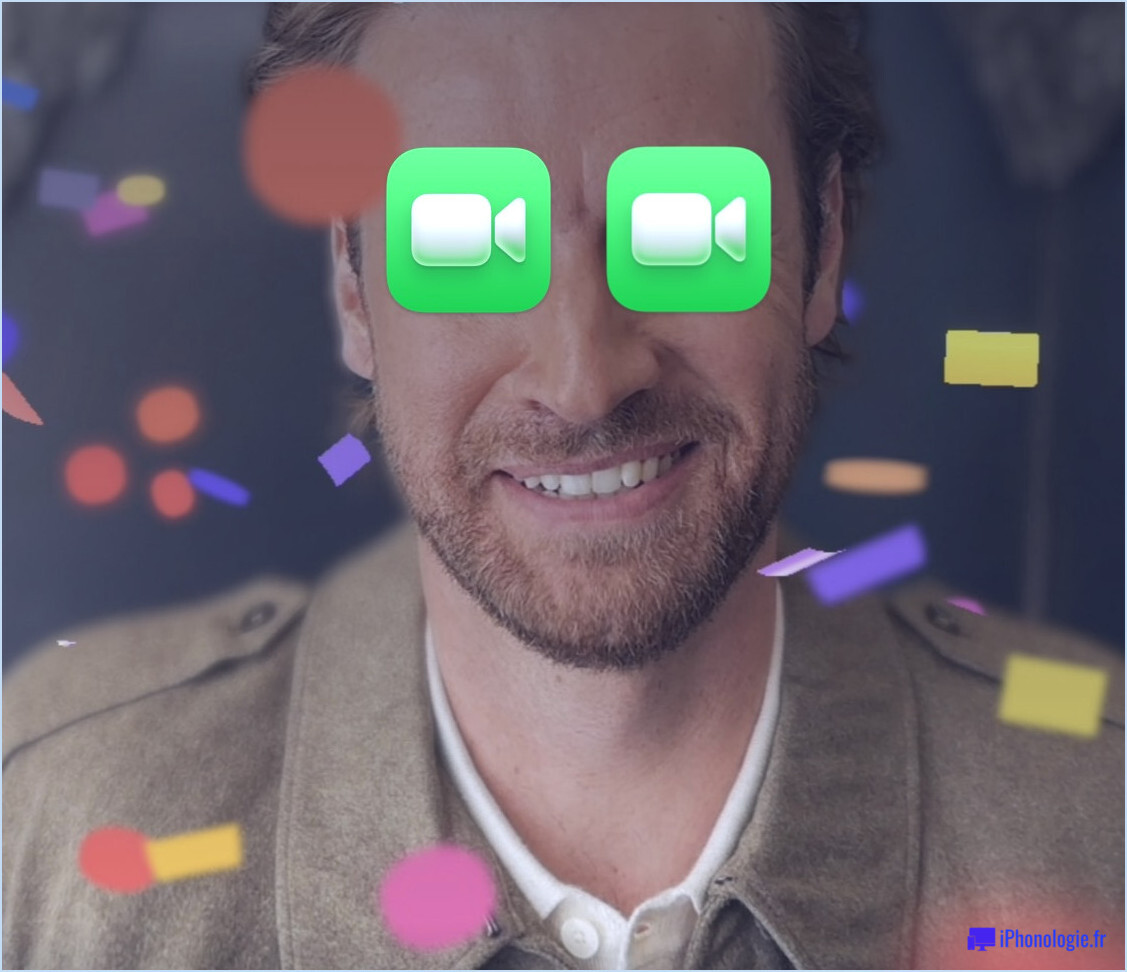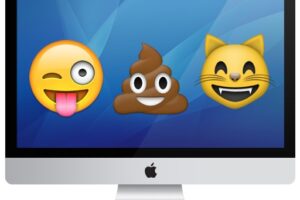Comment envoyer des effets d’écran iMessage de l’iPhone et iPad

Voulez-vous vous exprimer avec plus que des emojis lorsque vous êtes la messagerie et les sms de vos amis et votre famille à partir de l’iPhone ou iPad? Avec iMessage, vous pouvez utiliser divers effets d’écran amusants comme des ballons, des confettis, des feux d’artifice, des lasers, des cris, et plus encore, lorsque vous envoyez des messages de votre iPhone et iPad.
Le service iMessage d’Apple est une caractéristique majeure de l’application Messages et de l’écosystème Apple, il est extrêmement populaire comme un moyen de texte librement d’autres utilisateurs d’iPhone, iPad, Mac et Apple Watch. Au fil des ans, Apple a modifié et ajouté de nouvelles fonctionnalités à l’application Messages, et les animations plein écran et les effets d’écran sont un autre exemple de certains nouveaux plaisirs respirés dans le client de messagerie.
Si vous n’êtes pas un utilisateur iMessage lourd, vous pourriez ne pas être au courant de cette fonctionnalité, ou peut-être vous ne savez pas comment accéder aux effets iMessage sur votre appareil. Dans cet article, nous couvrirons la façon dont vous pouvez utiliser et envoyer les effets d’écran iMessage à partir d’un iPhone ou d’un iPad à d’autres utilisateurs d’appareils iOS et ipadOS.
Comment envoyer des effets d’écran iMessage à partir de l’iPhone et l’iPad
Les effets d’écran ne fonctionnent que si le destinataire est également un utilisateur iMessage. Si vous ajoutez des effets à un SMS régulier, vous pourrez le voir dans l’application Messages, mais le destinataire recevra simplement un texte et il n’obtiendra pas les effets spéciaux de l’écran. Ça a l’air bien ? OK, alors passons en revue le processus:
- Ouvrez l’application « Messages » par défaut sur votre iPhone ou iPad.

- Ouvrez une conversation avec un utilisateur iMessage et tapez quelque chose dans la zone de texte. Maintenant, appuyez longuement sur l’icône " flèche " pour plus d’options.
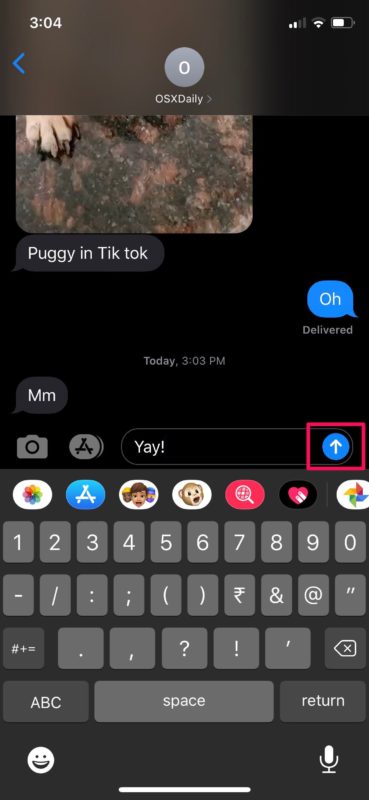
- Vous êtes dans le menu des effets. Appuyez sur l’option « Écran » pour accéder aux effets plein écran.
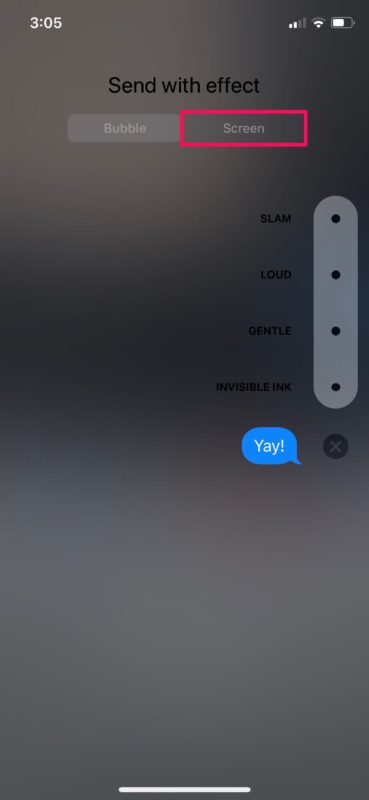
- Comme vous pouvez le voir ici, il ya un tas d’effets différents que vous pouvez utiliser. Vous avez un total de 9 effets d’écran à choisir, y compris l’écho, ballons, confettis, feux d’artifice, projecteur, célébration, etc. Il suffit de glisser vers la gauche pour accéder à tous.
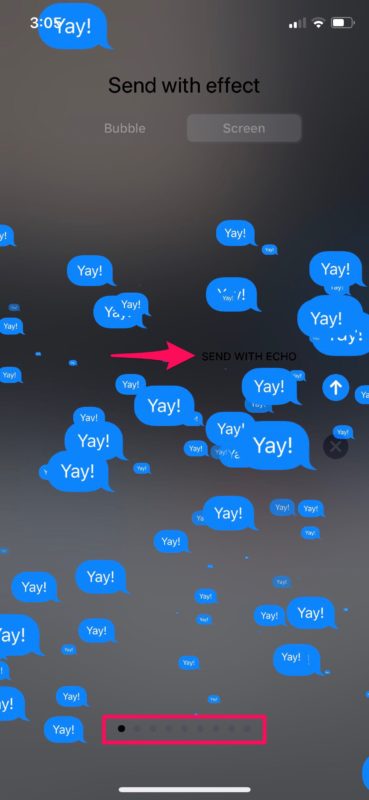
- Une fois que vous avez sélectionné un effet d’écran souhaité, appuyez longuement sur l’icône « arrow » comme indiqué dans la capture d’écran ci-dessous.
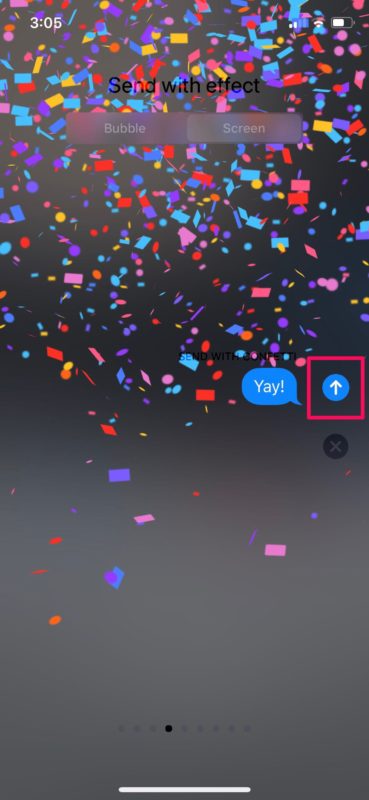
- Cela enverra le texte au destinataire. Une fois le message livré, l’effet remplira votre écran. À l’extrémité du récepteur, l’effet d’écran s’affiche au fur et à mesure qu’ils ouvrent et lisent le message.
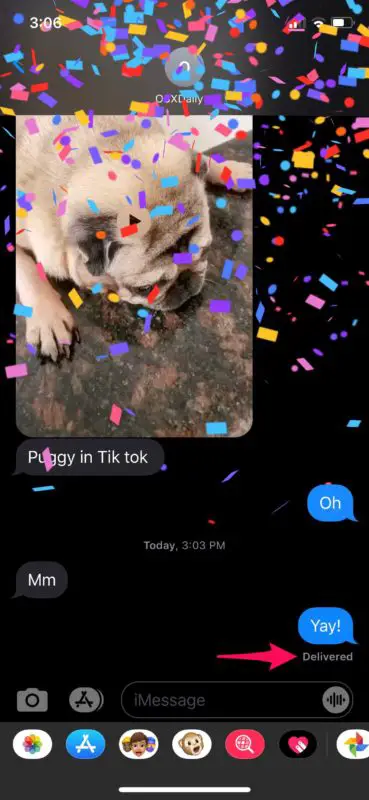
- Si vous souhaitez rejouer l’effet ultérieurement, appuyez sur l’option « elu » située juste en dessous du texte.
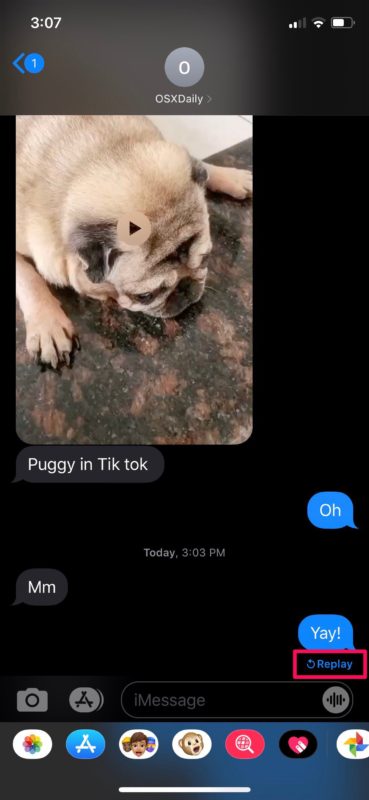
C’est à peu près tout ce que vous devez faire pour envoyer des effets d’écran avec vos iMessages à partir d’un iPhone ou iPad.
Si vous changez d’avis et que vous souhaitez quitter le menu effets à tout moment, appuyez simplement sur l’icône « » pour annuler l’effet d’écran avant qu’il ne s’applique au message.
Vous pouvez également envoyer des effets d’écran sans même avoir à entrer dans le menu effets, car iMessage vérifie certains mots clés et phrases pour déclencher automatiquement les effets de l’écran. Par exemple, vous pouvez envoyer à quelqu’un un message « joyeux anniversaire » pour l’effet ballon. Ou vous pourriez féliciter quelqu’un pour l’effet confettis.
Par défaut, l’application Messages lit automatiquement ces effets d’écran lorsque vous les recevez, avec à la fois l’animation et les effets sonores qui l’accompagnent. Toutefois, s’il ne fonctionne pas correctement pour vous, vous pouvez examiner quelques conseils de dépannage pour le moment où les effets iMessage ne fonctionnent pas et vérifier les paramètres de votre appareil pour vous assurer que le jeu automatique des effets de message sont activés.
Outre les effets d’écran, iMessage est également capable d’envoyer des effets de bulle. Chaque message texte que vous envoyez dans iMessage est considéré comme une bulle et vous pouvez y ajouter des effets. L’un des différents effets vous permet d’envoyer des messages d’encre invisibles à d’autres utilisateurs d’iMessage. Vous pouvez également envoyer des messages manuscrits pour ajouter une touche personnelle.
Profitez des différents effets plein écran qu’iMessage a à offrir, ils sont beaucoup de plaisir. Avez-vous un effet d’écran préféré? Quelles autres fonctionnalités iMessage utilisez-vous pour vous exprimer lors de la messagerie et l’envoi d’sms à vos amis, votre famille et vos collègues ? Faites-nous savoir vos pensées et opinions dans les commentaires!