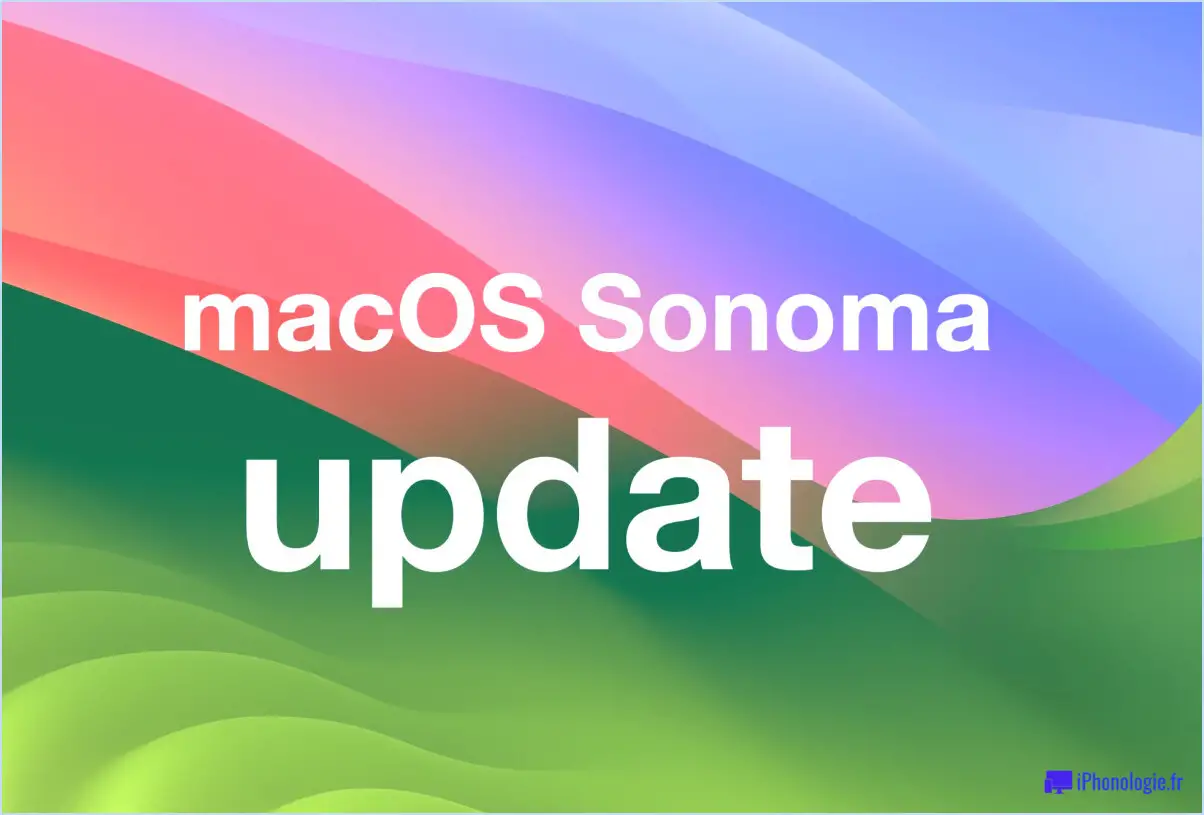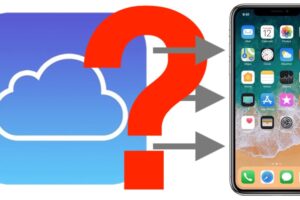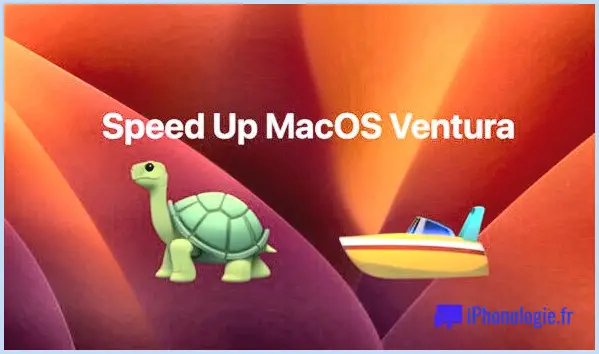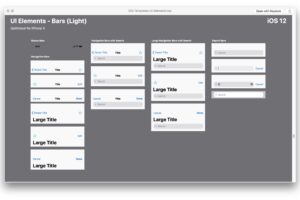Comment exécuter MacOS Ventura dans une machine virtuelle avec Viable
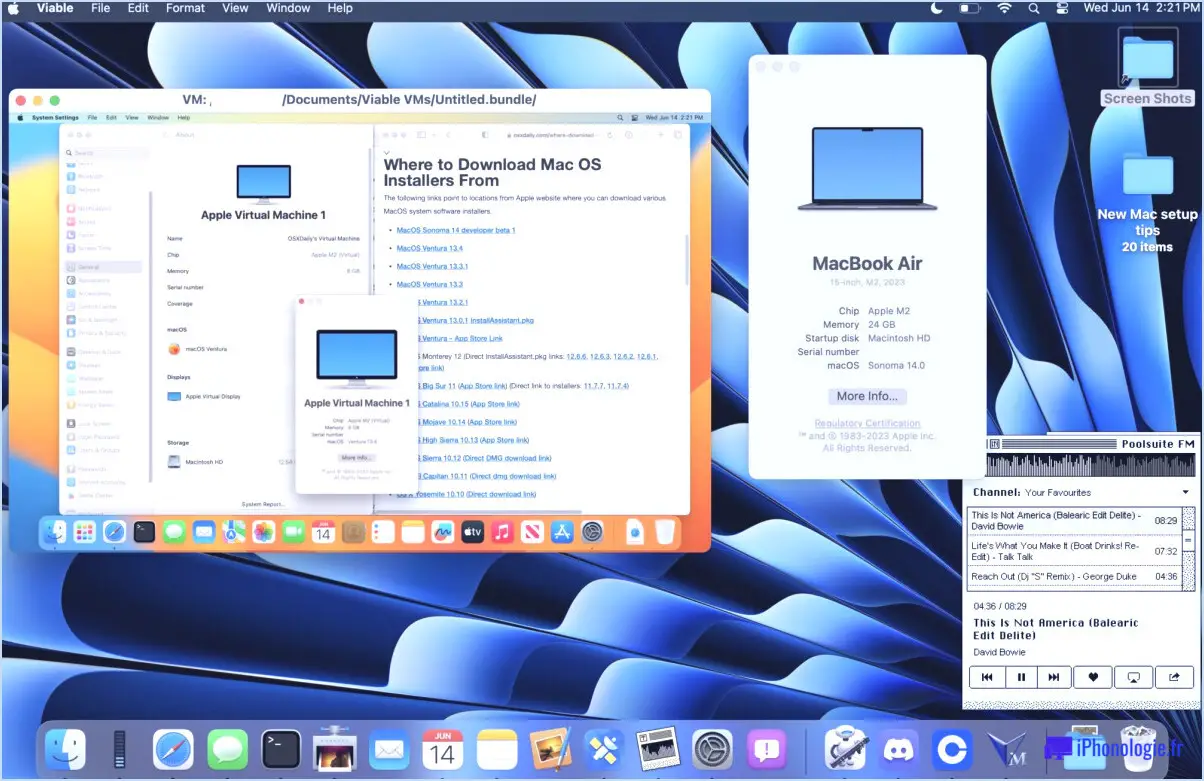
L'exécution de MacOS dans une machine virtuelle sur un Apple Silicon Mac n'a jamais été aussi facile, grâce à un excellent utilitaire simple d'utilisation appelé Viable.
L'utilitaire Viable VM a été créé par le développeur Mac Howard Oakley, et propose un processus d'installation extrêmement simple. En quelques instants, vous pourrez faire tourner MacOS Ventura dans une machine virtuelle !
Si vous disposez d'un Apple Silicon Mac (M1, M2, etc.), de suffisamment de RAM et d'espace disque (je recommande d'avoir au moins 16 Go de RAM pour faire fonctionner confortablement les machines virtuelles, et au moins 60 Go d'espace disque libre pour pouvoir allouer au moins 30 à 40 Go à la VM et disposer d'un espace suffisant pour le swap, les caches et les utilisations habituelles), vous êtes prêt à partir.
Comment installer MacOS Ventura dans une machine virtuelle avec Viable
Voici tout ce qu'il faut faire pour que MacOS Ventura fonctionne dans une machine virtuelle en quelques instants :
- Allez sur la page de Viable ici pour accéder au téléchargement, ou cliquez sur ce lien de téléchargement direct pour viable1b8.zip
- Lancez Viable sur le Mac
- Ajustez les paramètres de la VM comme vous le souhaitez (il est recommandé d'attribuer à la VM 8 Go de RAM, 30 Go de disque virtuel, ou plus), et configurez l'affichage et le PPI de la VM.
- Cliquez sur "Download." pour télécharger le dernier IPSW Mac stable d'Apple (actuellement MacOS Ventura 13.4).
- Lorsque la console Viable signale que l'installation a réussi, vous êtes prêt à lancer la machine virtuelle en cliquant sur "Start VM".
- Attendez un instant et vous aurez bientôt MacOS Ventura fonctionnant dans une machine virtuelle, où vous installez et configurez le Mac virtuel comme s'il s'agissait de n'importe quelle autre installation de MacOS flambant neuve
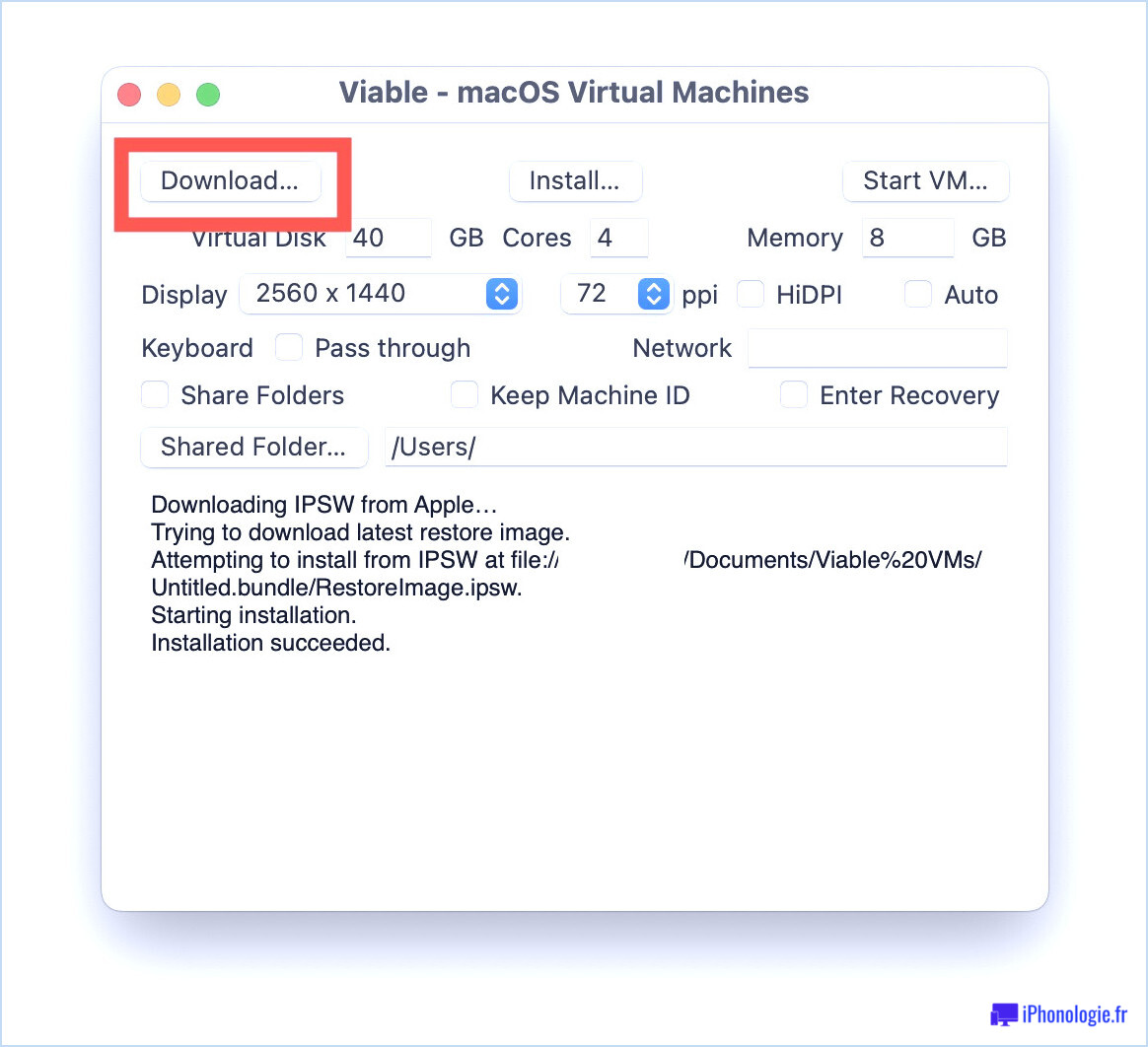
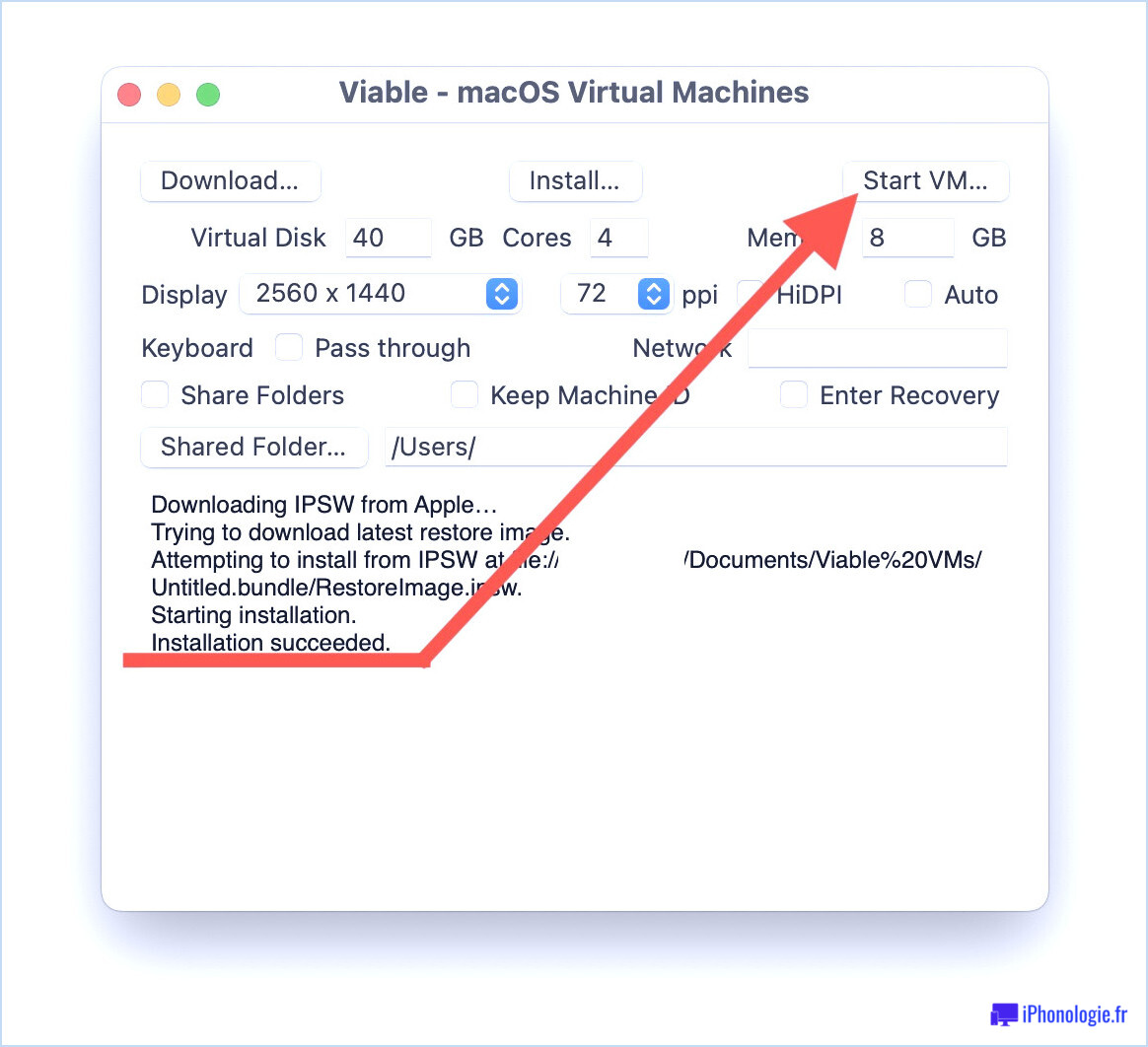
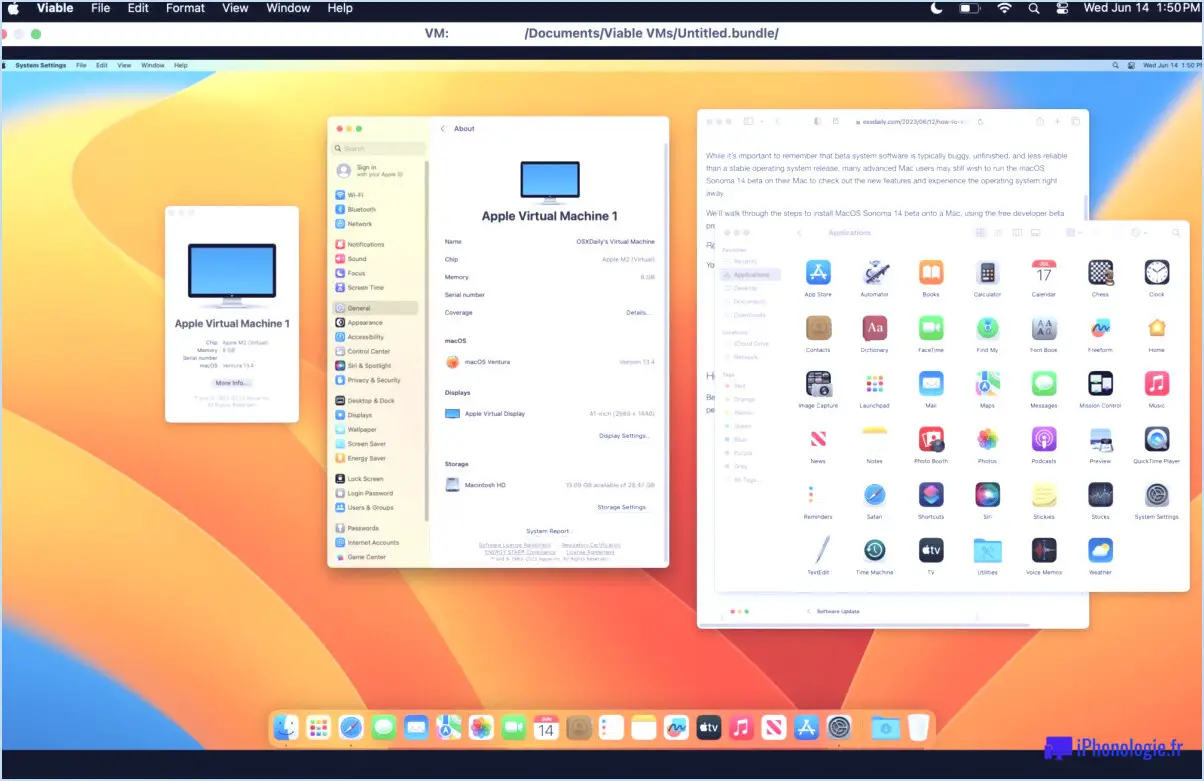
C'est aussi simple que cela.
Vous pouvez faire tourner la machine virtuelle en plein écran, ou faire glisser et rétrécir la fenêtre à la taille qui vous convient.
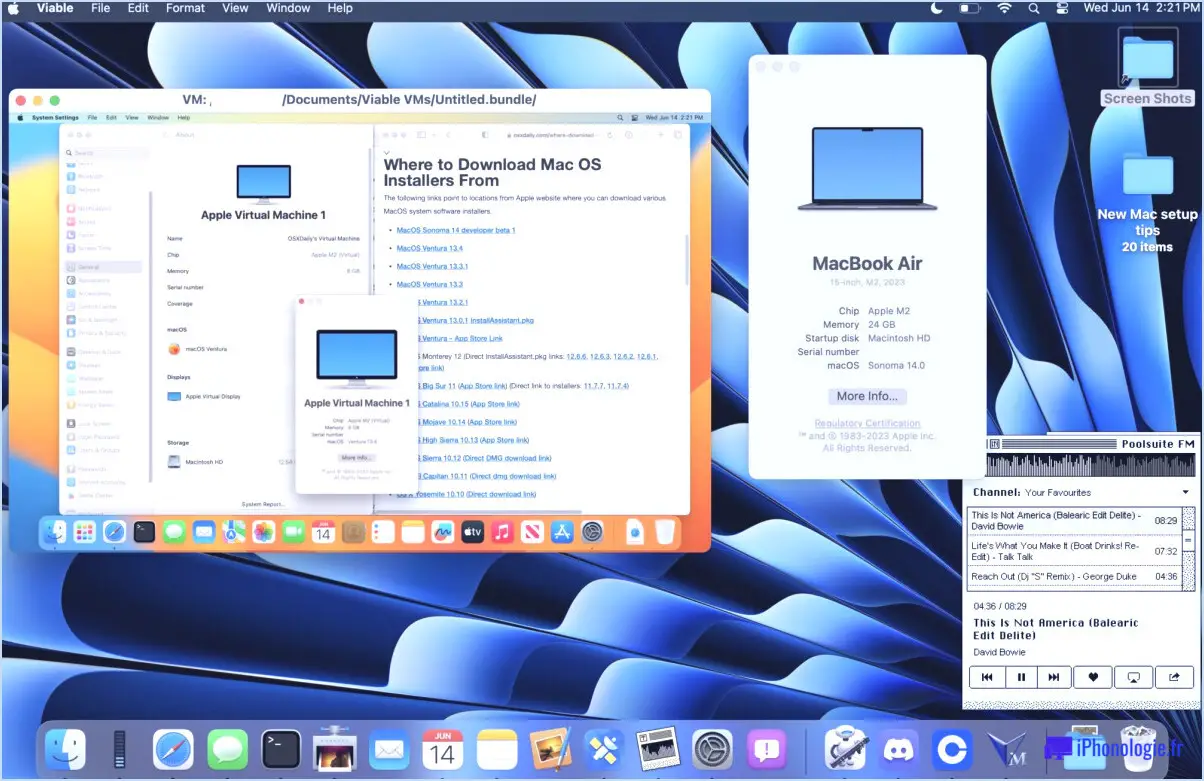
Les performances de la VM sont impressionnantes, du moins sur ce MacBook Air M2 doté de 24 Go de RAM.
Pour éteindre la VM, vous pouvez soit fermer directement l'environnement Mac OS virtualisé, soit quitter Viable.
Comme vous pouvez le voir sur l'écran de lancement de Viable, des options supplémentaires sont disponibles, mais elles ne sont pas nécessaires si vous souhaitez simplement mettre en place une machine virtuelle MacOS Ventura et la faire fonctionner rapidement.
Vous pouvez choisir de "Partager les dossiers" avec le MacOS hôte si vous le souhaitez, j'ai cependant choisi de ne pas le faire. J'ai également ignoré toutes les autres options. Si vous êtes curieux, les paramètres exacts que j'ai choisis pour mon instance particulière sont les suivants :
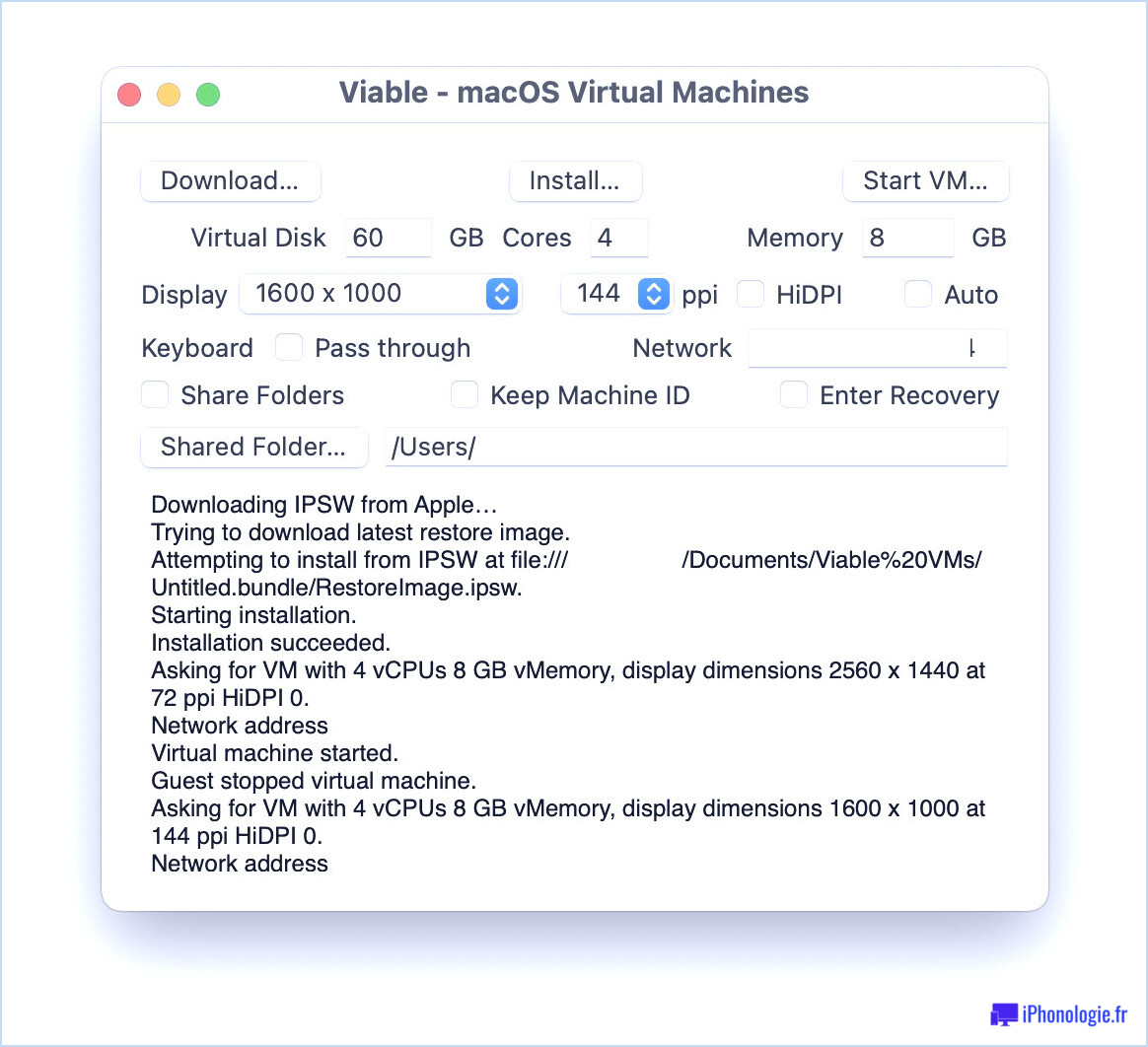
J'ai exécuté MacOS Ventura à l'intérieur d'une VM viable et l'ai fait fonctionner en un rien de temps, la facilité d'installation étant on ne peut plus simple. J'ai ensuite procédé à la mise à jour de MacOS Ventura vers MacOS Sonoma, et nous en parlerons peut-être séparément pour ceux que cela intéresse. Vous pouvez faire fonctionner MacOS Monterey, MacOS Ventura et MacOS Sonoma dans Viable, vous avez juste besoin de l'image de restauration IPSW pour cette version du logiciel système.
Viable n'est qu'une des diverses options de virtualisation disponibles pour le Mac, certaines sont payantes, d'autres sont gratuites, et leur configuration/utilisation va de la plus simple comme Viable et UTM, à la plus complexe comme ce qui est proposé par Apple (sur lequel Viable est peut-être basé ?). Si vous voulez juste faire fonctionner MacOS rapidement dans une VM avec un minimum de fioritures, il est difficile de battre Viable, alors essayez-le, vous n'avez certainement pas besoin d'être un utilisateur Mac avancé pour le comprendre ou travailler avec lui.
La virtualisation est un moyen agréable, simple et sûr de faire fonctionner différents systèmes d'exploitation, tous autonomes et sans impact sur l'ordinateur hôte ou l'installation. Nous couvrons évidemment l'exécution de MacOS Ventura dans une VM ici, mais si vous êtes intéressé par l'installation et l'exécution de Windows 11 sur un Mac M1/M2 avec UTM, vous pouvez le faire également, et consulter d'autres articles sur les machines virtuelles si le sujet vous intéresse.