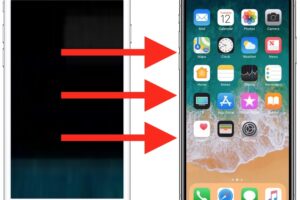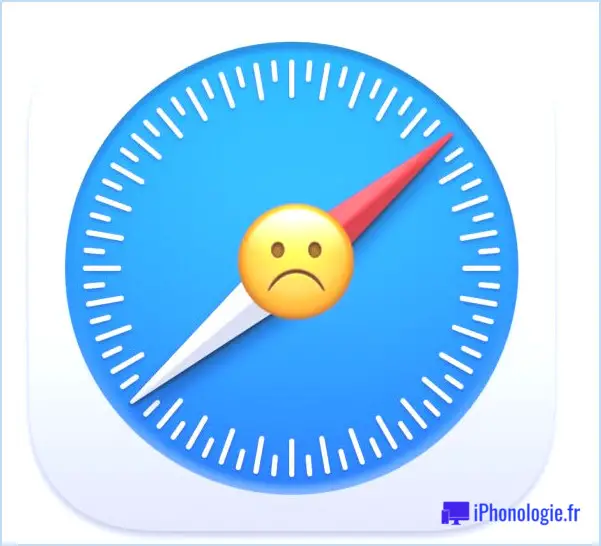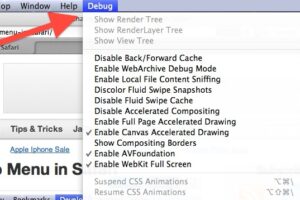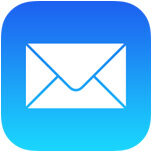Comment faire une signature HTML pour le courrier sous Mac OS X
![]() De nombreux utilisateurs aiment définir une signature à inclure automatiquement dans leurs courriels sortants, et pour ceux qui aiment avoir une signature de courriel stylisée et quelque peu interactive, ils voudront créer ce que l'on appelle une signature HTML. Une signature HTML permet d'utiliser différents styles de texte comme les caractères gras, les italiques, la taille des caractères et, ce qui est peut-être le plus pertinent pour beaucoup, l'inclusion de choses comme un numéro de téléphone ou des liens vers des sites web et des adresses sociales.
De nombreux utilisateurs aiment définir une signature à inclure automatiquement dans leurs courriels sortants, et pour ceux qui aiment avoir une signature de courriel stylisée et quelque peu interactive, ils voudront créer ce que l'on appelle une signature HTML. Une signature HTML permet d'utiliser différents styles de texte comme les caractères gras, les italiques, la taille des caractères et, ce qui est peut-être le plus pertinent pour beaucoup, l'inclusion de choses comme un numéro de téléphone ou des liens vers des sites web et des adresses sociales.
Pour les utilisateurs de Mac qui souhaitent créer et définir une signature HTML, le processus est vraiment très simple dans l'application Mail de Mac OS. Vous pouvez en fait créer autant de signatures que vous le souhaitez, et même définir des signatures différentes pour différents comptes de courrier électronique. Nous allons voir comment créer et définir une simple signature HTML dans Mail on the Mac.
Comment créer et définir une signature HTML pour le courrier sous Mac OS X
C'est la même chose dans toutes les versions de l'application Mail pour Mac OS :
- Depuis l'application Mac Mail, créez un nouveau message électronique - c'est simplement pour créer la signature HTML et il ne sera pas envoyé
- Dans le corps du courriel, tapez la signature de votre choix et donnez-lui le style nécessaire : gras, taille des caractères, italique, numéro de téléphone, liens vers des sites web ou des profils sociaux, etc. (notez que la saisie de liens dans les versions modernes de l'application Mail les transformera automatiquement en liens HTML)
- Sélectionnez toute la signature et copiez-la dans votre presse-papiers avec Command+C, puis jetez le courriel que vous venez de faire pour créer la signature
- Allez maintenant dans le menu "Courrier" et choisissez "Préférences"
- Sélectionnez l'onglet "Signatures"
- Choisissez votre fournisseur d'adresse électronique dans la partie gauche pour définir la signature
- Cliquez sur le bouton [+] plus pour créer une signature, donnez-lui un nom, et dans le panneau de droite, appuyez sur Commande+V pour coller la signature HTML
- Fermez la fenêtre des préférences et créez maintenant un nouveau message électronique, la signature HTML apparaîtra automatiquement au bas du message électronique
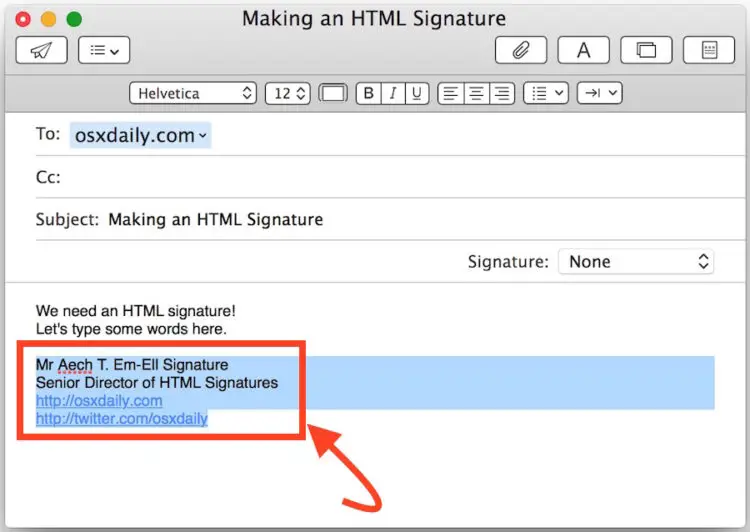
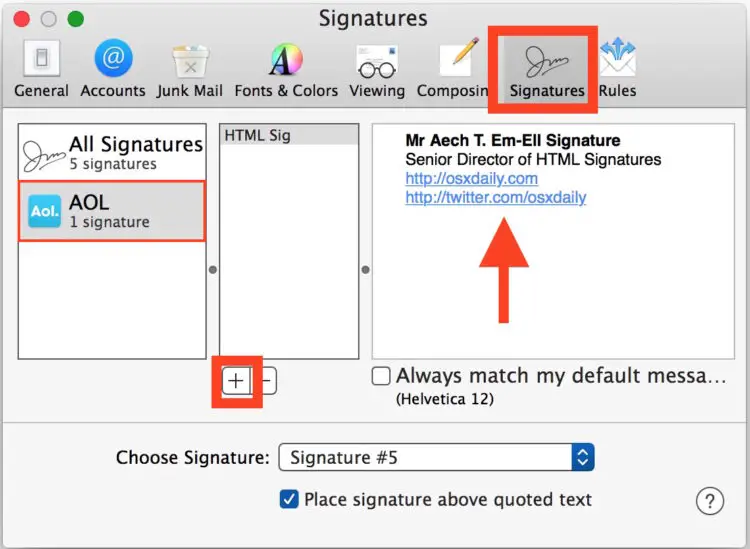
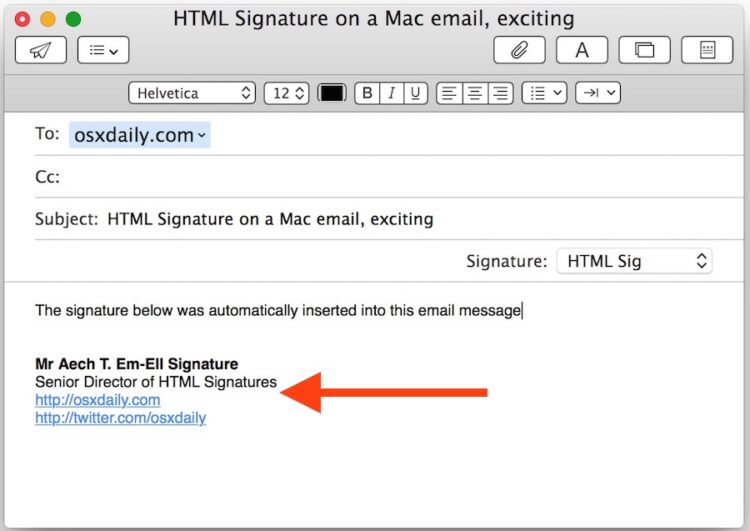
La signature HTML choisie apparaîtra désormais dans chaque nouveau message électronique créé ou auquel il est répondu à partir de ce Mac, sauf indication contraire.
Si vous créez plusieurs signatures, vous pourrez y accéder et les utiliser indépendamment grâce au menu déroulant "Signature" situé à côté du champ Objet d'un message électronique.
Vous pouvez créer autant de signatures que vous le souhaitez, et vous pouvez également créer des signatures différentes pour différents comptes de courrier électronique. Cette dernière possibilité est particulièrement intéressante si vous avez plusieurs comptes de courrier électronique installés sur un Mac et que vous souhaitez garder une signature personnelle distincte d'une signature professionnelle, par exemple. Certains utilisateurs de bureau peuvent également trouver utiles les signatures brèves qui se font passer pour un iPhone, en particulier si vous vous disputez régulièrement avec de nombreux courriels (et ne le faisons-nous pas tous ?).
Au fait, maintenant que vous avez créé une signature HTML dans l'application Mac Mail, vous pouvez facilement transférer et définir la signature HTML sur l'iPhone ou l'iPad également, en vous envoyant simplement un courriel, en copiant la signature et en la collant dans la section de préférences Signature de courrier appropriée. Notez que la définition de signatures personnalisées sur l'iPhone et l'iPad remplacera la signature par défaut "Envoyé depuis mon iPhone" qui apparaît dans les courriels envoyés depuis votre appareil mobile, à moins que vous ne l'ajoutiez spécifiquement à la signature elle-même.