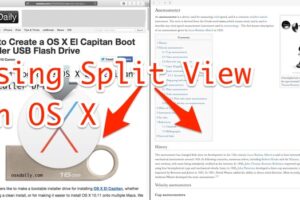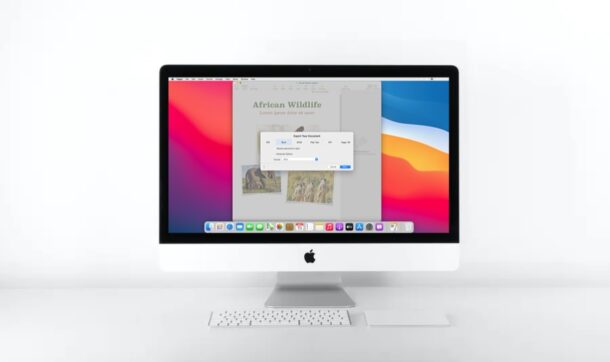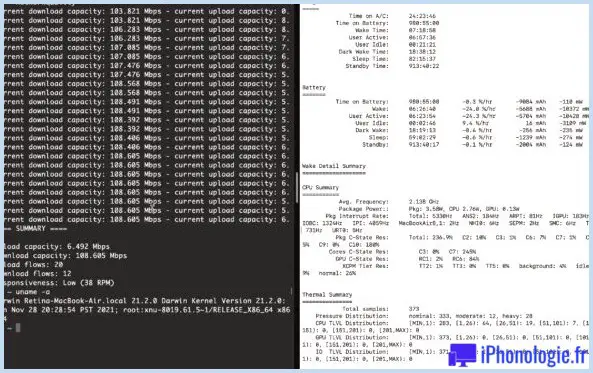Comment flouter l'arrière-plan pendant les appels FaceTime sur iPhone, iPad et Mac
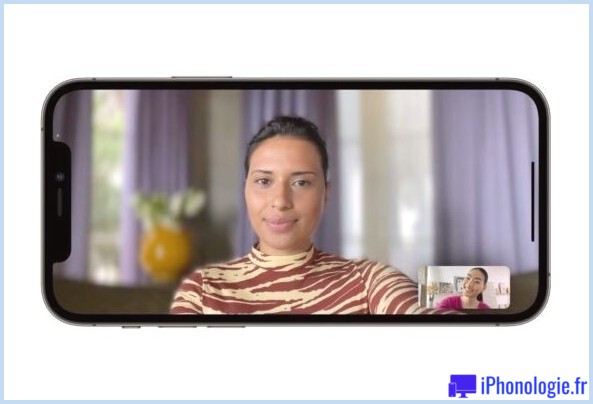
Avez-vous déjà eu l'intention de masquer votre arrière-plan lors d'un appel FaceTime ? Peut-être s'agit-il d'une pièce active ou d'une zone de cuisson désordonnée derrière vous. Heureusement, vous pouvez utiliser le même mode Portrait que vous utilisez pour vos selfies, exactement sur Apple iPhone, iPad et Mac.
Le mode Image sur la caméra selfie avant de votre iPhone et iPad Apple ne fonctionne que grâce à la magie du logiciel Apple, mais nous nous réjouissons de voir cette fonction faire son chemin vers FaceTime. Avec des applications d'appel vidéo tierces fournissant des arrière-plans numériques pour masquer votre espace, Apple a dû faire quelque chose de comparable à FaceTime. Bien sûr, flouter l'arrière-plan ne masque pas complètement vos environnements, mais à tout le moins, il élimine la mise au point des objets à proximité. Cette capacité existe dans l'iphone 15, l'iPadOS 15 et macOS Monterey ou une version ultérieure, donc si vous avez l'intention de l'essayer lors de votre prochain appel téléphonique, consultez le long pour découvrir exactement comment vous pouvez utiliser FaceTime Picture Setting pour brouiller l'histoire tout au long Appels FaceTime. Nous couvrirons cette fonctionnalité sur l'iPhone d'Apple et également sur l'iPad dans un premier temps, puis sur le Mac.
Comment brouiller l'historique pendant FaceTime Contact apple iphone & & & iPad
Avant de continuer, nous voulons vous expliquer rapidement que vous aurez besoin d'un iPhone Apple ou d'un iPad avec la puce Apple A12 Bionic ou plus récent pour utiliser le mode Image lors des appels FaceTime. Assurez-vous également que votre appareil fonctionne au moins sous iOS 15/iPadOS 15. Actuellement, regardons ce que vous devez faire :
- Démarrez ou rejoignez un appel FaceTime et affichez la fonction de contrôle en glissant vers le bas dans le coin supérieur droit de votre écran.
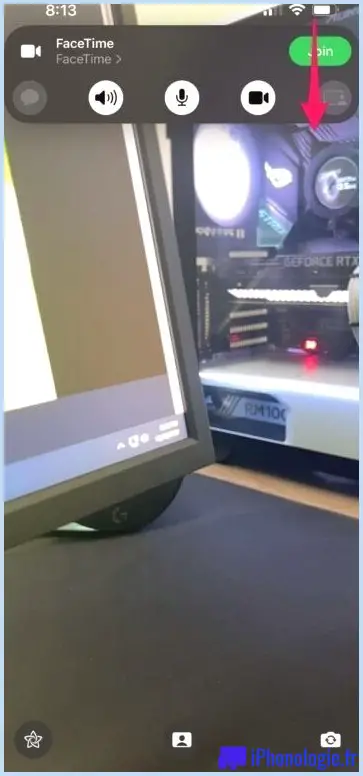
- Maintenant, appuyez sur le carreau de céramique "Effets de clip vidéo" au-dessus du centre nerveux pour accéder à encore plus de choix.
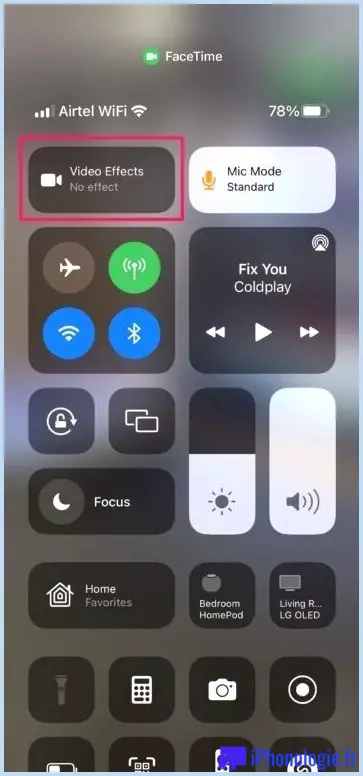
- Ensuite, utilisez la bascule pour activer ou désactiver "Image" pour FaceTime sur votre outil et revenez ensuite à votre appel téléphonique.
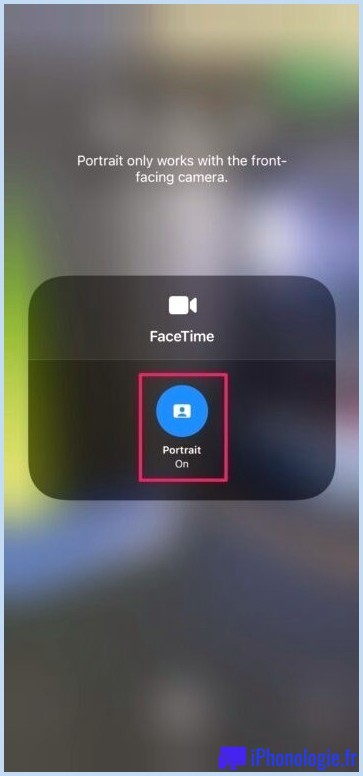
Vous découvrirez que tout ce qui vous entoure est instantanément obscurci. Gardez à l'esprit que le mode Portrait de FaceTime ne fonctionne que lorsque vous utilisez la caméra frontale selfie.
Exactement comment obscurcir l'historique tout au long de FaceTime Entrez en contact avec Mac
Utiliser le réglage Portrait tout au long de FaceTime pour communiquer avec votre Mac est tout aussi simple, à condition que vous disposiez d'un Mac avec la puce Apple Silicon. Assurez-vous simplement qu'il exécute macOS Monterey ou une version ultérieure, puis suivez les étapes ci-dessous :
- Lorsque vous avez commencé ou rejoint un appel téléphonique FaceTime, cliquez sur le symbole "Centre nerveux" dans le coin supérieur droit de la barre de sélection des aliments, puis cliquez ensuite sur "Effets de clip vidéo".
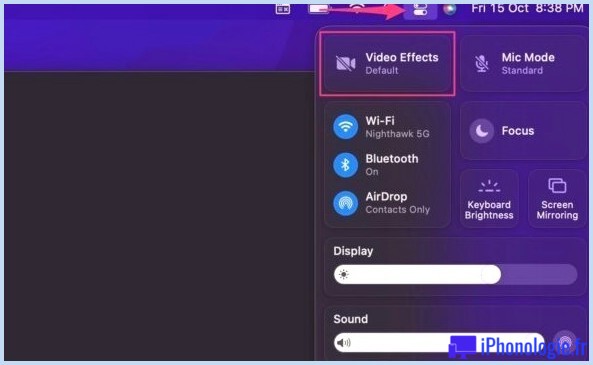
- Ensuite, cliquez sur "Image" et revenez à votre appel téléphonique pour voir l'effet appliqué en temps réel pendant l'appel téléphonique.
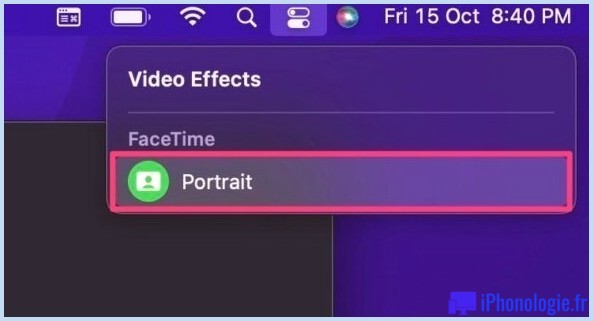
C'est tout ce que vous avez à faire. Vous pouvez répéter ces actions lorsque vous vous préparez à désactiver cette fonction.
Le tout nouveau mode Image est le plus proche d'une expérience d'histoire numérique que vous pouvez transporter FaceTime aujourd'hui. Heureusement, cela fonctionne essentiellement de manière respectable, mais attendez-vous à des bords doux, en particulier autour de vos cheveux.
Le réglage Portrait n'est pas spécial pour FaceTime, ce qui est une excellente nouvelle pour ceux qui comptent sur des applications d'appel vidéo tierces. Tout ce que vous avez à faire est de démarrer un clip vidéo avec une application d'appel vidéo prise en charge, puis de suivre exactement les mêmes actions pour activer Portrait à partir de l'outil de contrôle iOS.
Outre cette touche mineure à la qualité vidéo, Apple a également réussi à améliorer la qualité audio des appels FaceTime. Un tout nouveau mode de microphone appelé Voice Seclusion utilise la détection d'équipement pour masquer tout le bruit de fond lors de vos appels téléphoniques vocaux et vidéo. Vous pouvez également accéder à ce nouveau paramètre sur les anciens Mac Intel, et similaire au paramètre Portrait, il fonctionne avec des applications tierces.
Naturellement, si vous faites beaucoup de vidéoclips en parlant avec diverses autres applications comme Zoom, Google Meet, WebEx, ainsi que d'autres, vous comprendrez que cette fonction existe là aussi.
Avez-vous passé un bon moment à capitaliser sur toutes les améliorations de FaceTime ? Que pensez-vous de cette capacité ? Permettez-nous de reconnaître dans les commentaires.
![]()