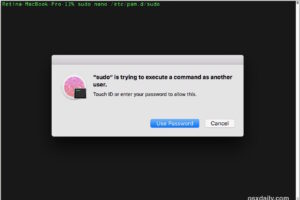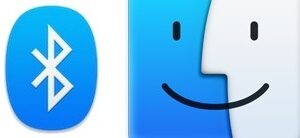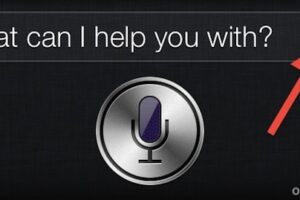Comment formater une clé USB sur Mac
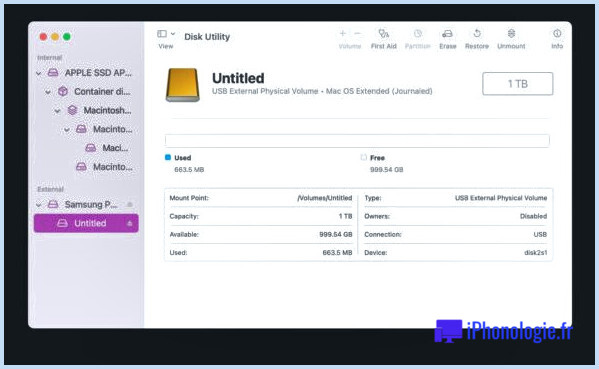
Beaucoup de gens comptent sur les lecteurs USB externes ainsi que sur les gadgets d'espace de stockage, qu'il s'agisse de disques durs ou de lecteurs flash, pour transférer des fichiers énormes et aussi pour fonctionner comme des sauvegardes pour des choses comme Time Machine. Généralement, lorsque vous achetez un nouveau disque dur ou une clé USB, même si c'est pour un Mac, il est préformaté dans un format convivial pour Windows comme exFAT ou FAT32, par opposition au système de données Mac comme HFS+. Ce n'est cependant pas un problème, car vous pouvez facilement mettre en page un disque USB pour qu'il soit entièrement adapté à Mac.
La procédure pour se débarrasser ainsi que pour formater un lecteur USB coïncide malgré le fait que le lecteur soit un disque dur USB, un lecteur flash USB, un SSD, un truc, un thumbdrive, ou autre, et c'est également très identique indépendamment du fait que le lecteur soit USB-C ou USB-A.
Il est essentiel de garder à l'esprit que le formatage d'un disque se débarrasse de toutes les données sur le disque, donc vous ne voudrez pas le faire si vous avez des informations sur le disque que vous voulez préserver.
Comment formater une clé USB externe sur Mac.
Le formatage éliminera chaque petite chose sur le lecteur pour le rendre nativement compatible avec MacOS.
- Connectez le lecteur USB au Mac.
- Ouvrez Disk Utility sur le Mac à partir de/ Applications/Utilitaires/ ou avec Spotlight.
- Sélectionnez le lecteur USB que vous souhaitez styliser dans la barre latérale gauche.
- Cliquez sur le bouton "Effacer" dans la barre d'outils.
- Donnez un nom au lecteur si vous aimez, comme 'backup' ou autre, ainsi que si vous voulez une compatibilité Mac indigène alors choisissez "MacOS Extended (Journaled)" comme type de système de données, après cela cliquez sur "Erase" *.
- Laissez l'Utilitaire de disque se débarrasser du lecteur, selon le type de disque, cela peut être soit très rapide, soit prendre un certain temps, cependant soyez patient jusqu'à ce qu'il se termine.
- Une fois terminé, cliquez sur "Done" et aussi mettre le lecteur à faire usage comme prévu.

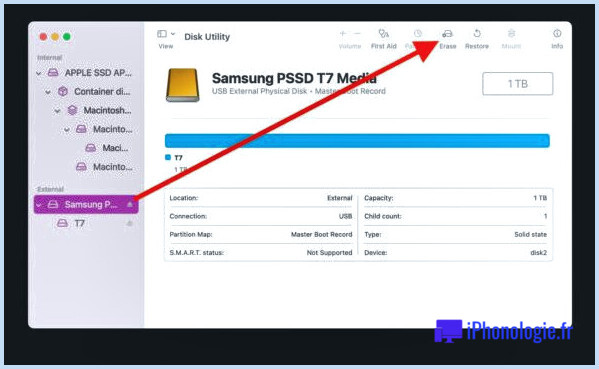
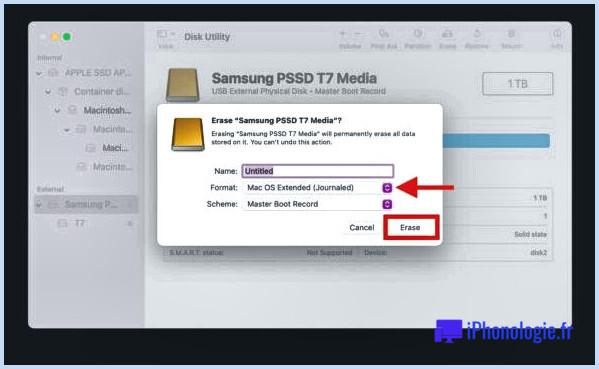
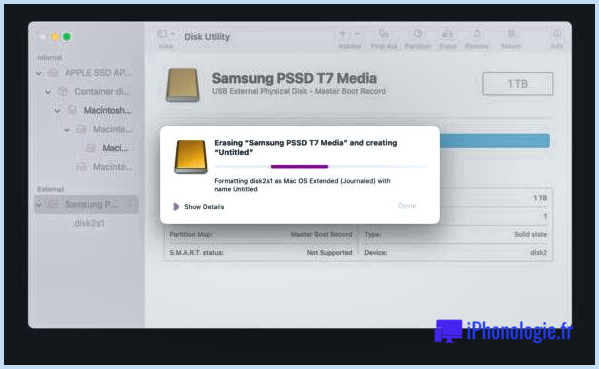
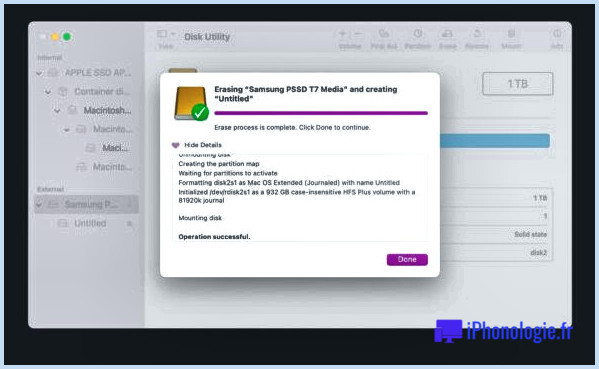
Maintenant, vous êtes prêt à faire usage du lecteur USB formaté sur votre Mac pour n'importe quelle fonction, que ce soit pour l'utiliser comme un lecteur de sauvegarde Time Machine, un emplacement pour la sauvegarde de fichiers pratiques, un espace de stockage supplémentaire, exécuter un système d'exploitation directement à partir de, ou tout ce que vous 'd like to do.
* Vous pourriez avoir observé que vous pouvez également choisir divers autres types de systèmes de fichiers lors du formatage d'une clé USB sur le Mac, cependant, pour la plupart des individus Mac, ils auront l'intention de s'en tenir à Mac OS Extended. Vous pouvez également choisir les formats FAT et exFAT, mais si vous souhaitez que le disque soit compatible avec Windows et MacOS.
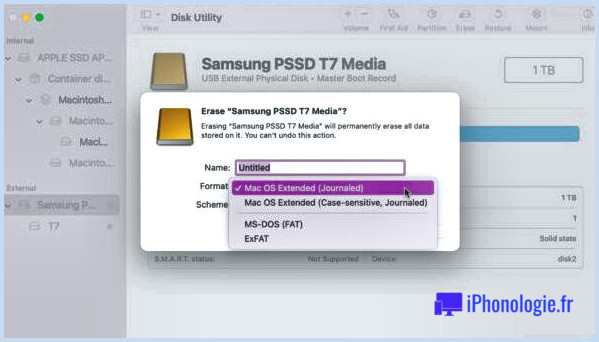
Le formatage de tout type de lecteur USB pour le Mac est le même, qu'il s'agisse d'une clé USB, d'un lecteur SSD externe USB, d'une clé USB, d'un disque dur USB traditionnel ou de tout autre lecteur ou disque externe que vous possédez. Cette procédure est fondamentalement la même dans toutes les versions de MacOS également, donc quel que soit le programme logiciel système que le Mac exécute, vous trouverez ces directions s'appliquent.
Avez-vous efficacement modelé une clé USB pour qu'elle fonctionne avec un Mac ? Avez-vous rencontré des problèmes ? Faites-nous part de vos expériences, partagez vos réflexions ou posez vos questions dans les commentaires ci-dessous.
![]()