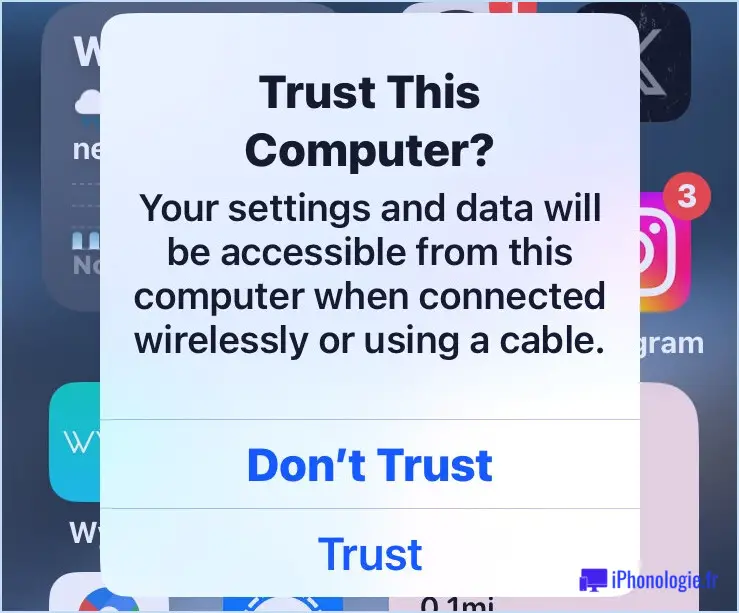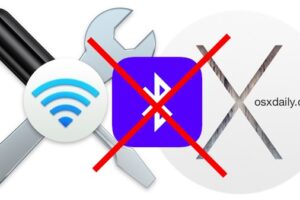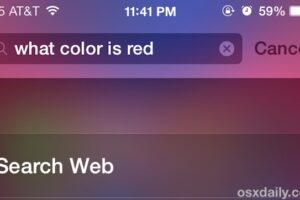Comment afficher toutes les applications et tous les processus en cours d'exécution sous Mac OS X

Il y a plusieurs façons de voir toutes les applications ou programmes qui s'exécutent sur un Mac, allant de la simple vue des applications "fenêtrées" fonctionnant dans le frontal graphique, à la révélation des processus et tâches les plus obscurs au niveau du système fonctionnant au cœur de Mac OS. Nous couvrirons cinq façons différentes de voir ces applications et processus en cours d'exécution dans Mac OS X, dont certaines sont très conviviales et applicables à tous les utilisateurs, et d'autres sont des méthodes plus avancées accessibles en ligne de commande. Prenez le temps de les apprendre toutes, et vous pourrez ensuite utiliser la méthode la plus appropriée à vos besoins.
En un coup d'œil : Regarder le dock pour voir les applications Mac en fonctionnement
La façon la plus simple de voir quelles applications fonctionnent actuellement est de jeter un coup d'œil au Dock de Mac OS X. Si vous voyez un petit point lumineux sous l'icône de l'application, c'est qu'elle est ouverte et en cours d'exécution.

Bien qu'il n'y ait rien de mal à utiliser cette approche, elle est évidemment un peu limitée puisqu'elle ne montre que les applications dites "à fenêtres" - c'est-à-dire les applications qui fonctionnent dans l'interface graphique de Mac OS X - et elle est également limitée en ce sens que vous ne pouvez pas agir directement avec elles. De plus, ces petits indicateurs lumineux sont petits et pas très évidents, et beaucoup de gens ne les remarquent pas du tout. Heureusement, il existe de meilleurs moyens de voir ce qui fonctionne sur un Mac, et aussi de pouvoir agir directement s'il est nécessaire de quitter une ou deux applications.
Voir toutes les applications / programmes en cours d'exécution avec menu d'arrêt forcé
Appuyez sur Commande+Option+Echappement pour appeler la fenêtre de base "Forcer la fermeture des applications", qui peut être considérée comme un simple gestionnaire de tâches pour Mac OS X. Cette fenêtre affiche une liste facile à lire de toutes les applications actives fonctionnant sous MacOS X, et ce qui est visible ici est exactement le même que ce que vous verriez dans le Dock :
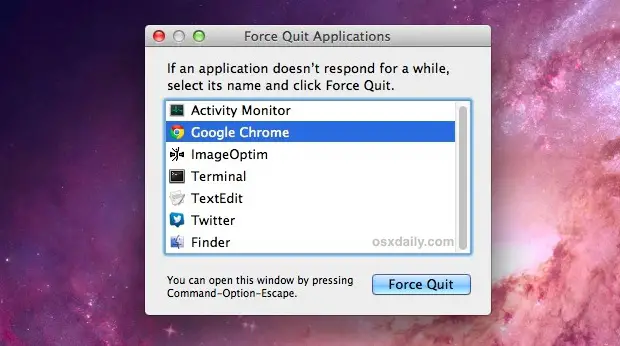
Malgré le nom de Windows, vous pouvez l'utiliser pour voir les programmes et les applications en cours d'exécution sans avoir à les quitter.
Un avantage évident du menu Commande+Option+ESC est qu'il vous permet d'agir directement sur les applications en cours d'exécution, vous permettant de les quitter de force si elles sont devenues erronées ou si elles sont affichées en rouge, ce qui signifie qu'elles ne répondent pas ou qu'elles plantent. Cette version simplifiée est assez similaire au gestionnaire de base "Contrôle+ALT+DELETE" qui existe initialement dans le monde moderne de Windows.
La principale limite du menu "Forcer la sortie" est que, comme les indicateurs du Dock, il se limite à révéler uniquement les "applications fenêtrées" qui sont actives dans Mac OS X, passant ainsi outre les éléments de la barre de menu et les applications en arrière-plan.
Voir toutes les applications et processus en cours d'exécution avec Activity Monitor
L'utilitaire de gestion des applications et des processus le plus puissant de l'interface graphique de Mac OS X, Activity Monitor est un puissant gestionnaire de tâches qui révèle non seulement toutes les applications en cours d'exécution et actives, mais aussi tous les processus actifs et inactifs. Cela inclut littéralement tout ce qui fonctionne sur Mac, y compris les applications à fenêtres mentionnées ci-dessus, et même les applications en arrière-plan (celles qui ne sont pas visibles comme fonctionnant dans le Dock ou le menu Forcer la sortie), les éléments de la barre de menu, les processus au niveau du système, les processus fonctionnant sous différents utilisateurs, les processus inactifs, les démons de service, tout ce qui fonctionne comme un processus dans Mac OS X à n'importe quel niveau.
L'application elle-même se trouve dans /Applications/Utilitaires/ , mais il est également facile de la lancer via Spotlight en appuyant sur Commande+Barre d'espacement et en tapant "Activité" suivi de la touche Retour.
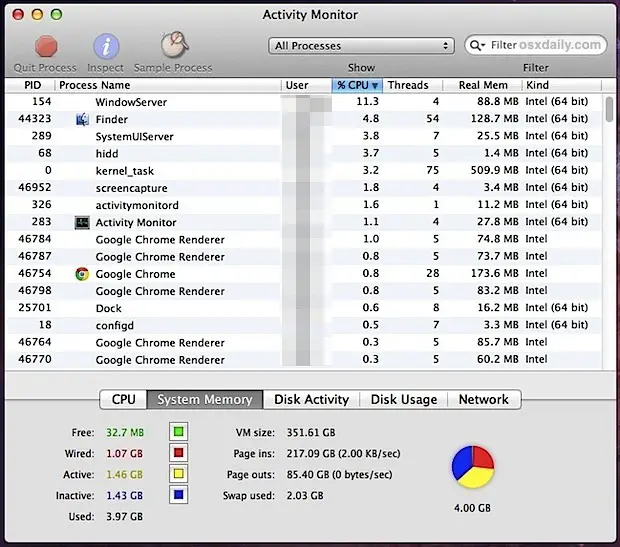
Un moyen de simplifier toutes les informations initialement affichées dans le moniteur d'activité consiste à dérouler le sous-menu Processus et à sélectionner en fonction de ce que vous recherchez, comme "Tous les processus", "Mes processus", "Processus système" ou "Autres processus utilisateur", parmi les autres options. La fonction "Recherche" est également facile à utiliser et assez puissante, puisque vous pouvez commencer à taper le nom de quelque chose et elle se met instantanément à jour en fonction des processus qui correspondent à la requête.
Activity Monitor offre une tonne d'outils et d'options, et c'est sans doute le moyen le plus avancé de visualiser des informations détaillées sur tous les processus actifs sans avoir à sauter dans la ligne de commande. Il vous permet de quitter des processus, de tuer des applications (tuer est fondamentalement la même chose que forcer un processus à quitter), d'inspecter et d'échantillonner des processus, de trier les processus par nom, PID, utilisateur, CPU, threads, utilisation de la mémoire et type, de filtrer les processus par utilisateur et niveau, et aussi de rechercher des processus par nom ou caractère. En outre, Activity Monitor révélera également des statistiques générales d'utilisation du CPU, de la mémoire, de l'activité des disques et du réseau, ce qui en fait un outil de dépannage essentiel pour déterminer tout, des niveaux de RAM inadéquats au diagnostic des raisons pour lesquelles un Mac pourrait être lent, en se basant sur la myriade d'autres possibilités.
En prime, vous pouvez également laisser le moniteur d'activité fonctionner en permanence et transformer son icône dans le dock en un moniteur d'utilisation des ressources en temps réel pour voir l'activité du CPU, de la RAM, du disque ou du réseau sur un Mac.
Avancé : Voir tous les processus en cours d'exécution avec le terminal
En vous plongeant dans la ligne de commande, vous pouvez utiliser quelques outils plus avancés pour visualiser chaque processus s'exécutant sur Mac, allant des applications de base au niveau de l'utilisateur jusqu'aux petits démons et aux fonctions de base du système qui sont autrement cachés de l'expérience générale de l'utilisateur de Mac OS X. À bien des égards, ces outils peuvent être considérés comme des versions en ligne de commande de l'Activity Monitor, et nous nous concentrerons sur deux d'entre eux en particulier : top et ps.
haut
Top affichera une liste de tous les processus en cours et diverses statistiques sur chaque processus. Il est généralement plus utile de trier par utilisation du processeur ou de la mémoire, et pour ce faire, vous devez utiliser le drapeau -o :
Trier le haut par CPU:
top -o cpu
Trier le haut par utilisation de la mémoire:
top -o rsize
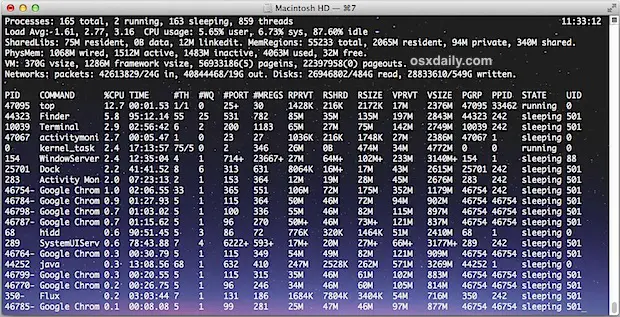
top est mis à jour en direct, alors que l'outil suivant "ps" ne l'est pas.
ps
Par défaut, la commande ps n'affiche que les processus de terminal actifs sous l'utilisateur actuel, donc "ps" seul est un peu ennuyeux, sauf si vous vivez en ligne de commande. En appliquant un ou deux drapeaux, vous pouvez cependant révéler tous les processus, et la meilleure combinaison est peut-être "aux" utilisé comme ça :
ps aux
Pour voir tous les résultats, il est utile d'étendre une fenêtre de terminal en plein écran, mais cela peut être un peu trop lourd si des tonnes de choses sont en cours d'exécution (ce qui est généralement le cas), et il est donc souvent préférable d'en faire passer "plus" ou "moins" pour faciliter la visualisation :
ps aux|more
Cela vous permet de visualiser les pages de la sortie à la fois sans avoir à faire défiler la fenêtre du terminal de haut en bas.
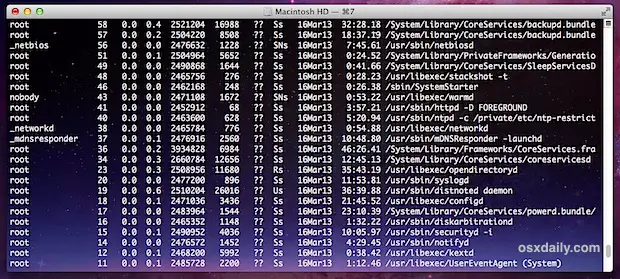
Pour rechercher un processus spécifique (ou le nom d'une demande, d'ailleurs), vous pouvez utiliser le grep de cette manière :
ps aux|grep process
Ou pour rechercher des candidatures :
ps aux|grep "Nom de la demande"
Lorsque vous recherchez des applications fonctionnant dans l'interface graphique, il est généralement préférable d'utiliser la même casse que celle utilisée par les applications sous Mac OS X, sinon vous risquez de ne rien trouver.