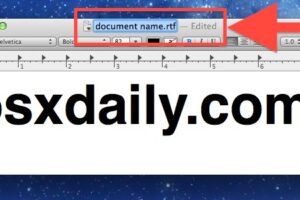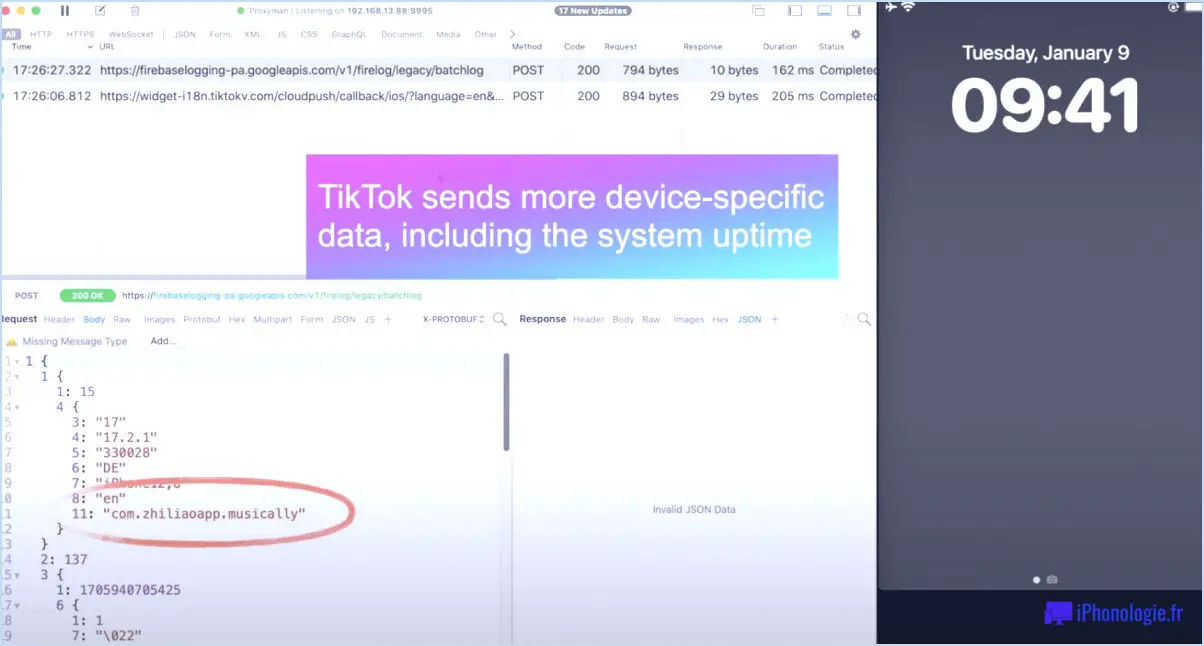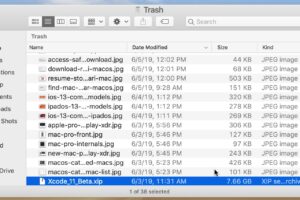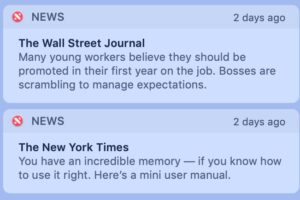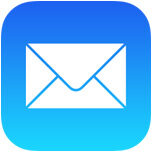Comment importer les données de Google Chrome dans Microsoft Edge
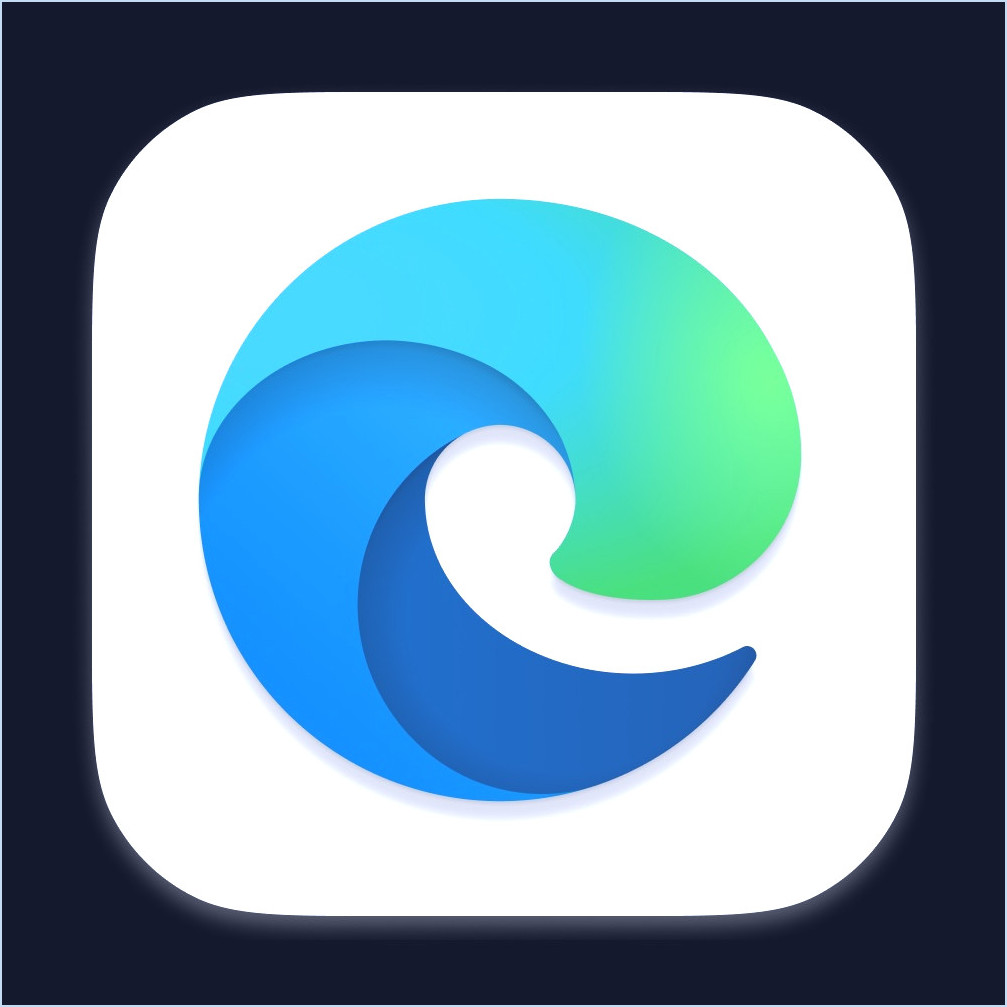
Si vous passez de Google Chrome au navigateur Microsoft Edge sur votre Mac, vous voudrez certainement importer vos données Chrome dans Edge. Cela permettra à Edge d'avoir un accès immédiat à vos identifiants et mots de passe enregistrés, à vos signets, à votre historique, à vos extensions, à vos paramètres et à bien d'autres choses encore, ce qui vous permettra de passer en douceur de Chrome à Edge.
L'importation dans ce cas fonctionne particulièrement bien parce que Chrome et Edge utilisent tous deux les fondements de Chromium, qui est un projet de Google, de sorte que vous pouvez vraiment reprendre dans le nouveau navigateur de Microsoft là où vous vous êtes arrêté dans Chrome de Google.
Comment importer les signets, les mots de passe et l'historique, & Plus de données de Chrome à Edge
Vous pouvez importer toutes les données de votre navigateur depuis Chrome et les transférer facilement dans Edge :
- Ouvrez Microsoft Edge, et depuis n'importe quelle nouvelle fenêtre de navigation, cliquez sur l'icône des trois points (.) dans la barre d'outils, et choisissez "Paramètres"
- Allez dans "Profils", puis choisissez "Importer les données du navigateur".
- Cliquez sur "Importer" à côté de "Importer les données de Google Chrome".
- Assurez-vous que tout ce que vous voulez importer de Chrome est coché (généralement tout), puis cliquez sur "Importer"
- Cliquez sur "Autoriser" si vous tombez sur un écran "Autoriser l'importation" demandant l'accès au trousseau pour importer les logins et mots de passe de Chrome vers Edge.
- Cliquez sur « Terminé » lorsque vous avez terminé
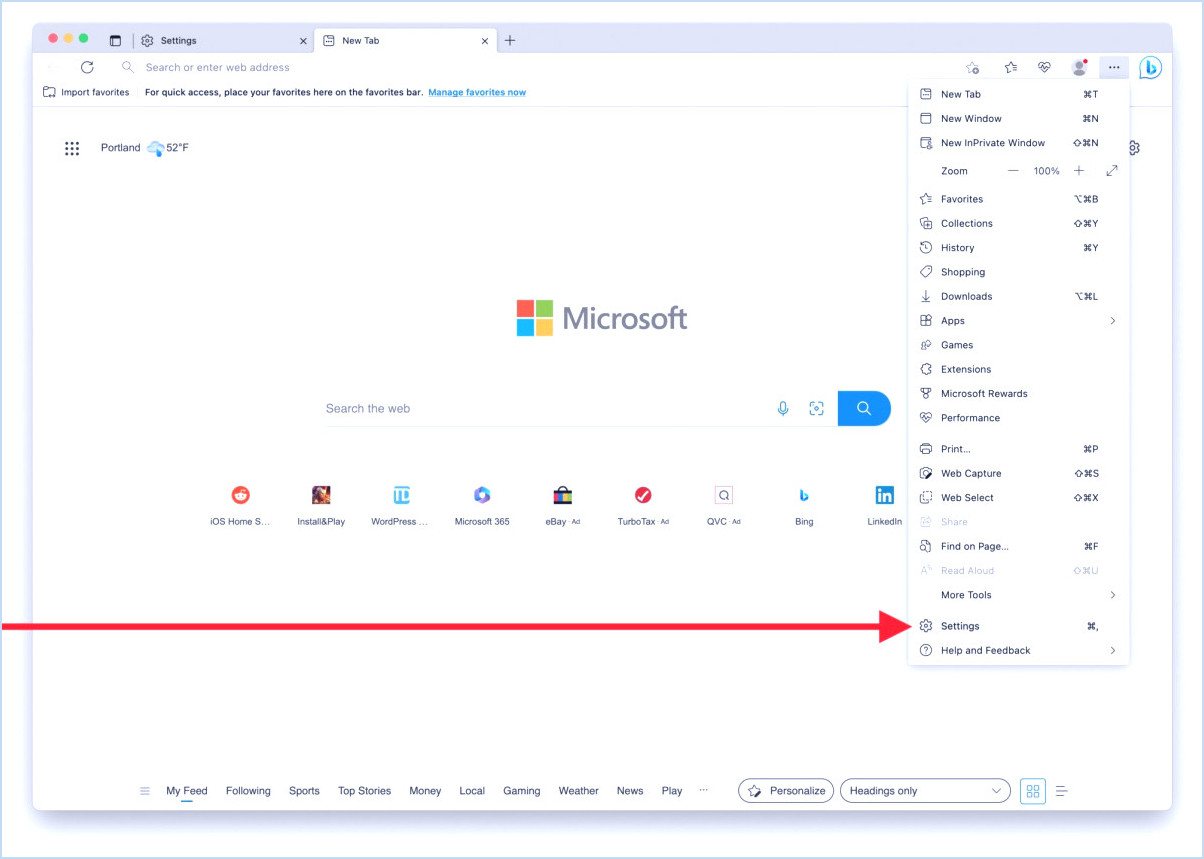
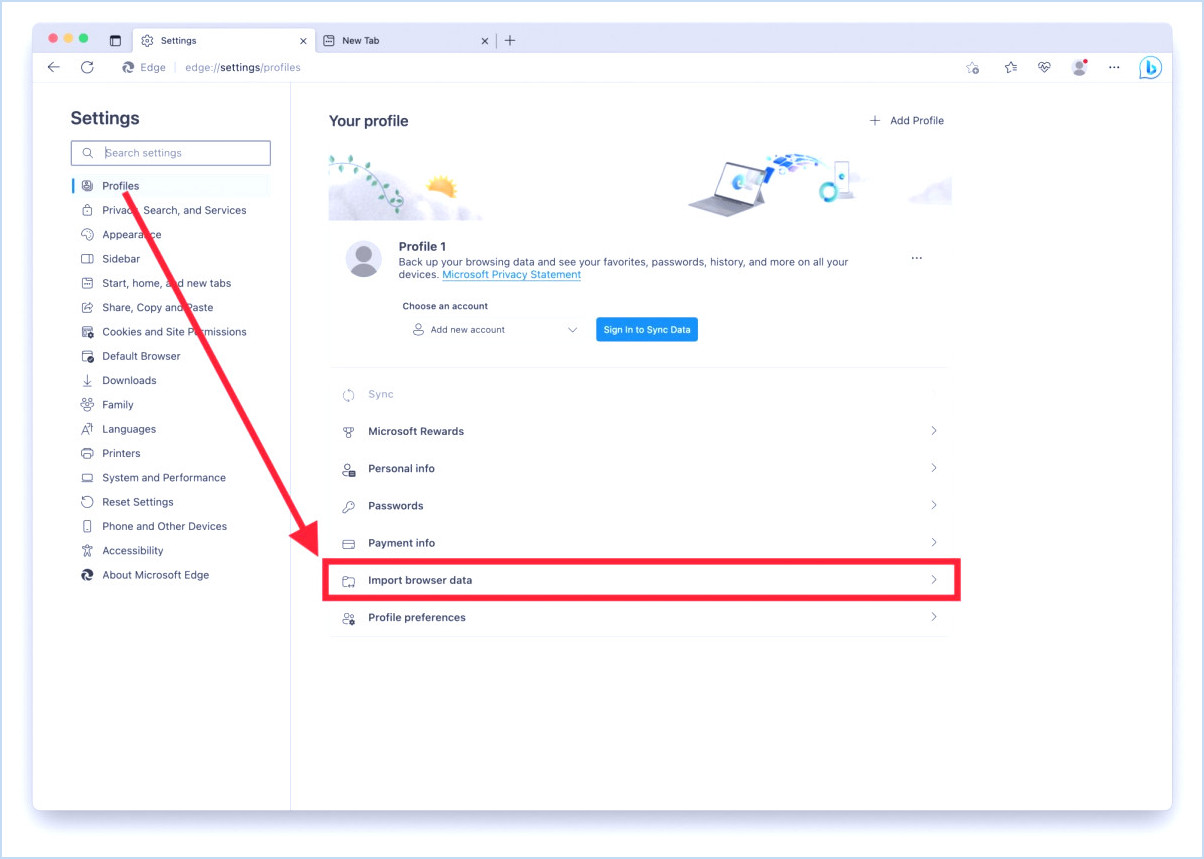
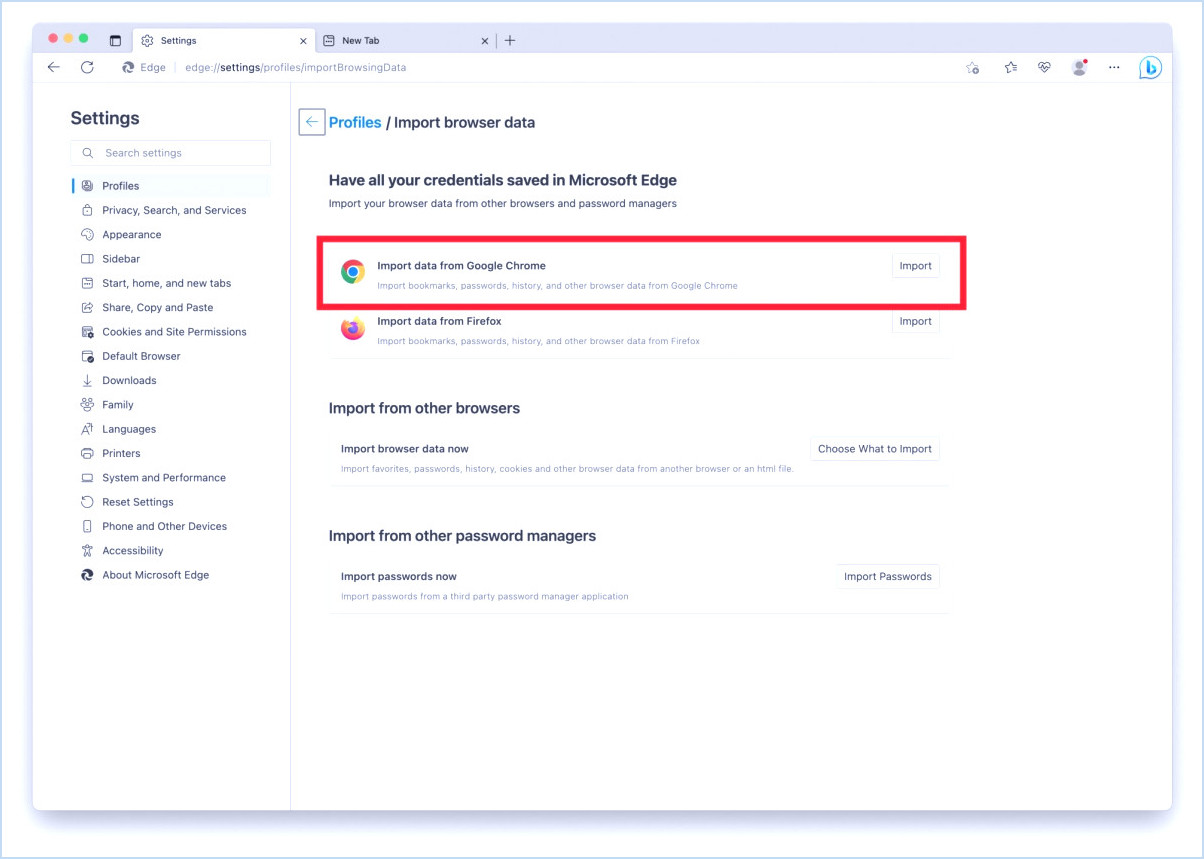
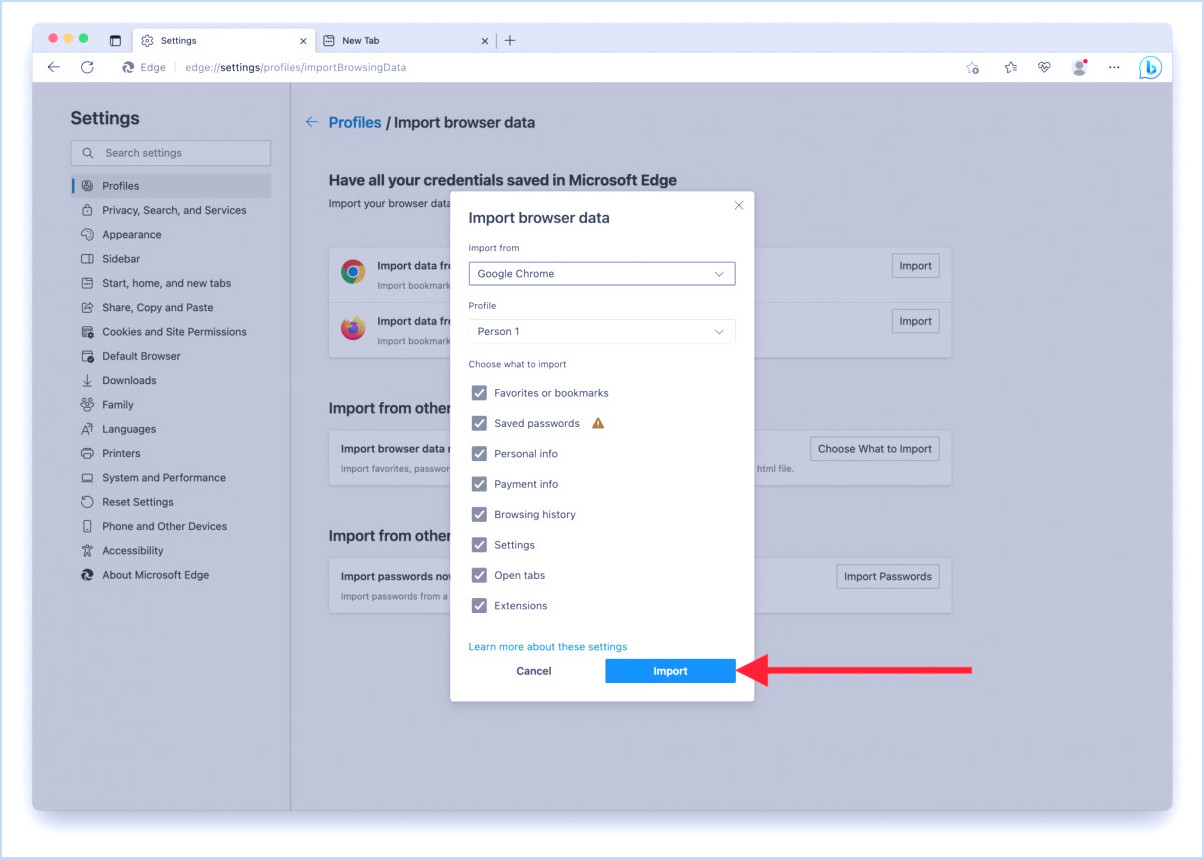
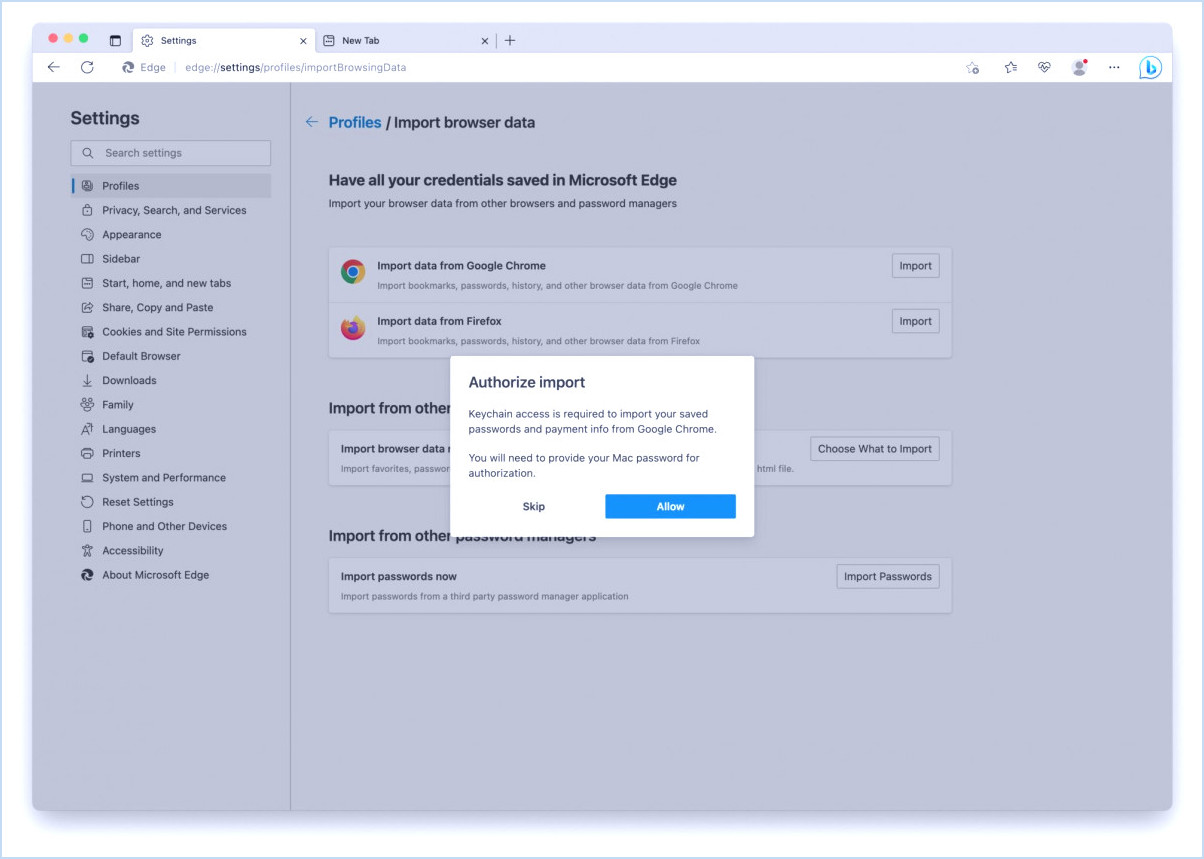

Vous avez importé avec succès les données de navigation de Google Chrome dans Microsoft Edge, y compris les identifiants et mots de passe enregistrés, les signets, les paramètres, les extensions, etc.
Edge est un navigateur populaire, et pour cause, il est bien équipé avec l'accès à deux des meilleurs outils d'IA en GPT 4 et DALl-E, rapide, et raisonnablement modeste sur les ressources du système. Que vous n'ayez jamais utilisé Edge auparavant ou que vous l'utilisiez déjà comme navigateur par défaut, apprendre quelques astuces pour Edge et le configurer correctement en important les données de vos autres navigateurs, peut vraiment améliorer votre expérience sur le web.
Et d'ailleurs, bien que les captures d'écran se concentrent sur l'utilisation de Microsoft Edge sur un Mac, ces étapes sont les mêmes si vous utilisez Edge sur un PC Windows ou une autre machine également, alors importez simplement vos données de Chrome et soyez sur la bonne voie pour naviguer.
Avez-vous une opinion particulière sur Microsoft Edge en tant que navigateur ? L'avez-vous déjà utilisé ? Faites-nous part de vos réflexions dans les commentaires.