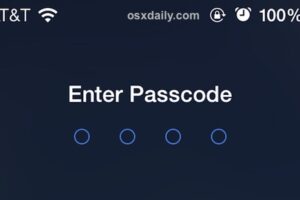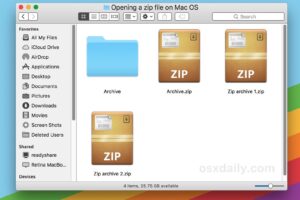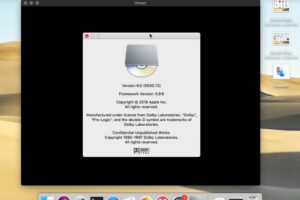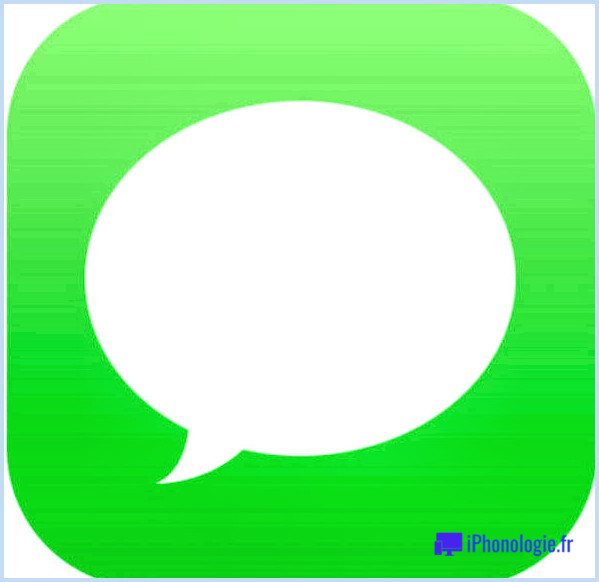Comment installer des applications sur votre Mac
Nous examinons les différentes façons de télécharger et d'installer ainsi que de configurer des applications Mac, que ce soit à partir du Mac App Store ou du Web, et ce qu'il faut faire lorsque les applications ne s'installent pas.
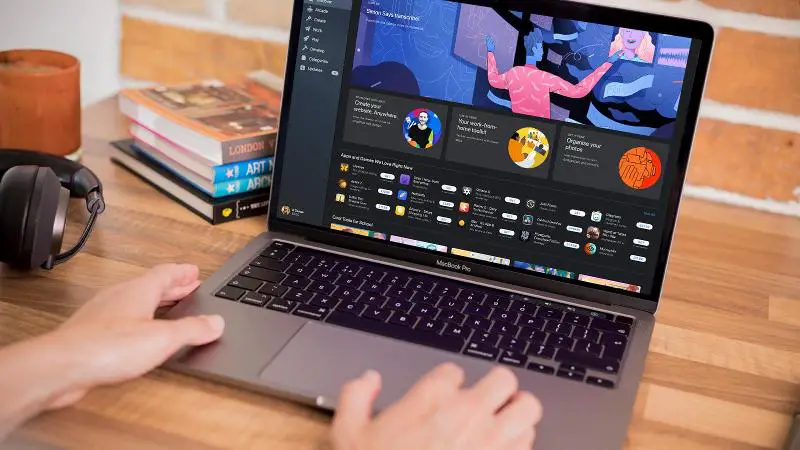
S'il est vrai que les Mac sont livrés avec de nombreux excellents logiciels qui peuvent vous aider à obtenir la plupart des points prêts à l'emploi, il ne vous faudra pas longtemps avant que vous deviez inclure vos propres programmes préférés dans le Dock en bas de votre écran. Voici comment télécharger et monter des applications à partir du Mac App Store ou directement à partir du site Web du concepteur, et nous discuterons de la marche à suivre si vous ne pouvez pas configurer le logiciel sur votre Mac.
Avant de clarifier exactement comment télécharger et configurer des applications, nous commencerons par expliquer comment utiliser le Mac App Store pour localiser les applications que vous appelez.
Comment trouver des applications sur le Mac App Store
Le moyen le plus pratique de télécharger et de monter une application consiste à utiliser le propre App Store d'Apple.
- Vous trouverez le Mac App Store dans votre Dock (la rangée de symboles à la fin du bureau), recherchez simplement l'icône bleue avec un A à l'intérieur qui semble composé de bâtons blancs.
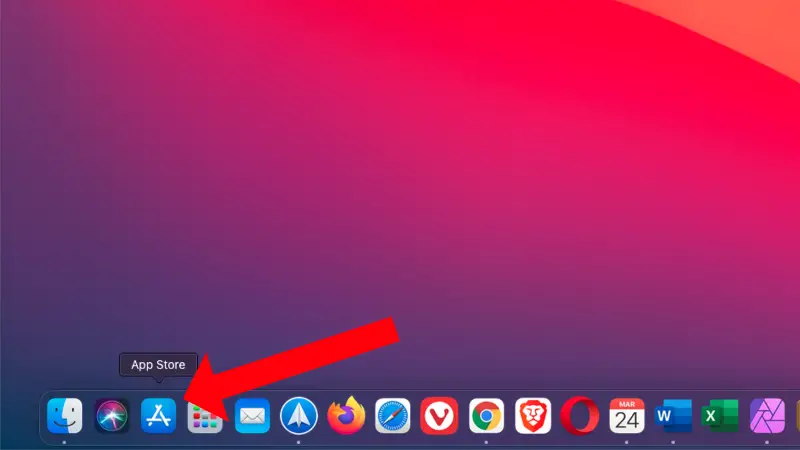
- Cliquez sur le symbole pour ouvrir le Mac App Store.
- Vous devez être connecté instantanément avec votre identifiant Apple (voir le bord inférieur gauche). Sinon, entrez dans les informations une fois déclenchées. Si vous ne possédez pas actuellement d'identifiant Apple, vous devrez en produire un. Lire: Comment produire un identifiant Apple.
- Actuellement, vous pouvez lire les nombreuses options sur le magasin. La colonne de gauche comporte des en-têtes de zone pour faciliter la recherche d'applications à des fins précises, par exemple, cliquez sur Jouer pour découvrir des jeux, Créer pour des applications innovantes, Travailler pour des applications de service, etc.
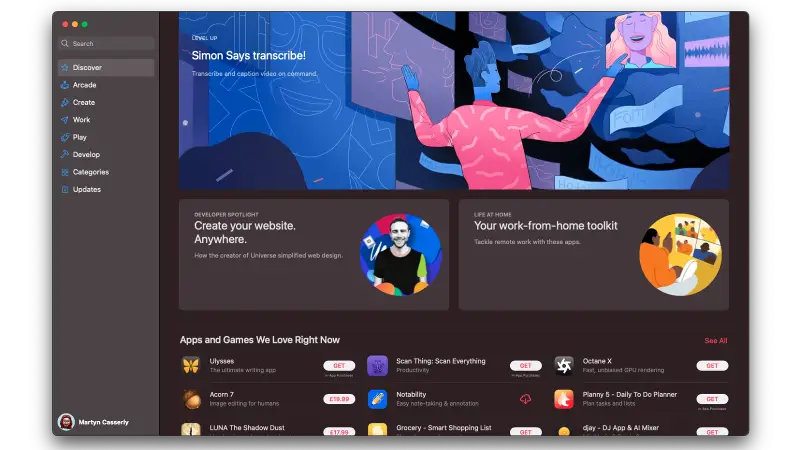
- De plus, sélectionnez Catégories pour encore plus de catégories d'applications parmi lesquelles choisir, par exemple Musique, Météo, Actualités, Réseaux sociaux, Éducation, etc.
- Si vous comprenez le nom de l'application que vous recherchez, saisissez-le simplement dans la zone de recherche en haut de la fenêtre d'accueil et appuyez également sur Entrée. Ce type de recherche génère souvent des applications similaires avec celle que vous recherchez.
- Les résultats que vous voyez seront divisés en applications gratuites ainsi qu'en applications payantes. Mais sachez que lorsqu'il dit que c'est `` gratuit '', il y a généralement un achat intégré lié à l'application qui pourrait la rendre plus coûteuse qu'une option alternative.
- Lorsque vous voyez une application qui vous intéresse, cliquez sur son symbole pour ouvrir la page Web dédiée. Cela permettra certainement de présenter les différentes fonctions, de présenter des critiques individuelles et de faire des captures d'écran pour que vous puissiez voir à quoi cela ressemble.
- Faites défiler vers le bas jusqu'à la section intitulée Informations, et vous localiserez également la taille des documents, si cela convient à votre Mac, ainsi que tout type d'acquisitions supplémentaires dans l'application. Ce dernier est généralement la forme de comptes Premium qui débloquent des attributs supplémentaires.
Comment monter des applications depuis le Mac App Store
Dès que vous avez trouvé l'application que vous souhaitez installer sur le Mac App Store, le montage est simple:
- Si l'application est gratuite, cliquez sur le bouton Obtenir. (Ou, si vous avez configuré l'application sur les Mac précédents, plutôt qu'un bouton Obtenir, vous verrez certainement un symbole de nuage avec une flèche pointant en dessous de son centre, alors cliquez plutôt dessus).
- S'il s'agit d'une application pour laquelle vous devez payer, il y aura certainement un montant à l'intérieur du commutateur pour vous assurer que vous savez que vous souhaitez dépenser de l'argent, cliquez dessus.
- Lorsque vous avez cliqué sur le bouton, des mots Installation apparaîtra. Cliquez dessus et votre Mac téléchargera et installera automatiquement l'application.
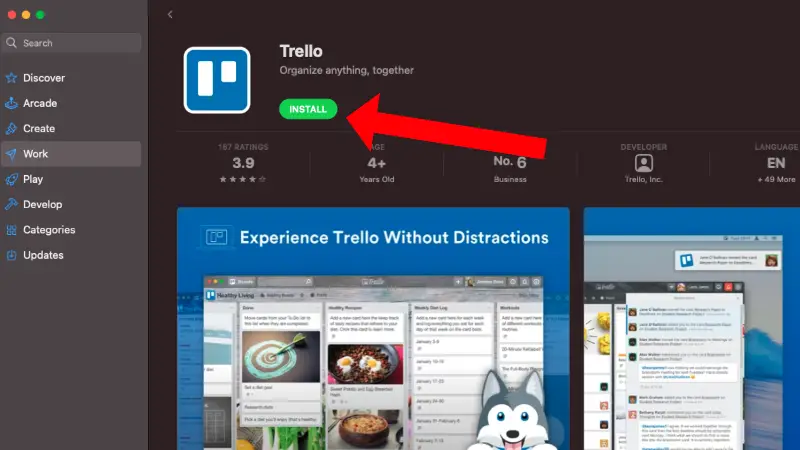
- Vous verrez une toute nouvelle animation qui suggère comment la configuration progresse. Si vous souhaitez arrêter le téléchargement / l'installation à tout moment, cliquez simplement sur le carré au milieu du cercle.
Comment trouver l'application que vous avez téléchargée et installée
Une fois le montage terminé, vous pouvez rechercher la nouvelle application en utilisant Spotlight.
- Appuyez sur Commande + Espace pour ouvrir Spotlight et commencer à taper le nom de l'application.
- Lorsque l'application apparaît dans Spotlight, appuyez sur Entrée pour l'ouvrir.
- Une fois l'application ouverte, elle apparaîtra certainement dans votre Dock - si vous souhaitez la maintenir dans le Dock, cliquez avec le bouton droit sur l'icône et choisissez Options>> Garder dans le Dock.
Un autre moyen de trouver l'application consiste à cliquer sur le commutateur Launchpad (éventuellement F4 sur votre clavier) pour présenter toutes vos applications configurées.
Comment télécharger et installer des applications à partir du Web
Le Mac App Store propose une large gamme d'applications, mais tous les programmeurs ne conservent pas leurs développements là-bas. Apple prend une part importante du prix des applications lorsqu'elles apparaissent sur son système, de sorte que certains développeurs préfèrent aller directement aux clients. Vous pouvez également découvrir que certaines versions non-App Store ont des fonctionnalités ou des fonctions supplémentaires, il vaut donc la peine de les vérifier. Si vous comprenez qu'une demande est faite par une petite équipe, vous devez également envisager de les soutenir en acquérant directement au lieu de soutenir une entreprise substantielle. C'est l'appariement électronique des achats dans votre région.
Pour monter une application à partir du Web, consultez le site de l'application concernée et vous devez également voir un choix pour la télécharger quelque part. Dans l'image ci-dessous, vous verrez la page Web de la résidence pour l'excellente application de planification Fantastical. Ci-dessous la photo principale, vous verrez qu'il y a un choix pour télécharger maintenant. Ce sera certainement un modèle que vous devez voir sur toutes les applications non-App Shop.
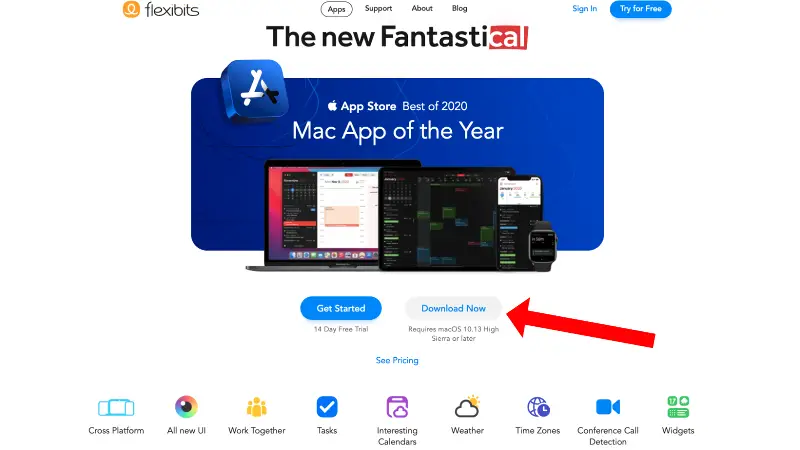
- Cliquez sur le bouton Télécharger maintenant (ou équivalent) et vous devez voir une barre apparaître à la fin de l'écran avec un symbole à l'intérieur indiquant que l'application est en cours de téléchargement et d'installation.
- Les données seront téléchargées et installées dans votre dossier Téléchargements, que vous pouvez trouver dans le Dock. Ou, dans les versions plus récentes de Safari, vous le verrez certainement dans Safari Downloads (le symbole pour lequel est un cercle avec une pointe de flèche à l'intérieur). Nous privilégions le téléchargement et l'installation directement dans notre dossier Téléchargements, alors cliquez avec le bouton droit sur Télécharger maintenant, choisissez Télécharger le fichier lié en tant que et modifiez l'emplacement des téléchargements.
- Habituellement, le nom aura certainement.zip à la fin car il s'agit d'un document Zip qui compresse les données, ce qui réduit la taille, de sorte qu'il se télécharge plus rapidement.
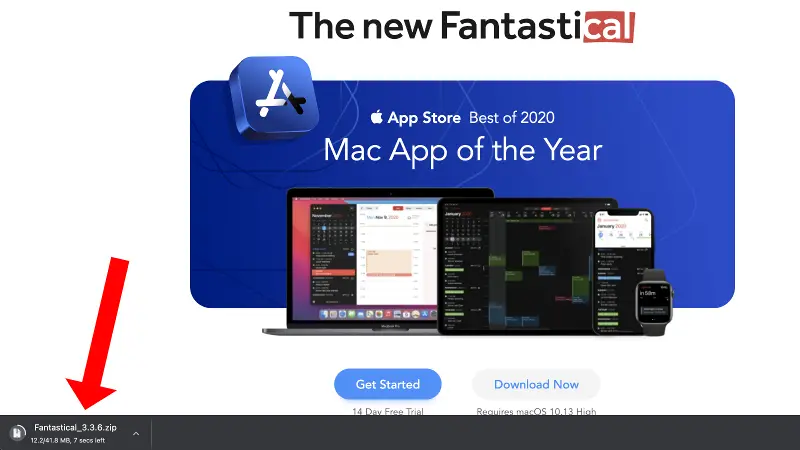
- Dès que l'application est effectivement téléchargée, vous pourrez cliquer dessus pour l'installer. Pour les données.zip, un double clic décompressera certainement les documents, après quoi vous devrez double-cliquer dessus pour l'installer.
- Si les données ont.dmg à la fin, elles ne sont pas compressées et un double-clic démarrera immédiatement le montage.
Comment installer des applications depuis Internet
Apple simplifie un peu la configuration des applications à partir du Mac App Store, car la société est convaincue qu'elle a vérifié que l'application est à la fois sûre et sûre. Si vous montez une application à partir d'Internet, c'est un peu plus complexe car Apple souhaite vous rappeler de vérifier que l'application est sûre.
Cela ne veut pas dire qu'Apple vous abandonne l'obligation. Il existe 3 types d'applications que vous pouvez télécharger et installer à partir d'Internet: une application créée par un concepteur accrédité Apple (qui doit être sûre), une application qui n'est pas certifiée (mais vous vous assurez qu'elle est sécurisée) ou une application ce n'est en aucun cas sûr et vous ne devriez pas le monter. Comme nous l'expliquons dans notre analyse de la manière dont Apple garantit la sécurité et la sécurité de certains Mac, Apple a pris diverses mesures pour vous assurer que vous ne pouvez pas configurer d'applications risquées. L'un est Gatekeeper, qui vérifie que le développeur a un certificat publié par Apple, l'autre est XProtect, qui est comme l'application antivirus intégrée d'Apple qui bloque tout ce qui contient du code malveillant.
- La première étape de l'installation de l'application logicielle sera de cliquer sur les données téléchargées, qui, comme nous l'avons affirmé ci-dessus, seront certainement un DMG ou un zip. Double-cliquez sur les données ainsi que le premier point que vous verrez probablement est un message comme celui indiqué ci-dessous indiquant que " [App Name] est une application téléchargée et installée à partir d'Internet. Êtes-vous sûr de vouloir l'ouvrir?
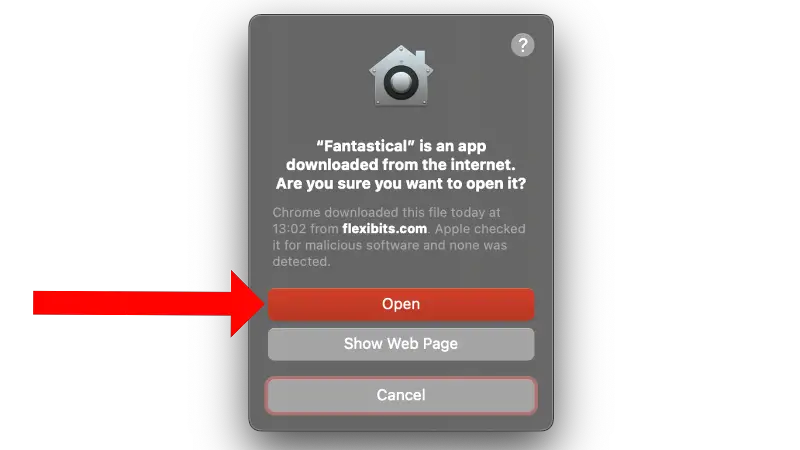
- Cliquez sur Ouvert ainsi que la mise en place va certainement commencer.
- Vous pouvez être emmené via un assistant de configuration, avec macOS indiquant que vous devez faire glisser l'application dans le dossier Application. Faites simplement glisser l'application sur le symbole du dossier après avoir relâché le commutateur de la souris de l'ordinateur pour terminer la procédure. Maintenant, vous devriez trouver que l'application se prépare à être utilisée lorsque vous cliquez sur le commutateur Launchpad dans le dock.
Si vous voyez un avertissement indiquant que l'application provient d'un `` concepteur non identifié '', vous devrez ensuite affiner vos paramètres de protection pour pouvoir installer l'application. Lisez exactement comment ouvrir une application Mac à partir d'un développeur non identifié pour obtenir des suggestions sur la façon de procéder.
Juste comment installer en cas de besoin d'applications de support
Dans certains cas, vous n'aurez peut-être pas la possibilité de monter une application car la variante de macOS que vous exécutez ne la maintient pas.
Certaines applications plus anciennes ne traiteront pas les versions actuelles de macOS. Apple a cessé de prendre en charge les variantes d'applications 32 bits dans macoS Catalina, ce qui indiquait qu'un certain nombre d'applications ne fonctionnaient plus si vous configurez cette version de macOS ou tout autre type de celle qui l'a suivie (Big Sur). Lire: Applications qui ne fonctionneront pas dans Catalina. Nous avons plus d'informations sur ce qu'il faut faire si votre application logicielle vieillit et quelques suggestions utiles sur ce qu'il faut faire concernant les avertissements d'Apple non optimisés et doivent être mis à jour.
Il se peut qu'il n'y ait pas de variante Mac de l'application que vous souhaitez exécuter. Dans ce cas, vous pouvez utiliser un logiciel de périphérique virtuel tel que Parallels Desktop ou VMware Fusion pour exécuter Windows sur votre Mac (tant qu'il ne s'agit pas d'un Mac M1). Lire: Meilleure application logicielle de périphérique virtuel pour Mac et également Comment exécuter Windows sur Mac. Nous avons également un aperçu de l'exécution des applications Windows sur votre Mac avec Crossover, qui vous permet d'exécuter des applications Windows sans exécuter Windows!
Comment mettre à niveau les applications Mac
Une fois que vous avez installé votre application, vous souhaiterez vous assurer que vous utilisez toujours la variante actuelle - cela vous aidera certainement à éviter les problèmes de sûreté et de sécurité de l'application et tout problème qui pourrait être déclenché par des parasites et aussi autres ajustements.
Vous pouvez permettre des mises à jour automatiques sur l'App Store pour vous assurer que vos applications seront certainement mises à niveau aussi rapidement qu'une mise à niveau est fournie. Vous pouvez également configurer votre Mac pour inspecter les mises à jour non-App Shop. Nous expliquons comment réaliser ces deux scénarios en mettant à jour toutes vos applications Mac.
Exactement comment supprimer des applications
Enfin, si vous déterminez que l'application que vous avez ajoutée à votre système n'est pas vraiment celle que vous souhaitiez, vous aurez l'intention de la supprimer pour quitter les fichiers. occupant un espace de stockage bénéfique. Pour cela, vous aurez l'intention de lire notre guide étape par étape sur la façon exacte de désinstaller les applications Mac.