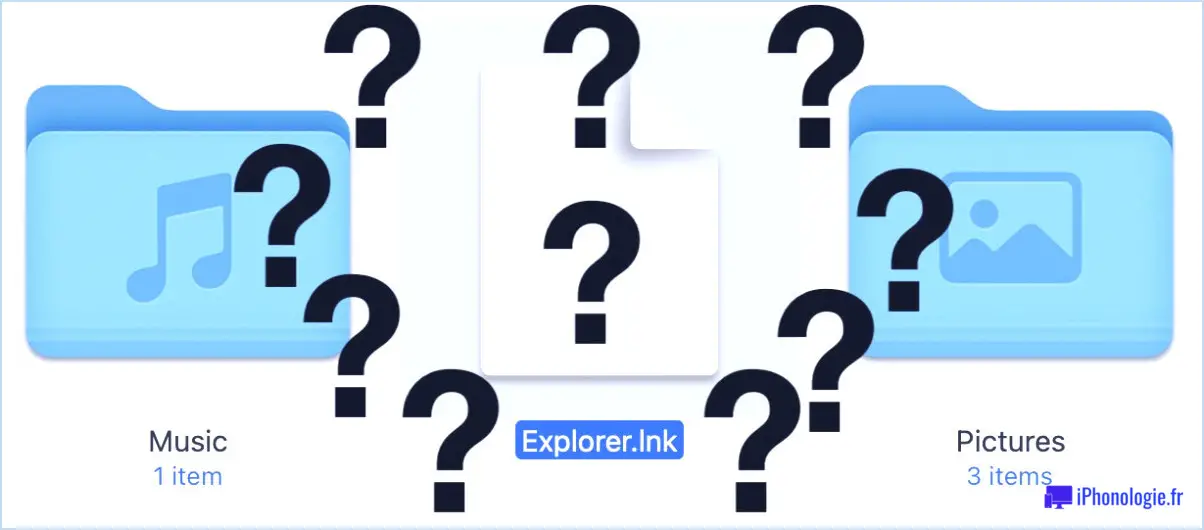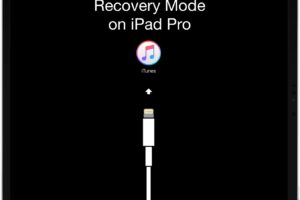Comment installer macOS Sonoma dans une machine virtuelle avec UTM
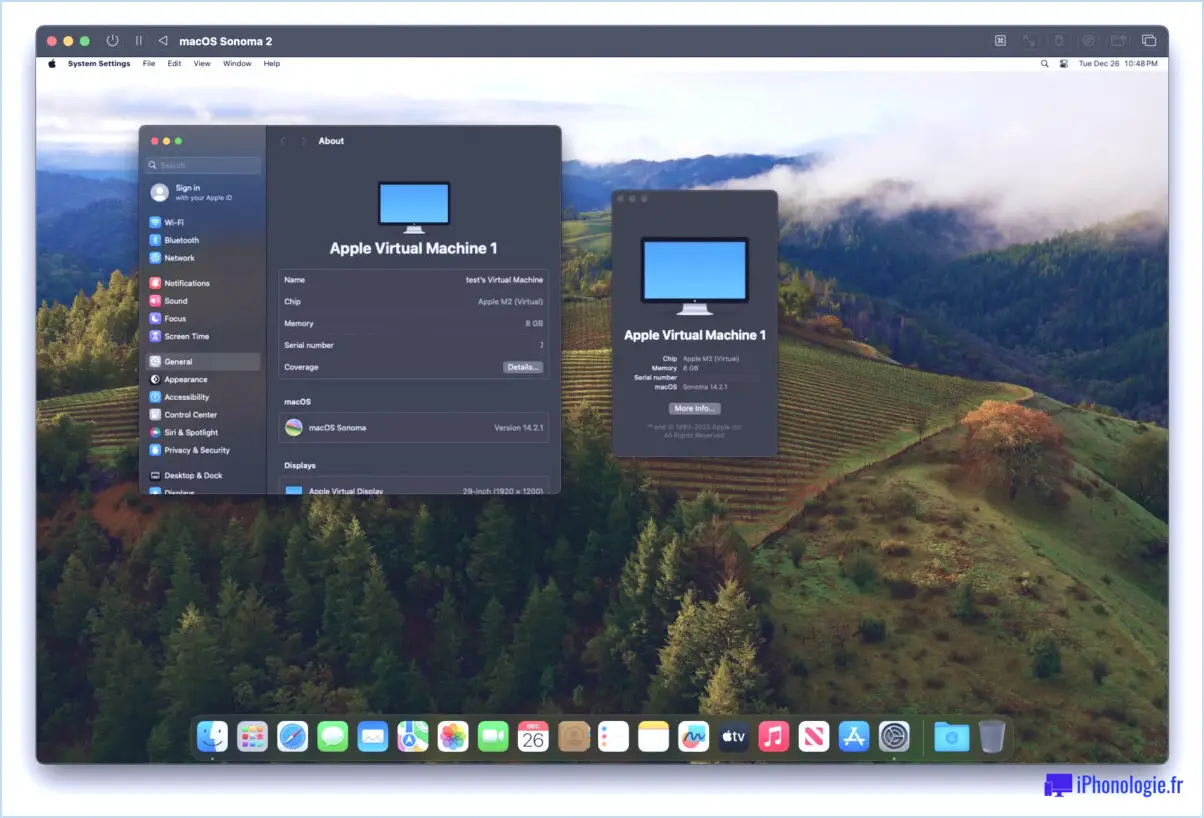
Vous pouvez installer et exécuter macOS Sonoma dans une machine virtuelle, gratuitement, en utilisant UTM. L'UTM fonctionne sur les Macs, les iPhones et les iPads, mais nous allons nous concentrer spécifiquement sur l'installation de macOS Sonoma dans une machine virtuelle UTM fonctionnant sur un Mac.
Oui cela signifie que vous pouvez exécuter une installation virtualisée de macOS Sonoma sur macOS Sonoma, macOS Ventura, ou même macOS Monterey, en fonction de la version du logiciel système que le système d'exploitation hôte exécute.
Ce tutoriel présente l'ensemble des étapes permettant d'installer macOS Sonoma dans une machine virtuelle, à l'aide d'UTM sur le Mac.
Comment installer macOS Sonoma dans une machine virtuelle UTM
Nous allons configurer une machine virtuelle pour macOS Sonoma :
- Téléchargez la dernière version de l'IPSW de macOS Sonoma à partir d'ici (14.2.1 à ce jour, le lien de téléchargement direct est le suivant
- Configurer l'allocation matérielle de la machine virtuelle, il est recommandé de définir au moins les minima suivants pour les performances : 8 Go de RAM, 4 cœurs de CPU, 64 Go d'espace disque ou plus.
- Nommez la machine virtuelle pour la sauvegarder, par exemple "MacOS Sonoma" et sélectionnez "Enregistrer".
- Vous êtes à nouveau sur l'écran UTM et vous pouvez voir la VM MacOS Sonoma, sélectionnez-la et cliquez sur le bouton play/start pour lancer la machine virtuelle Sonoma.
- Lorsque vous démarrez la VM, on vous demandera de confirmer si vous voulez installer MacOS et confirmez que vous le voulez.
- Laissez l'installation de macOS Sonoma dans la machine virtuelle se poursuivre par la restauration via le fichier IPSW, elle ne ressemblera pas à une installation macOS typique car il s'agit d'une restauration et non d'une installation (elle peut sembler tourner mais il y a un indicateur de progression dans la barre de titre de la fenêtre UTM pour macOS Sonoma).
- Une fois l'installation terminée, macOS Sonoma démarre sur l'écran de bienvenue familier de macOS
- Suivez le processus d'installation typique de macOS Sonoma, vous serez bientôt sur le bureau d'une installation virtualisée de macOS Sonoma au sein de l'UTM.
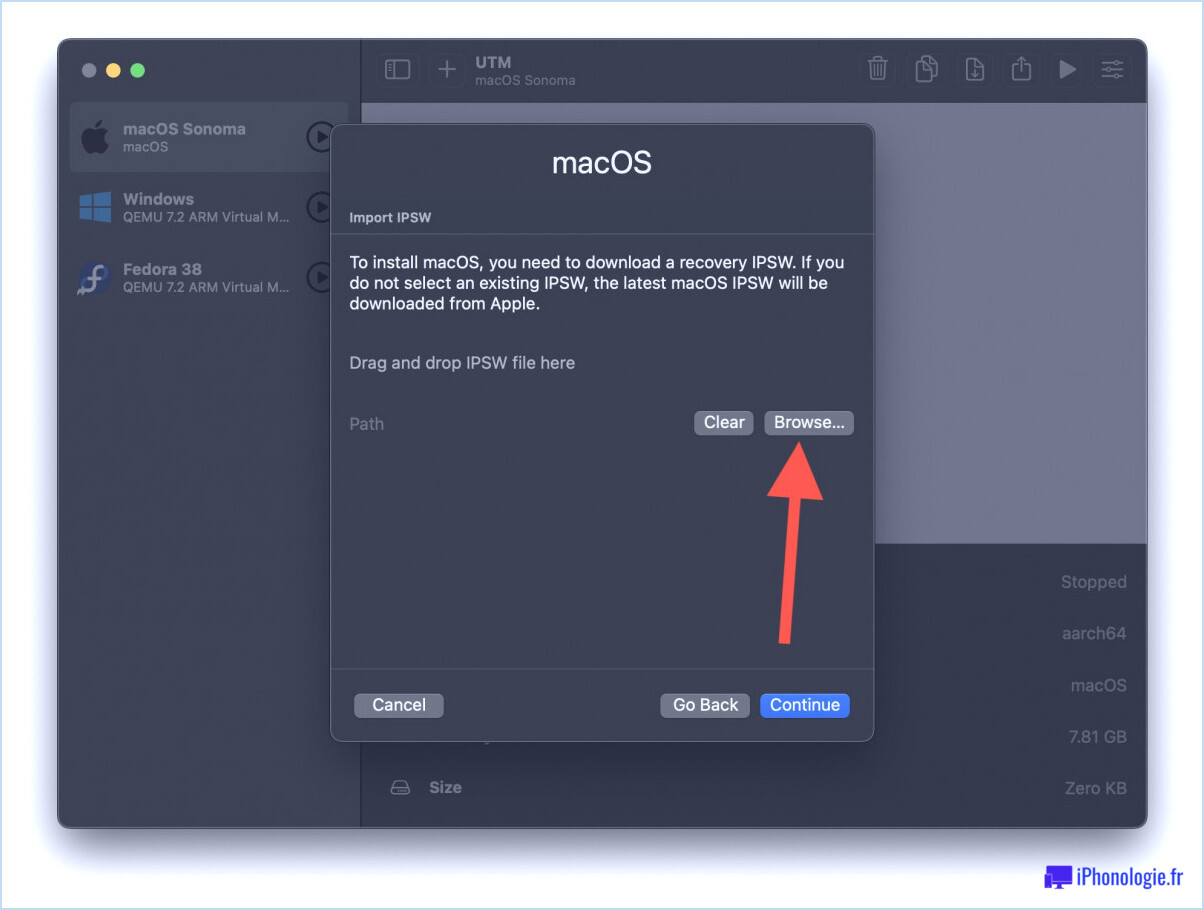
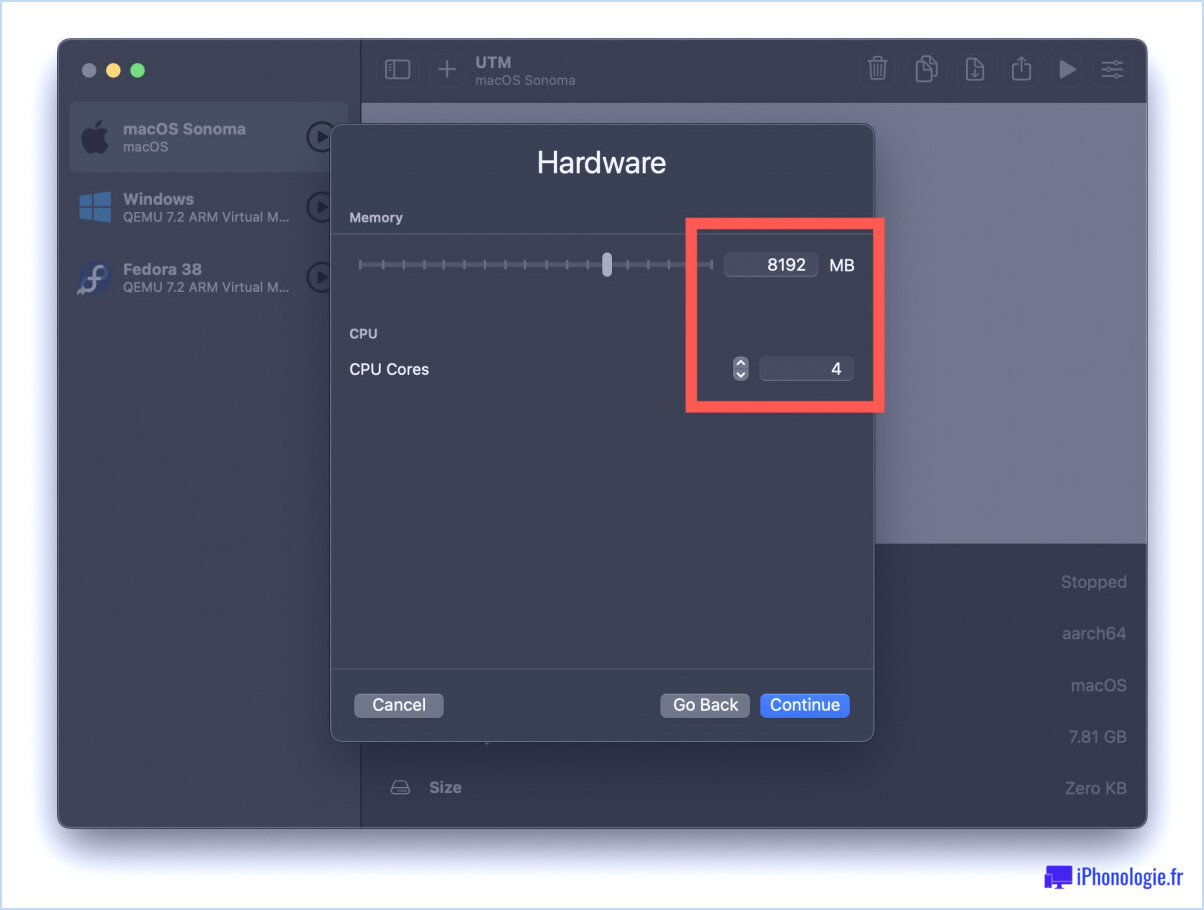
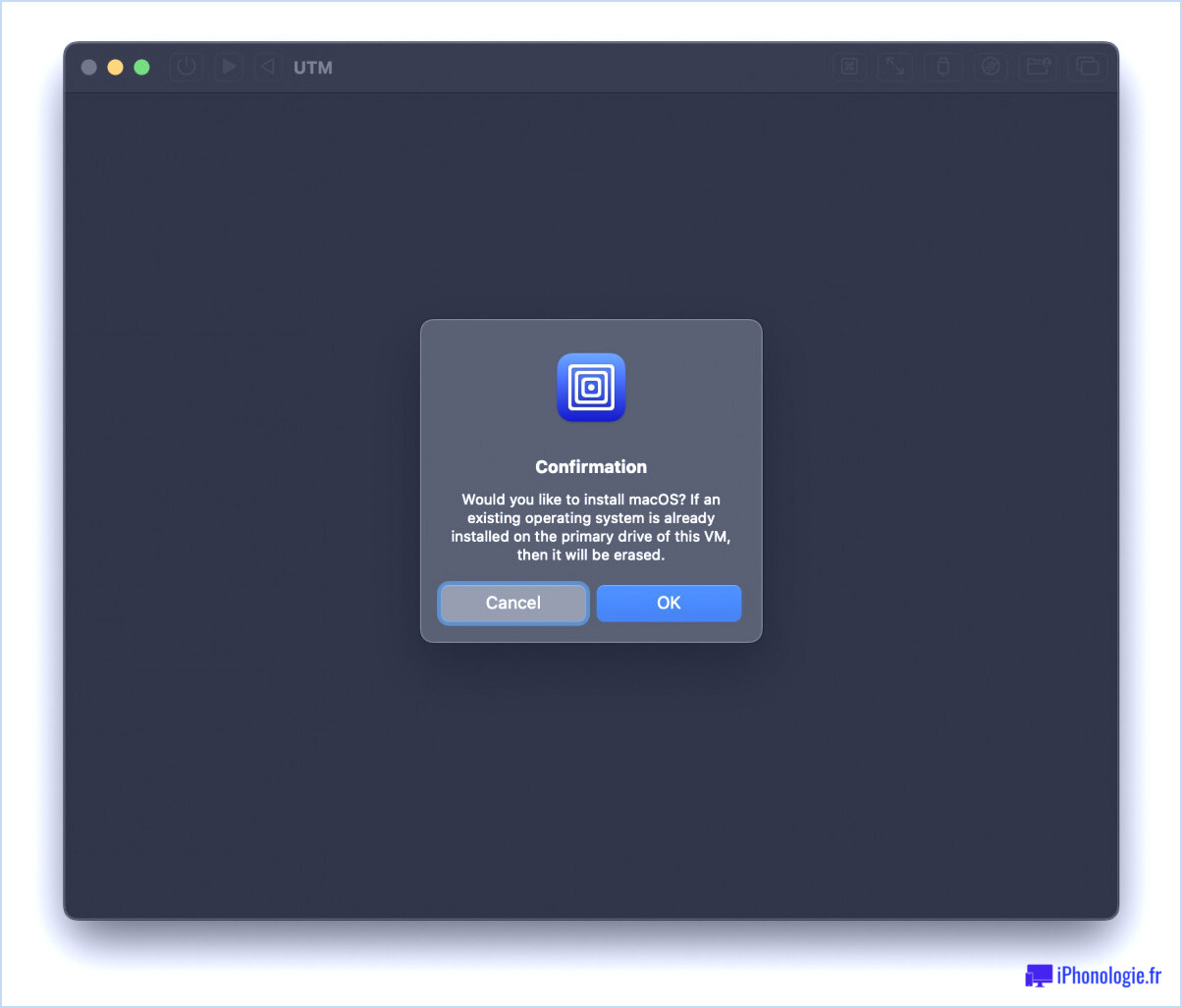
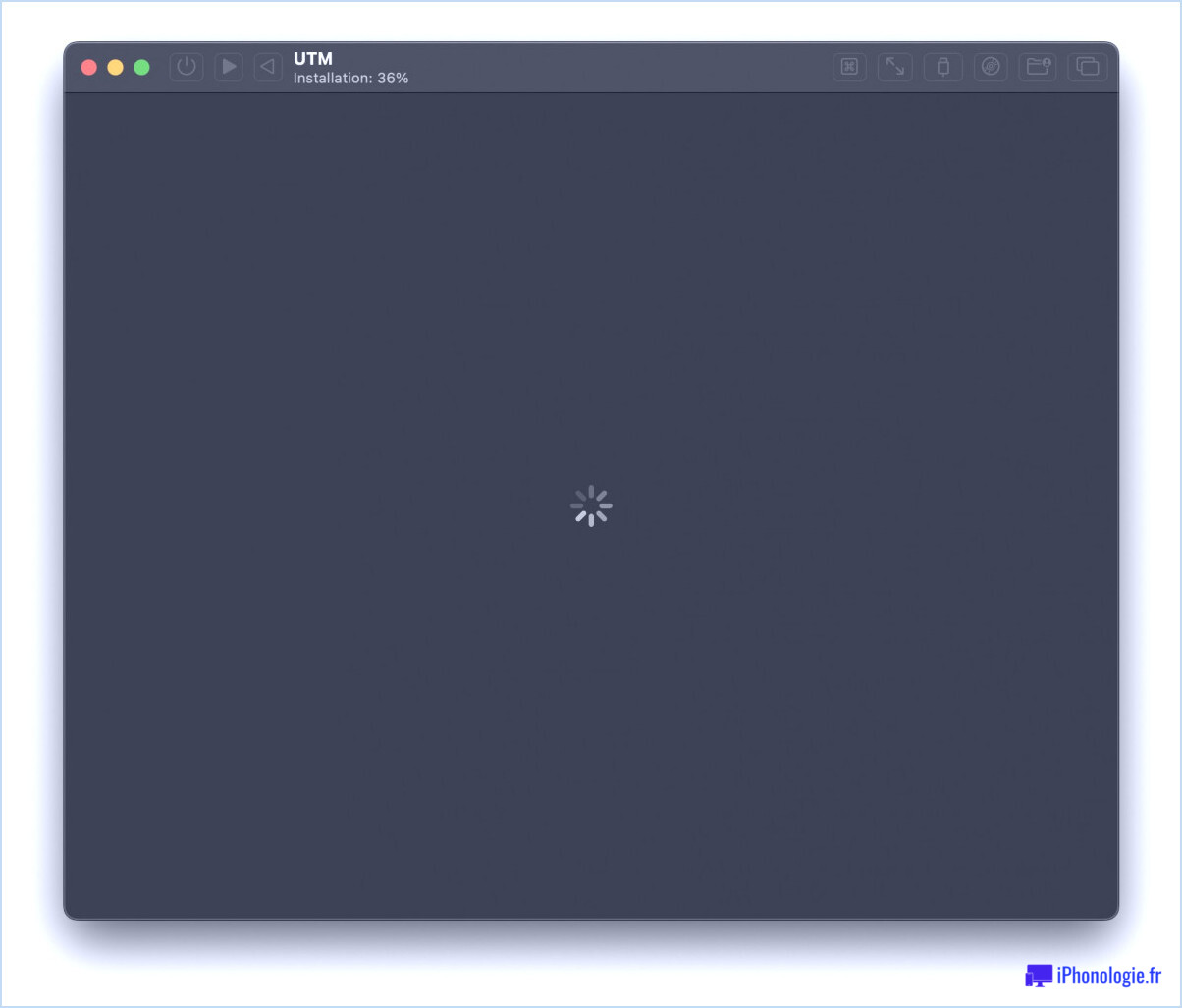
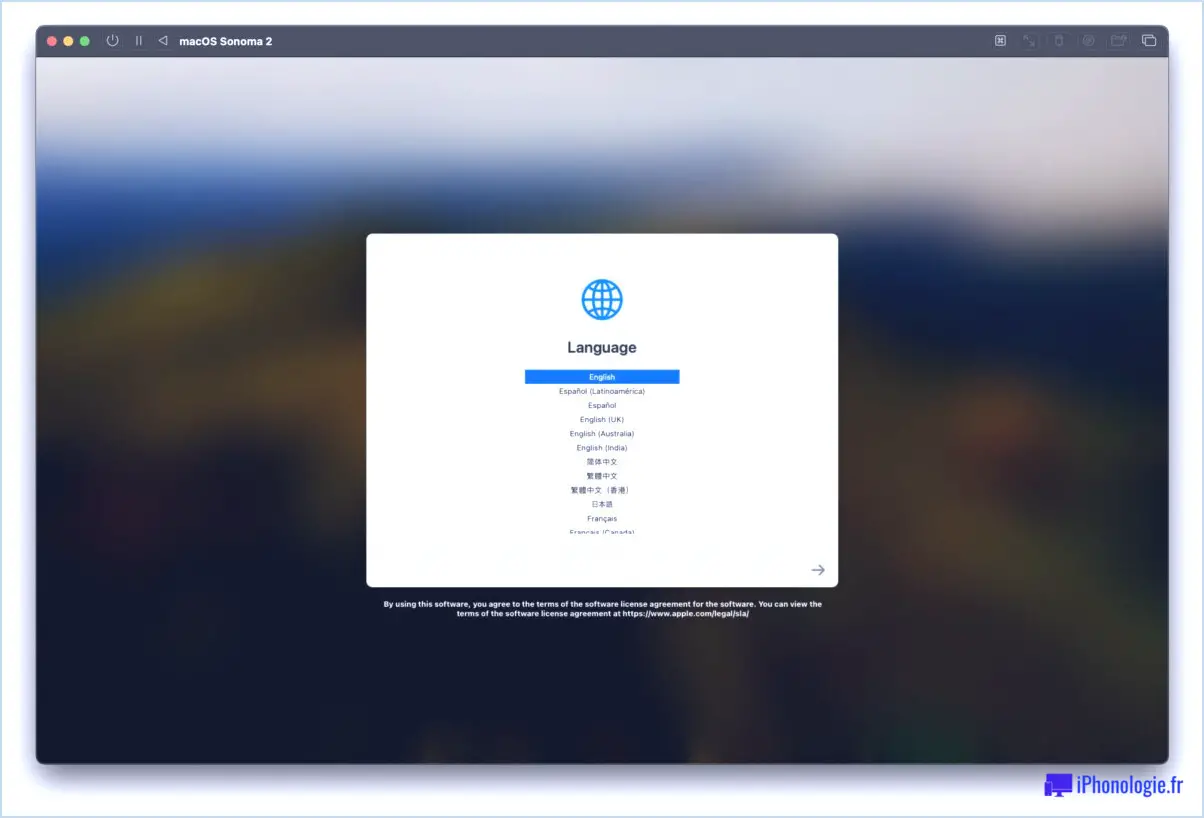
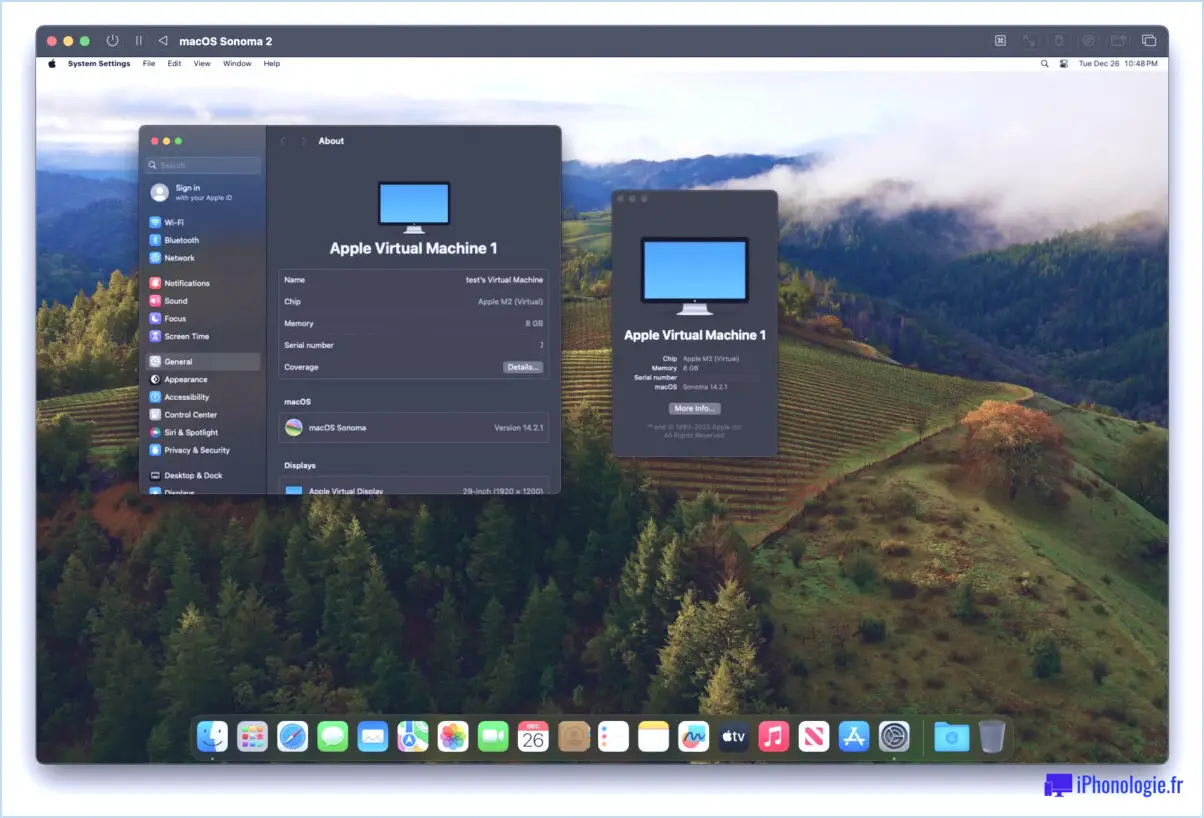
Vous utilisez maintenant MacOS Sonoma, virtualisé, dans l'UTM.
Il s'agit d'une installation complète de macOS Sonoma, avec un accès à Internet, la possibilité d'installer les mises à jour du logiciel système comme d'habitude, et si vous vous connectez avec un identifiant Apple, vous pouvez également utiliser tous les services Apple typiques à l'intérieur de la machine virtuelle. Cela rend les VM très utiles pour les tests et le développement, puisqu'il s'agit essentiellement d'un Mac virtuel, et que tout ce que vous faites à l'intérieur de la VM n'aura pas d'impact sur l'ordinateur hôte (à l'exception des fichiers/dossiers que vous décidez de partager entre les deux de toute façon).
L'utilisation d'UTM pour installer macOS Sonoma dans une machine virtuelle est probablement l'approche la plus simple, mais il existe également d'autres options de virtualisation, certaines gratuites, d'autres payantes, avec des fonctionnalités et des capacités variables. Si vous recherchez des solutions gratuites, UTM, Viable et VirtualBox sont excellentes, tandis que si vous êtes sérieux au sujet de la virtualisation et que vous voulez des fonctions plus professionnelles, vous pouvez envisager VMWare et Parallels.
Bien que cet article soit évidemment axé sur l'exécution de macOS Sonoma dans une machine virtuelle sous MacOS, vous pouvez également exécuter Sonoma beta dans une VM à l'aide d'UTM, exécuter Windows 11 sur un Mac avec UTM, exécuter Fedora Linux dans une VM Mac avec UTM, et bien d'autres choses encore.
Si le sujet vous intéresse, consultez nos autres articles sur les machines virtuelles et l'UTM.